DAX Studio EVALUATE Nøkkelord: Grunnleggende eksempler

Lær å bruke DAX Studio EVALUATE nøkkelordet med grunnleggende eksempler og få en bedre forståelse av hvordan dette kan hjelpe deg med databehandling.
I denne opplæringen skal vi snakke om deling av arbeidsflyt. Det er nødvendig å dele en flyt med andre brukere i organisasjonen din, spesielt hvis du må samarbeide med andre om en bestemt flyt. Det er to hovedmåter å dele en arbeidsflyt. Alt avhenger av hva vi har som mål å gjøre.
Dette er et eksempel på en flyt som jeg tidligere har laget. La oss først gi det nytt navn ved å klikke på Rediger- koblingen.
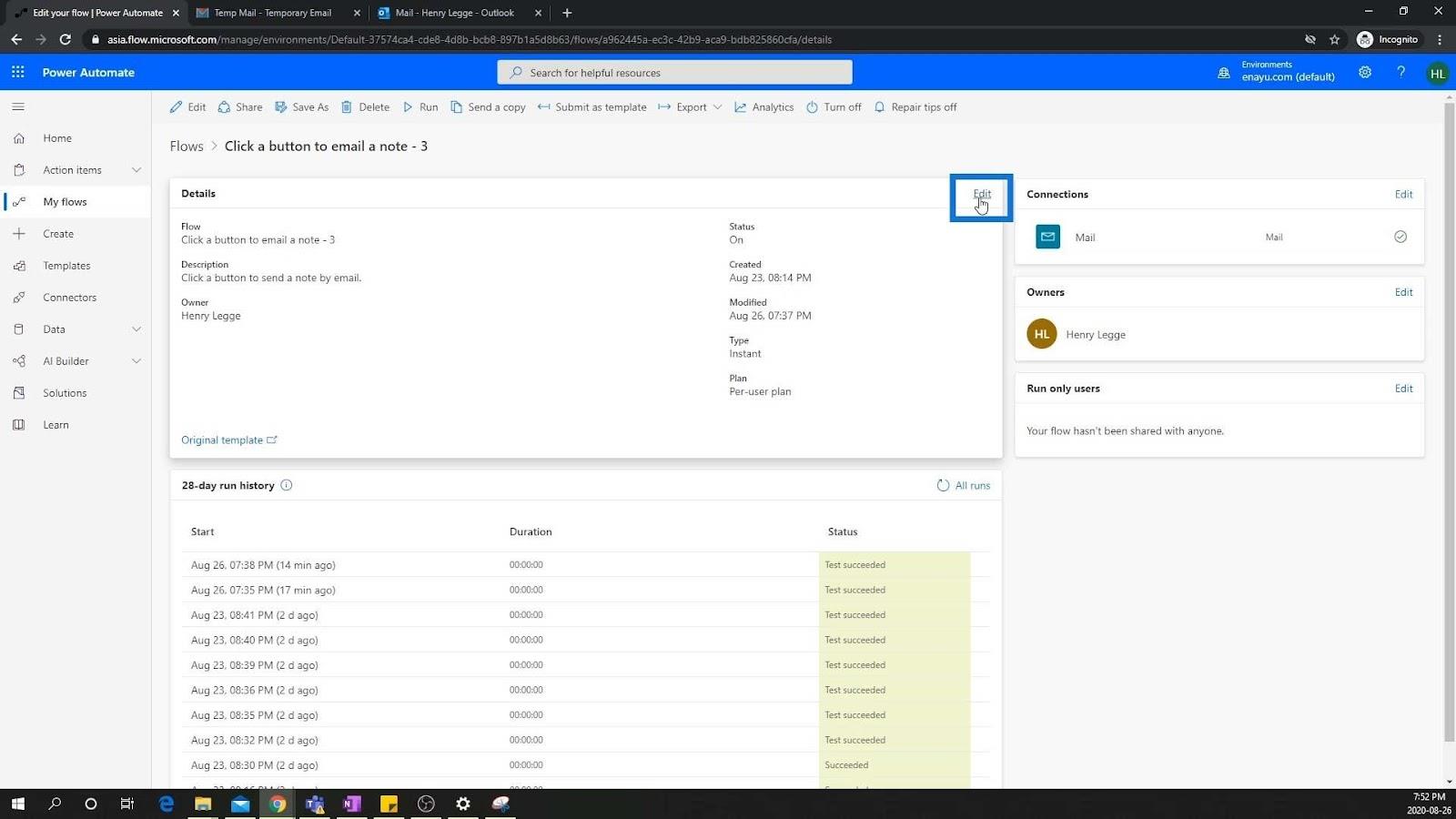
La oss gi det nytt navn til ".
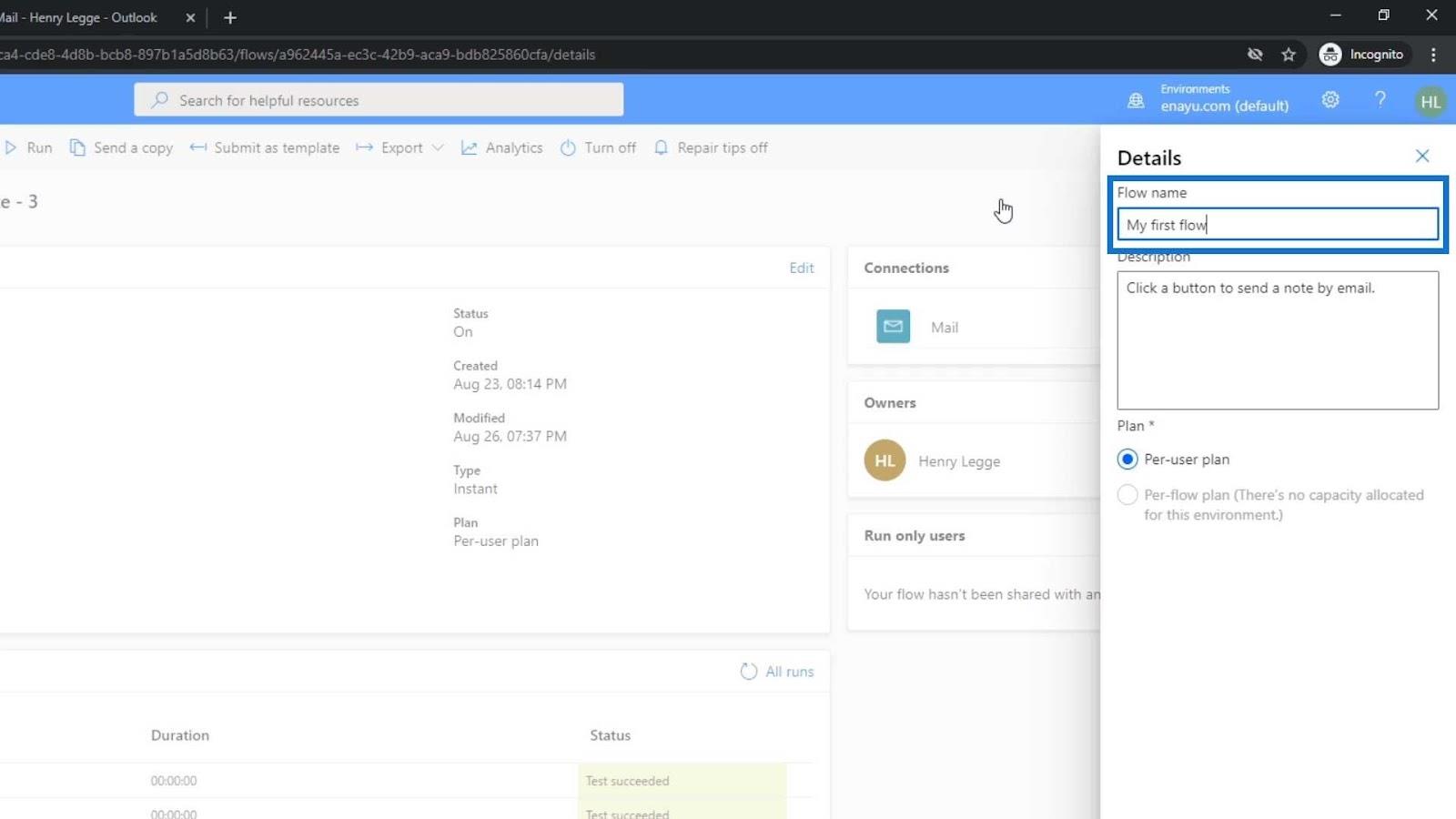
Klikk deretter på Lagre- knappen.
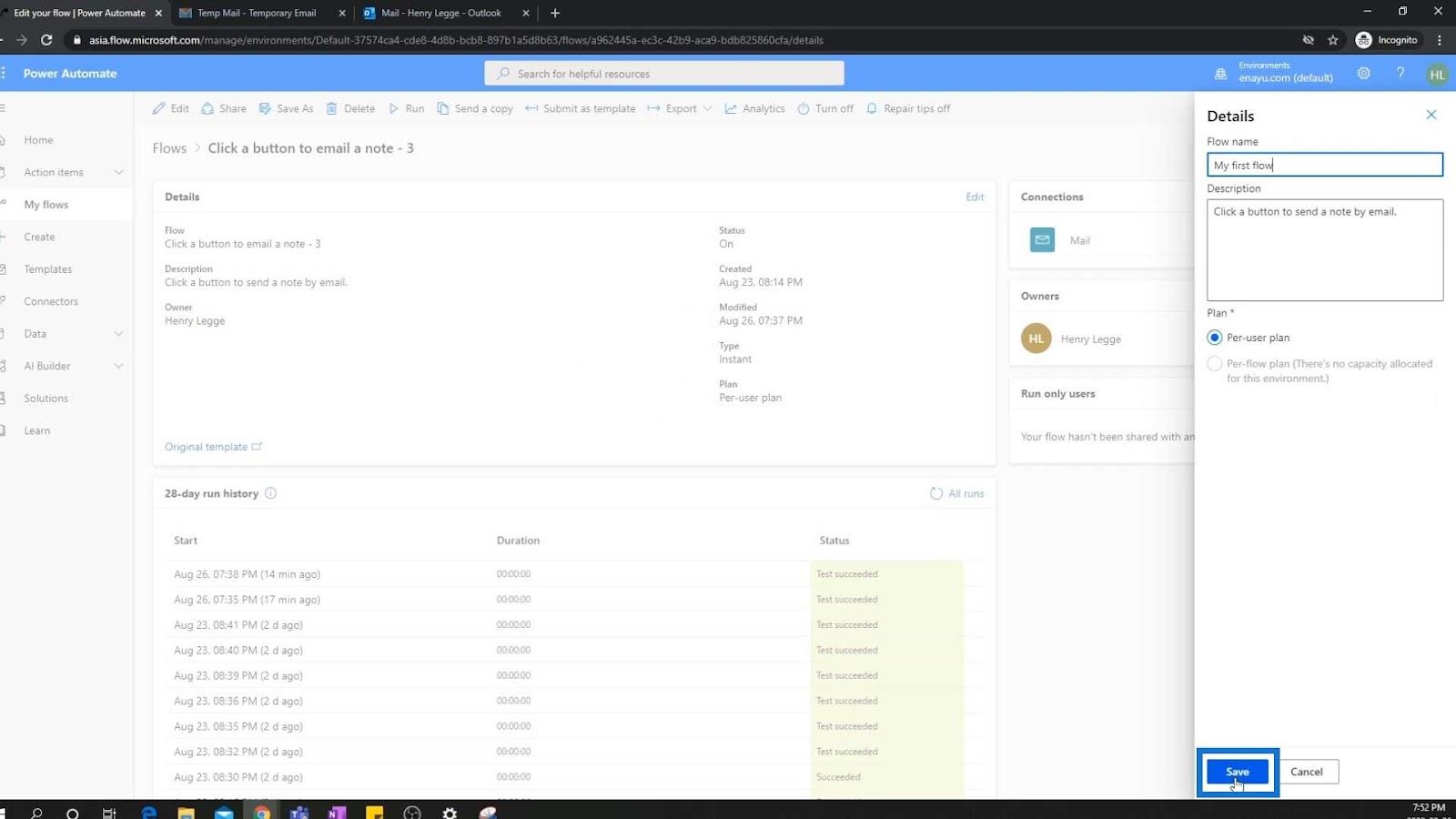
Innholdsfortegnelse
To hovedtyper for deling av arbeidsflyt
Våre flyter lever på et delt arbeidsområde fra Microsoft. Så hvis vi vil at andre skal kunne redigere, kjøre og samarbeide i samme flyt som vi jobber med, kan vi dele den med dem.
1. Dele en arbeidsflyt ved å legge til en eier
For denne første metoden klikker du bare på Del- alternativet fra menylinjen .
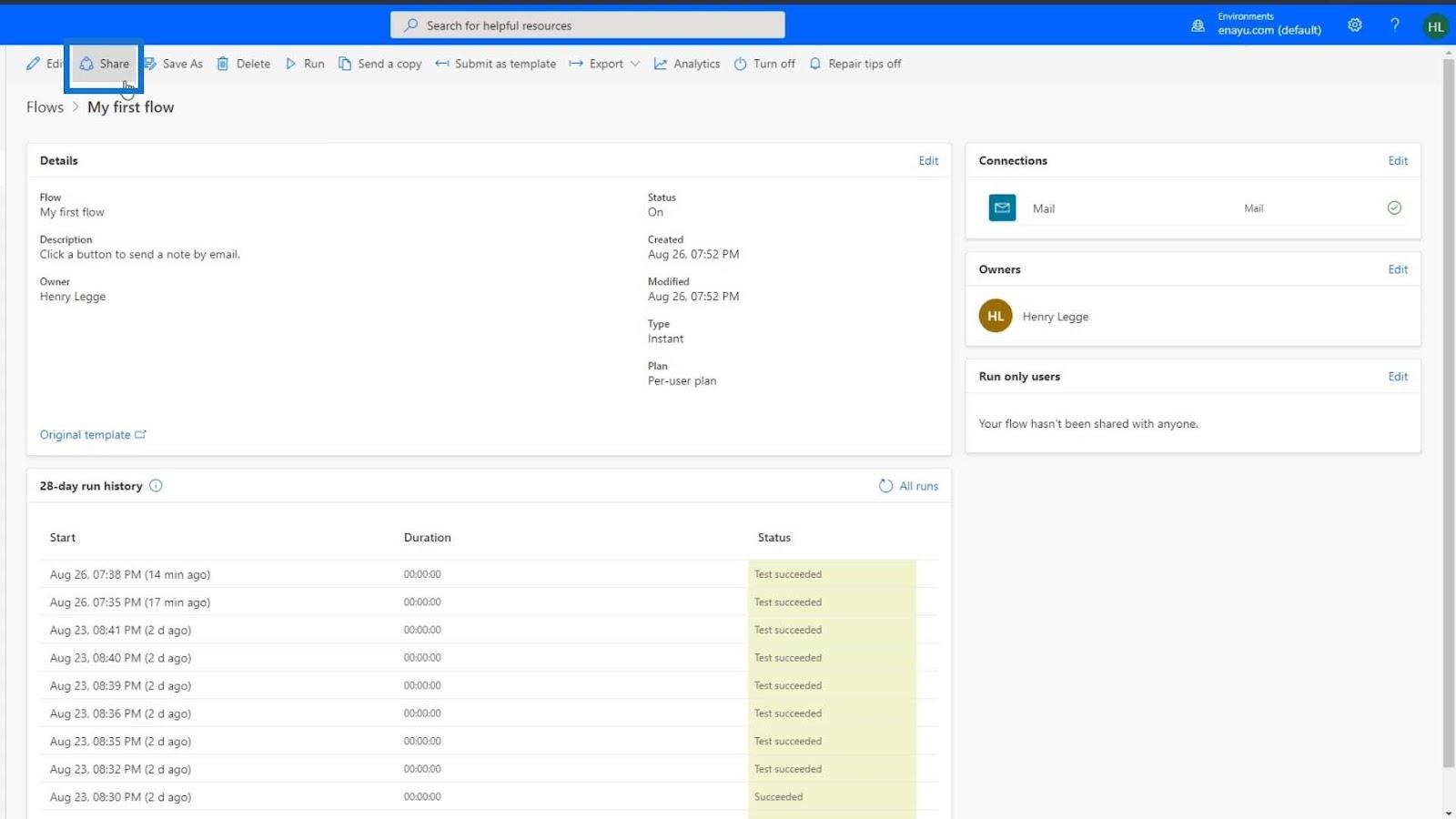
Deretter skriver du inn brukernavnene til personene du vil dele det med.
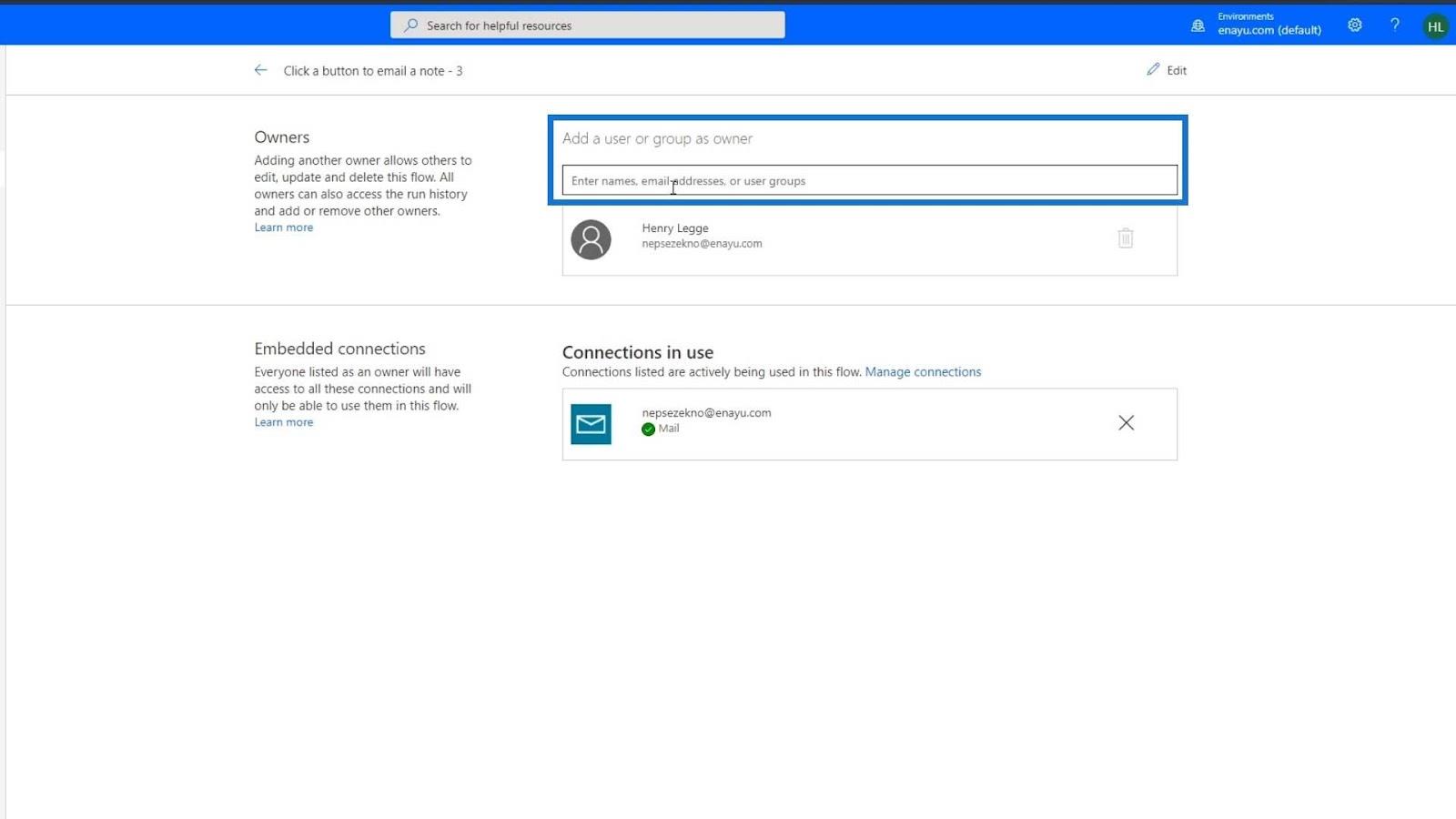
Det er et par ting å merke seg her. Det første er at når du klikker Del , kan du bli bedt om å kjøpe Microsofts abonnement eller sette inn en prøveversjon. Jeg har nettopp startet en prøveperiode som varer i 30 dager. Jeg anbefaler at du gjør det også i begynnelsen, slik at du kan bli mer kjent med det før du forplikter deg til å kjøpe.
Den andre tingen å merke seg er at hvis du deler den på denne måten, vil den du deler denne flyten med også ha dine innebygde forbindelser. Når vi aktiverer denne prøveflyten, må vi gi den tillatelse til å bruke e-posten vår. Dette er fordi det er e-posten som brukes til å sende e-poster i flyten. Hvis vi deler dette med noen andre og de åpner denne siden på datamaskinen sin, vil de kunne gå inn i flyten vår.
De vil kunne få tilgang til dette og redigere eller endre det slik de vil. Hvis de kjører den, vil den i utgangspunktet bruke den samme e-postforbindelsen.
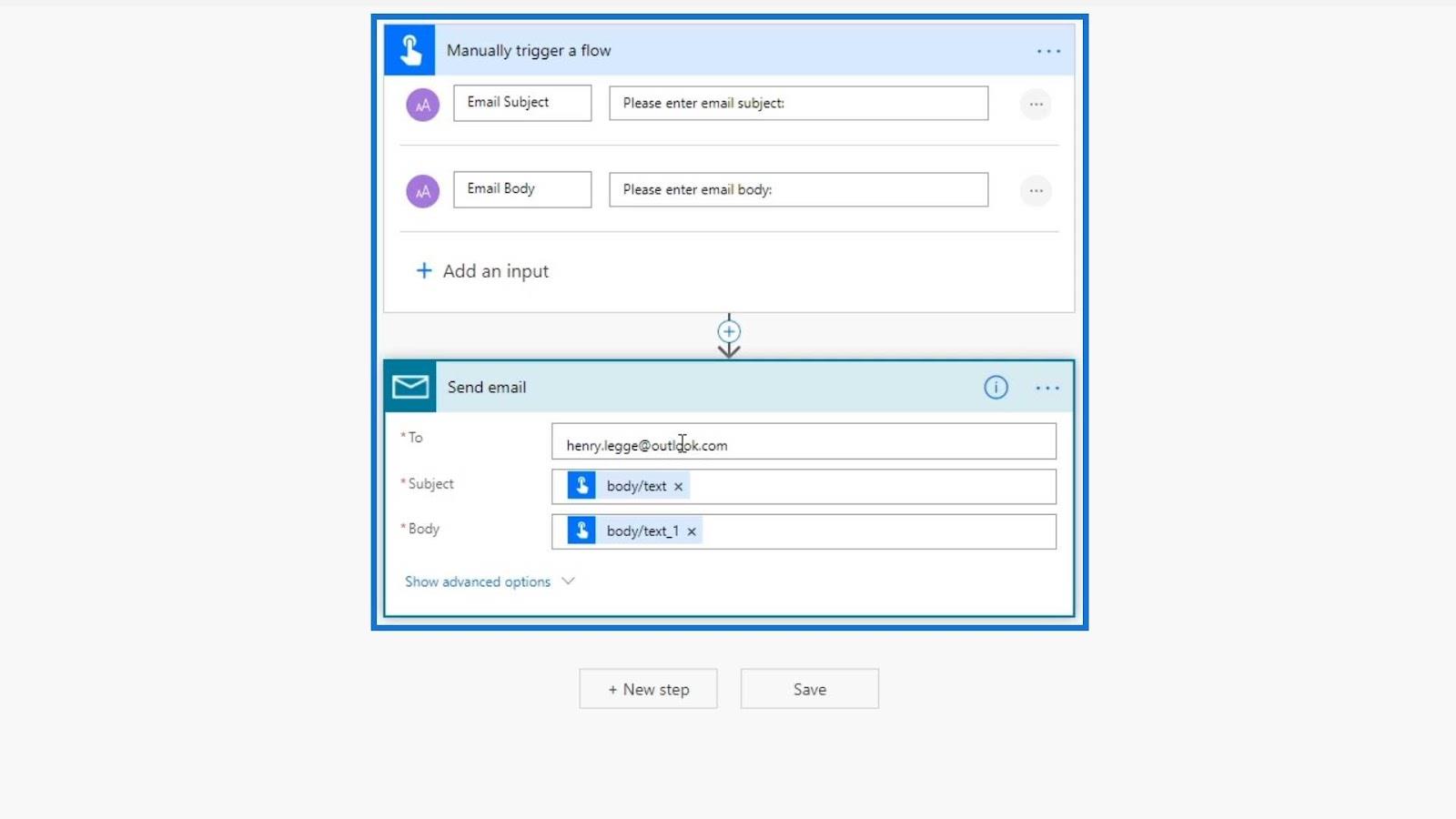
Så det er én ting å se opp for hvis vi velger å dele flyten ved å bruke denne metoden. Bortsett fra det, når vi deler en flyt med en Twitter-tilkobling, vil de også ha tilgang til Twitter-tilkoblingen vår. Selv om de ikke vil ha tilgang til Twitter-passordet vårt, kan de bruke den tilkoblingen og bare endre flyten. Strømmen ville bruke den innebygde tilkoblingen slik at de kan tweete ut hva de vil.
Du bør alltid være oppmerksom. Når vi deler disse tingene, deler vi i hovedsak også våre innebygde forbindelser.
Heldigvis har de gjort noen kule modifikasjoner til Microsofts arbeidsflyter som er veldig nyttige. Vi jobber med det samme, så uansett hvilke endringer de andre brukerne gjør, vil det vises her. Det er som å jobbe i en Google-stasjon.
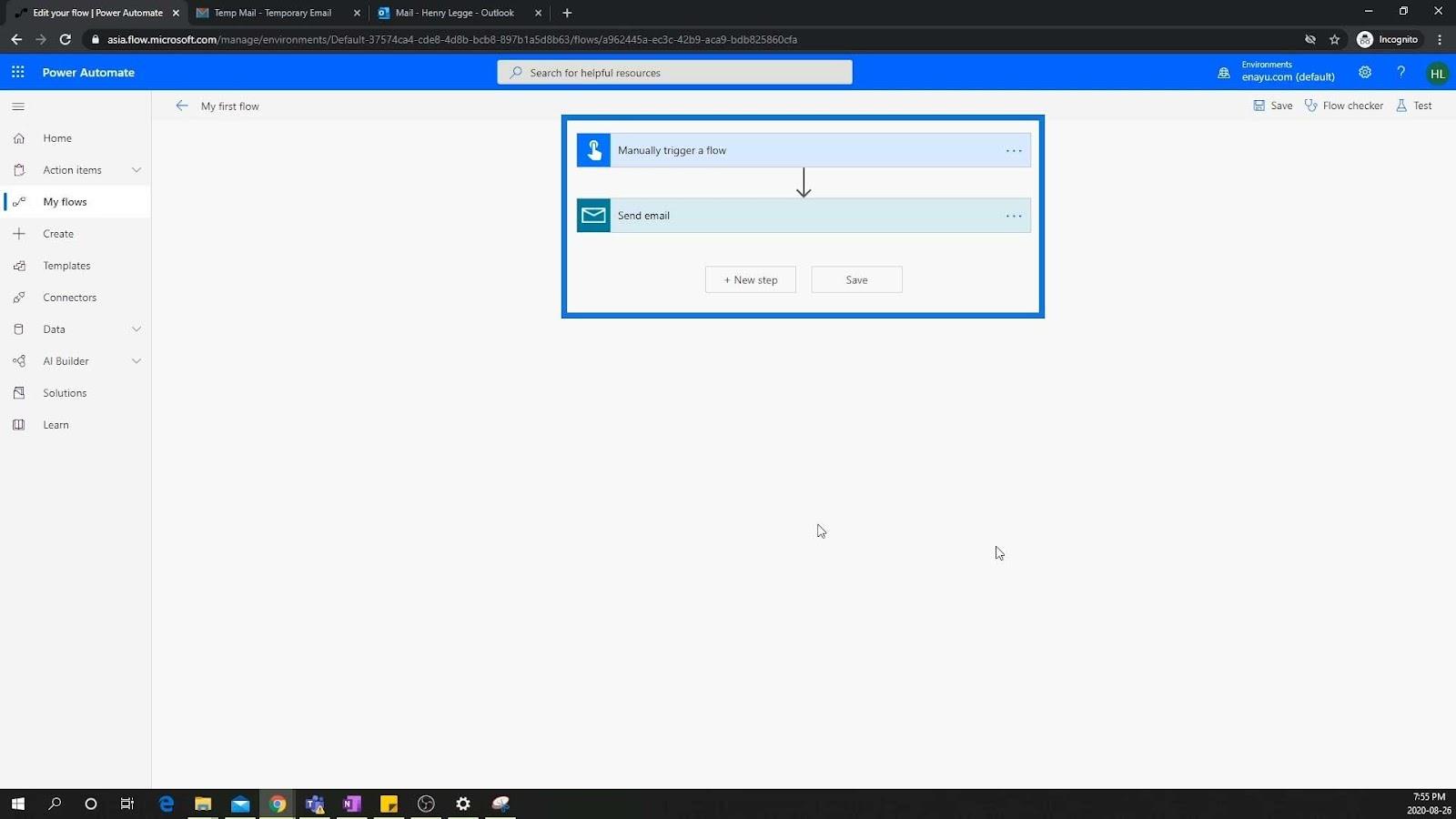
2. Dele en kopi av en arbeidsflyt
Det andre middelet tildeling er ved å sende en kopi av den. Du kan ganske enkelt klikke på Send en kopi fra menylinjen.
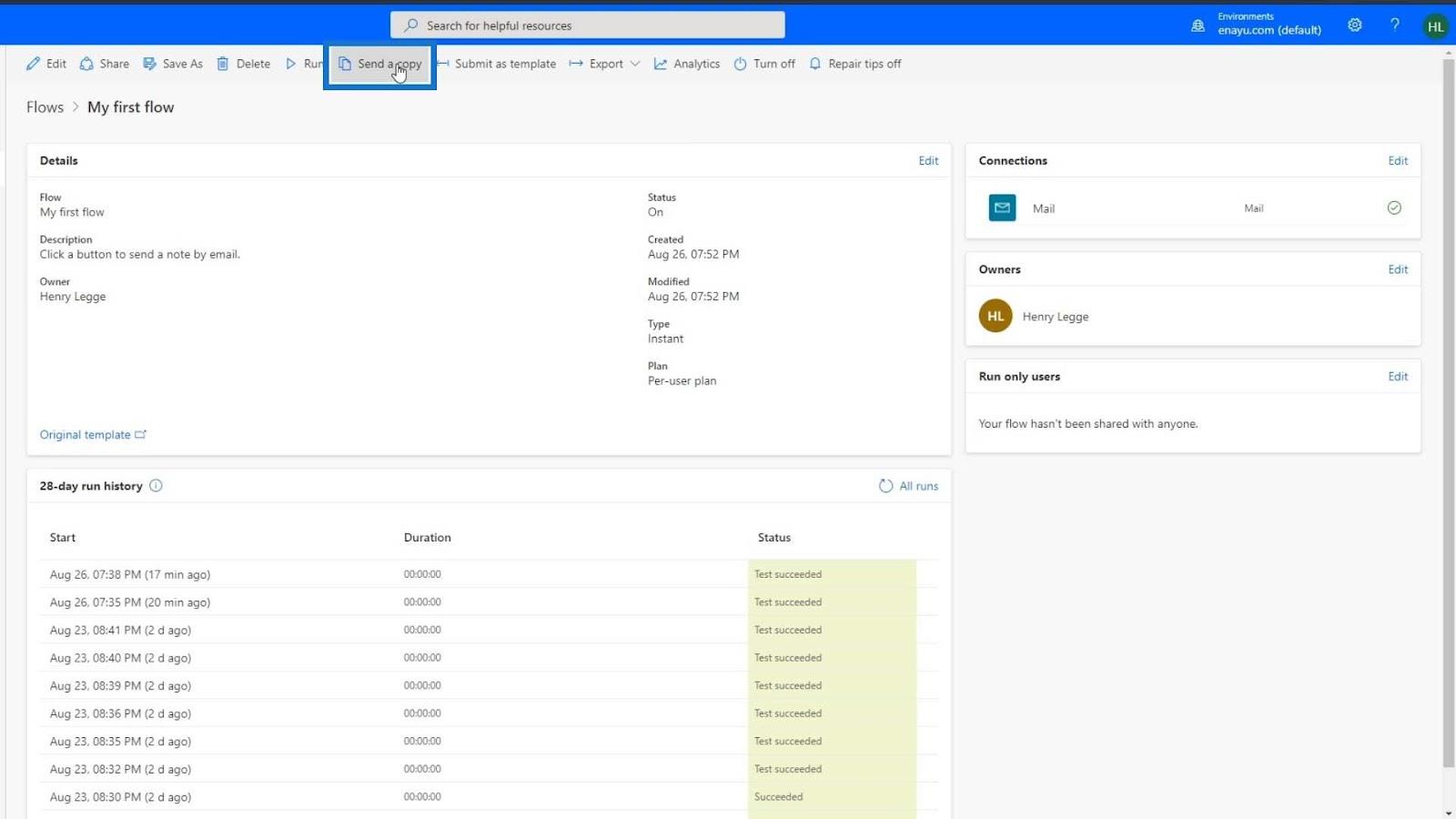
I Send en kopi- panelet kan du redigere navnet og beskrivelsen av flyten du vil dele, og angi brukerne du vil dele den med.
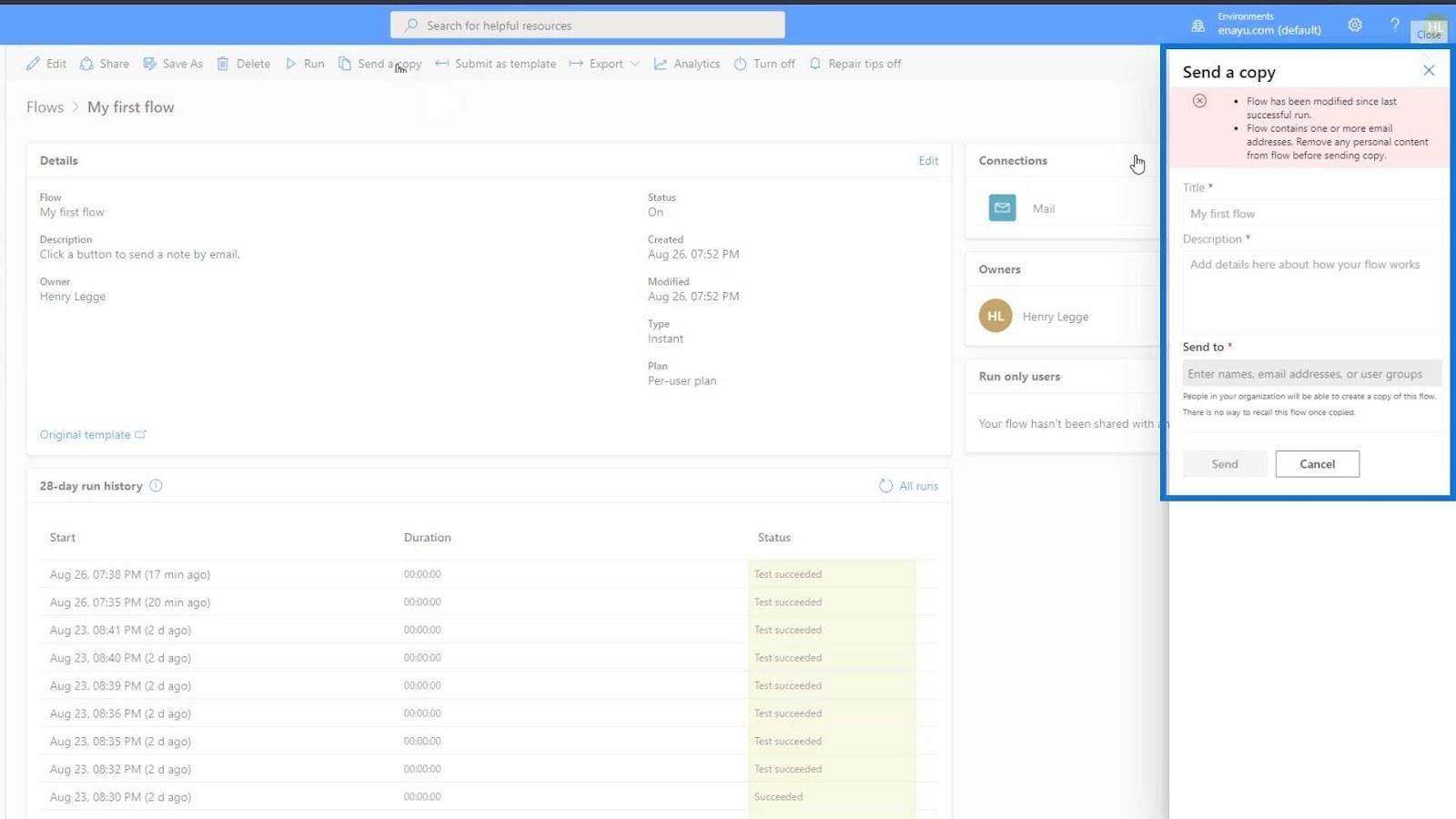
Mottakeren vil da motta en e-post om at du har delt en skyflytmal med dem. Etter det kan de lage sin egen forekomst av den flyten.
Du kan også eksportere den til en zip-fil, og deretter sende den til de andre brukerne.
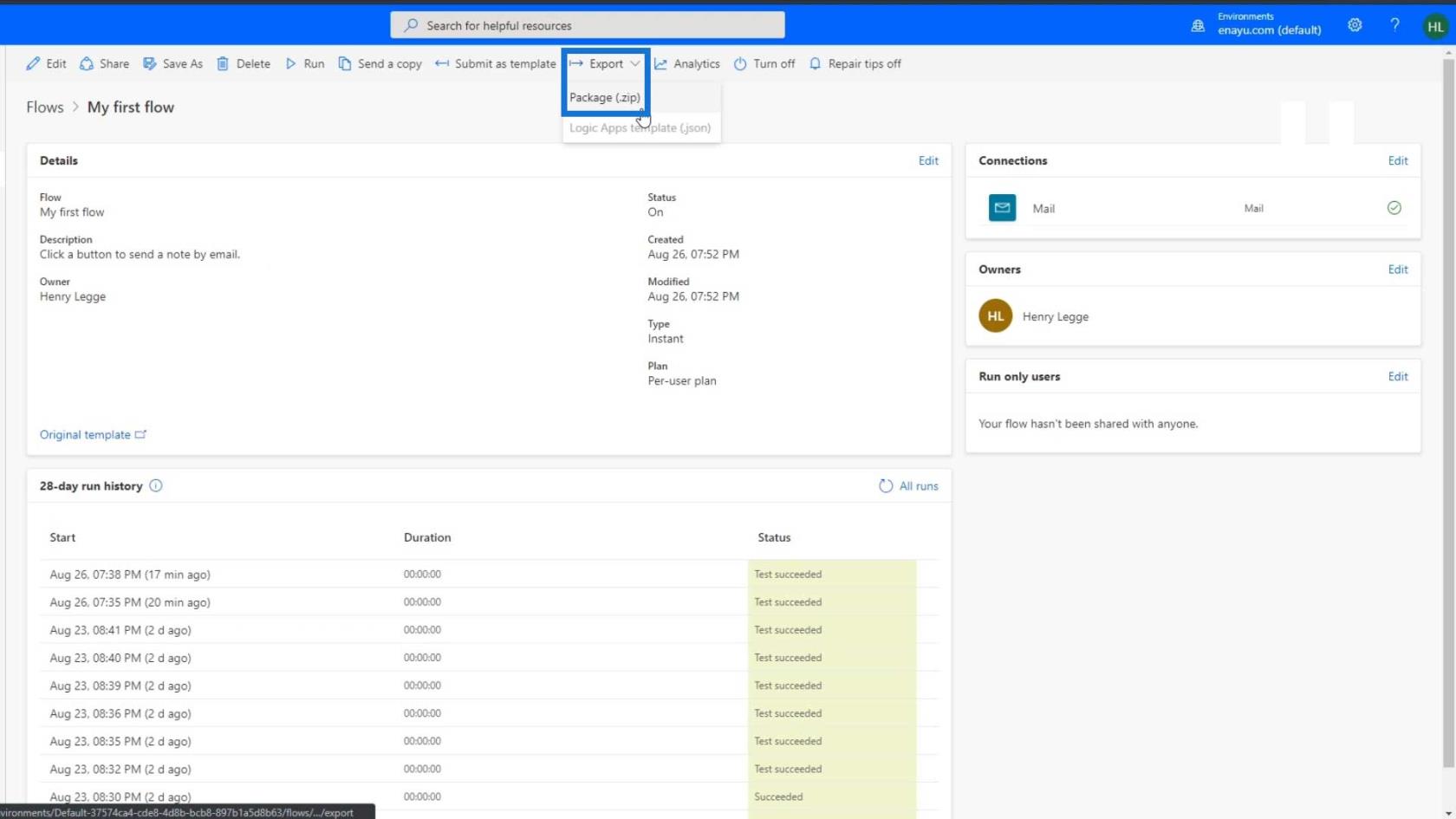
I denne typen deling av arbeidsflyt vil ikke endringene de gjør og koblingene du oppretter, bli overført. Hver bruker vil jobbe med sin egen kopi. De må også koble det til forbindelsene de ønsker å integrere.
Konklusjon
For å oppsummere, er bruk av Del- metoden som å redigere i et Google-dokument der brukerne vil se hverandres aktivitet. De vil også kunne dele de innebygde tilkoblingene dine. På den annen side, å sende en kopi og eksportere den til en zip-fil er som å lagre Google-dokumentet som en MS Word-dokumentfil, og deretter sende det til de andre på e-post.
Så det er de to hovedmåtene du kan dele flyter i Microsoft Power Automate. Å kunne dele arbeidsflyter med andre kan absolutt heve samarbeidet, og flere kan også dra nytte avdu har opprettet.
Beste ønsker,
Henry
Lær å bruke DAX Studio EVALUATE nøkkelordet med grunnleggende eksempler og få en bedre forståelse av hvordan dette kan hjelpe deg med databehandling.
Finn ut hvorfor det er viktig å ha en dedikert datotabell i LuckyTemplates, og lær den raskeste og mest effektive måten å gjøre det på.
Denne korte opplæringen fremhever LuckyTemplates mobilrapporteringsfunksjon. Jeg skal vise deg hvordan du kan utvikle rapporter effektivt for mobil.
I denne LuckyTemplates-utstillingen vil vi gå gjennom rapporter som viser profesjonell tjenesteanalyse fra et firma som har flere kontrakter og kundeengasjementer.
Gå gjennom de viktigste oppdateringene for Power Apps og Power Automate og deres fordeler og implikasjoner for Microsoft Power Platform.
Oppdag noen vanlige SQL-funksjoner som vi kan bruke som streng, dato og noen avanserte funksjoner for å behandle eller manipulere data.
I denne opplæringen lærer du hvordan du lager din perfekte LuckyTemplates-mal som er konfigurert til dine behov og preferanser.
I denne bloggen vil vi demonstrere hvordan du legger feltparametere sammen med små multipler for å skape utrolig nyttig innsikt og grafikk.
I denne bloggen vil du lære hvordan du bruker LuckyTemplates rangering og tilpassede grupperingsfunksjoner for å segmentere et eksempeldata og rangere det i henhold til kriterier.
I denne opplæringen skal jeg dekke en spesifikk teknikk rundt hvordan du viser kumulativ total kun opp til en bestemt dato i grafikken i LuckyTemplates.








