DAX Studio EVALUATE Nøkkelord: Grunnleggende eksempler

Lær å bruke DAX Studio EVALUATE nøkkelordet med grunnleggende eksempler og få en bedre forståelse av hvordan dette kan hjelpe deg med databehandling.
I denne bloggen skal jeg vise deg hvordan du lager en dynamisk aksjekurs-app i LuckyTemplates. Denne interessante teknikken kom fra et innlegg i LuckyTemplates-forumet. Du kan se hele videoen av denne opplæringen nederst på denne bloggen.
Medlemmet ønsket å vite hvordan vi går frem for å starte med online data og trekke det inn i LuckyTemplates og deretter analysere det derfra i stedet for å starte med det vi vanligvis gjør, som er en Excel-fil eller en CSB-fil.
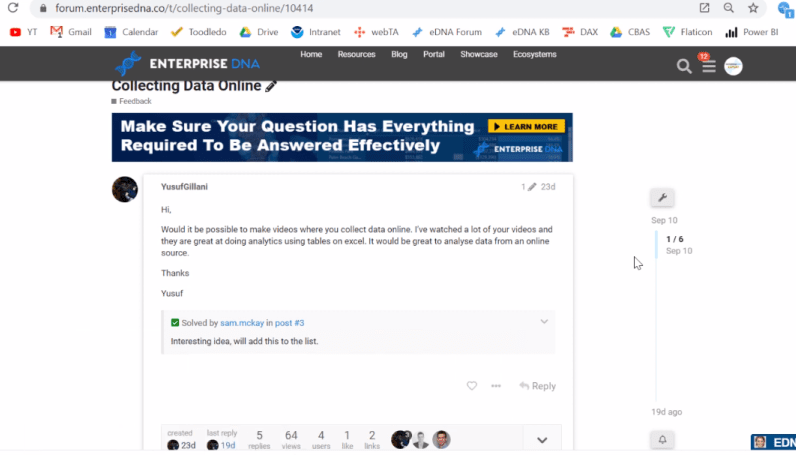
På samme måte har jeg et spørsmål fra et annet forummedlem om å hente informasjon fra Yahoos finansnettsted. Så han og jeg jobbet gjennom en interessant løsning på det.
Det er en dynamisk løsning der du kan velge hvilke aksjer du vil, og den vil gi deg det høye/lave/lukke-diagrammet. Du kan trekke inn hvilken som helst granularitet du ønsker i form av daglig, ukentlig, månedlig og årlig.
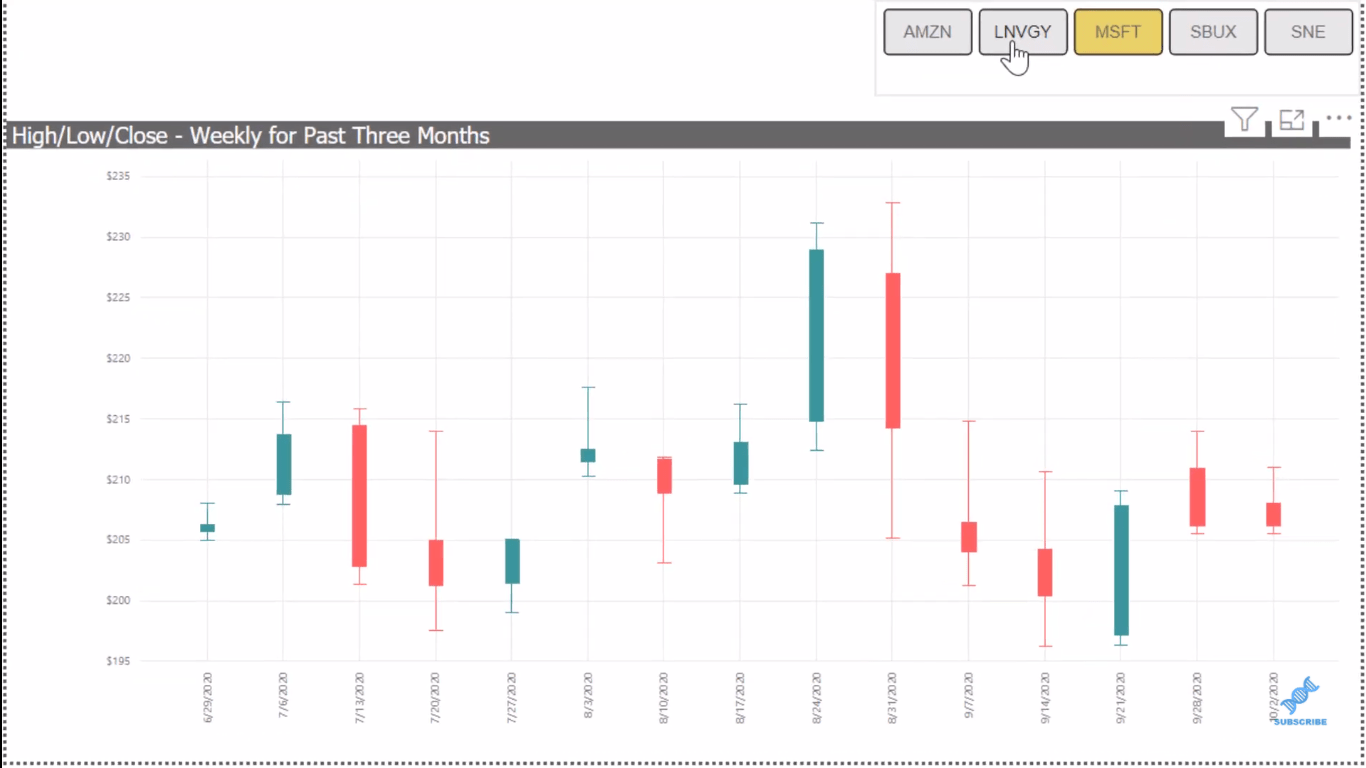
Og derfor ville jeg vise deg hvordan du gjør dette og hvor enkelt det er. Den viser hvor kraftig LuckyTemplates er når det gjelder nettskraping og automatiserte dataavstemningsmuligheter.
I stedet for å gjøre det jeg vanligvis gjør, som er å jobbe gjennom demonstrasjonen på en redigert måte og på en måte treffe høydepunktene, skal jeg vise deg fra start til slutt. Vi skal bygge dette fra bunnen av.
Innholdsfortegnelse
Trekker onlinedata inn i LuckyTemplates for aksjekursappen
Vi skal starte med en tom fil, og det eneste jeg har gjort med den er at jeg har lagt til to egendefinerte bilder. Jeg har lagt til det høye/lave/lukke lysestakediagrammet og en chiclet-skjærer, som er en som ikke er nødvendig, men jeg liker den bedre enn standardskjæreren. Du kan se at det ikke er noen data ennå og ingen visuelle elementer også.
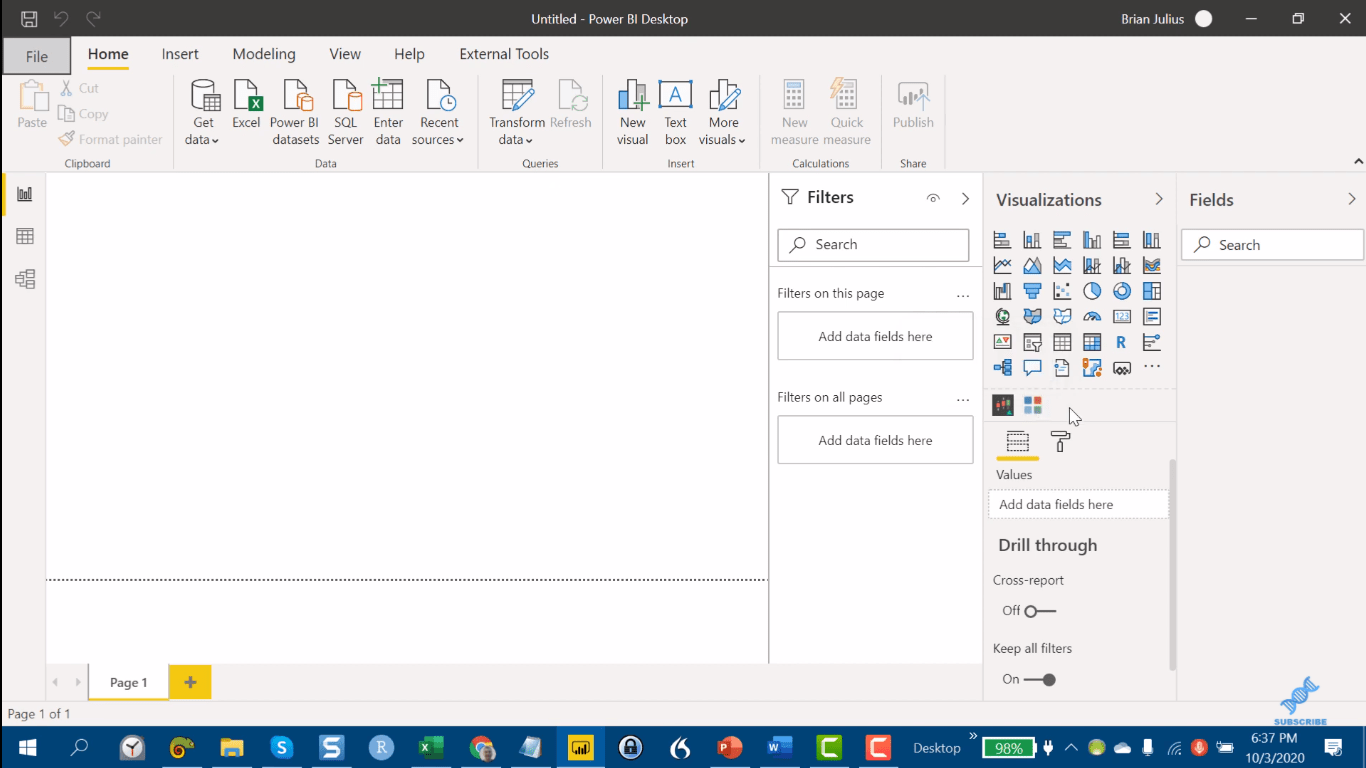
Jeg setter 15 minutter på klokken og så skal jeg bygge og visualisere denne aksjekursappen på under 15 minutter. La oss starte på Yahoo Finance-siden og gjøre et tilbudsoppslag.
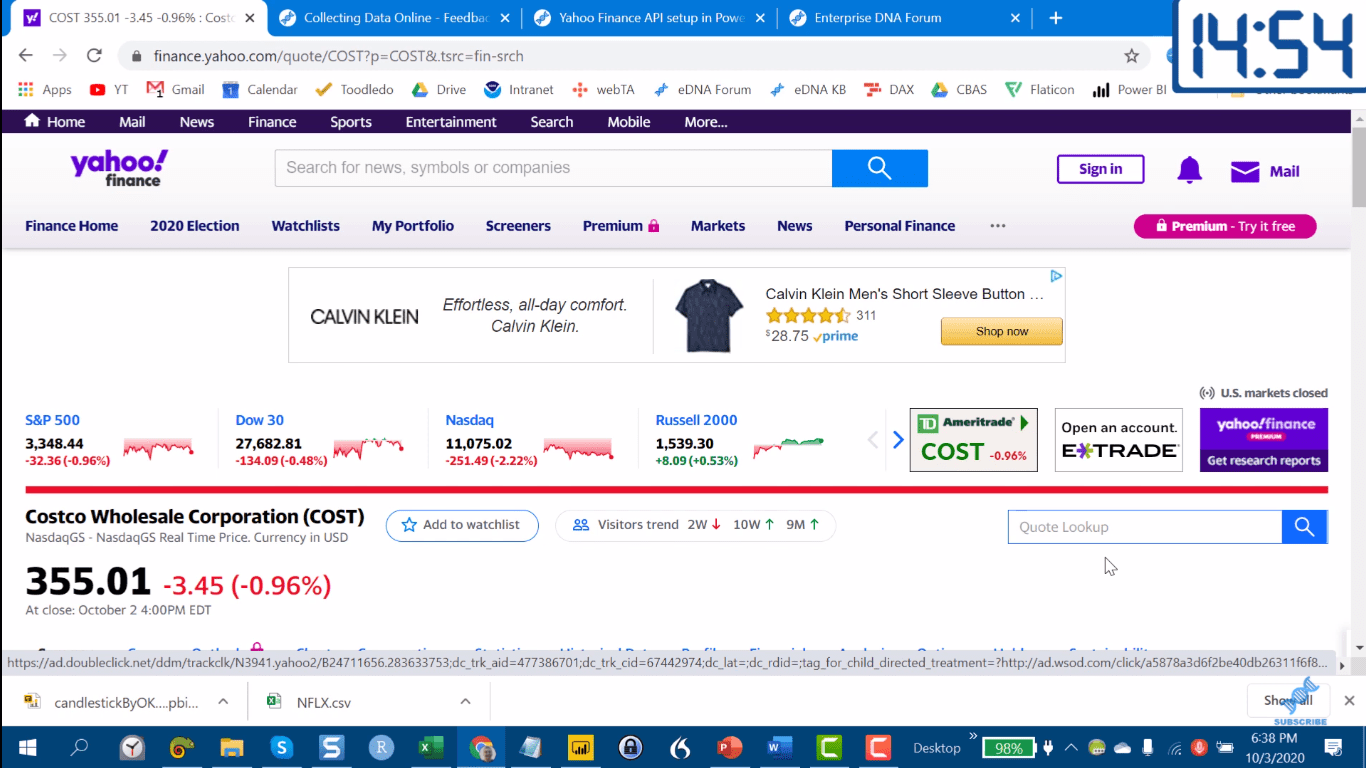
Det spiller ingen rolle hvilket sitat vi trekker, og du vil se hvorfor om et minutt. Så for dette eksemplet, la oss trekke Netflix.
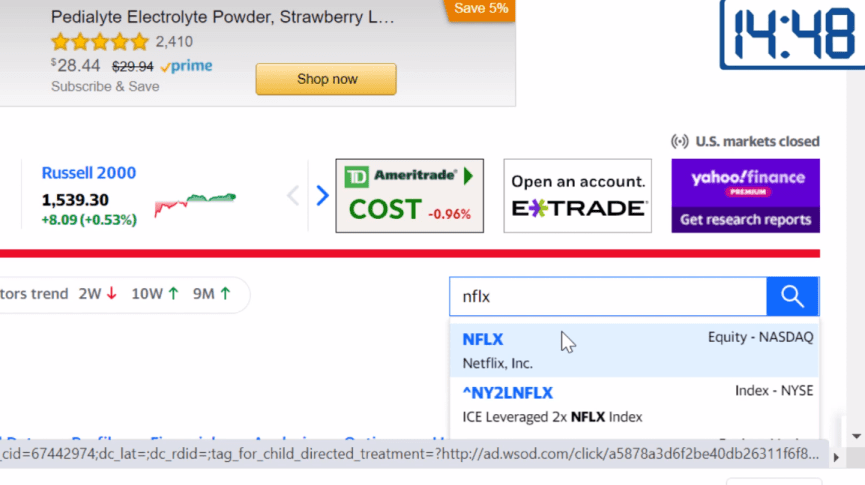
La oss gå ned til historiske data, og vi kan velge hvilken granularitet vi ønsker. La oss si at vi ønsker tre måneder, og vi ønsker å trekke det for den ukentlige avslutningen, bare slik at det ikke overvelder Høy/lav-diagrammet. Klikk deretter på Bruk.
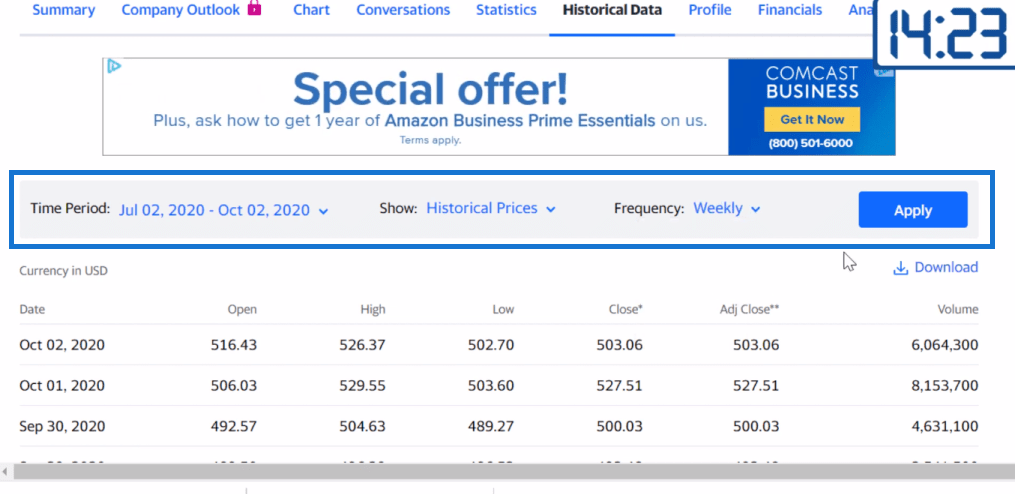
Og så i stedet for å klikke last ned, høyreklikker vi og kopierer lenkeadressen siden vi vil hente nettversjonen.
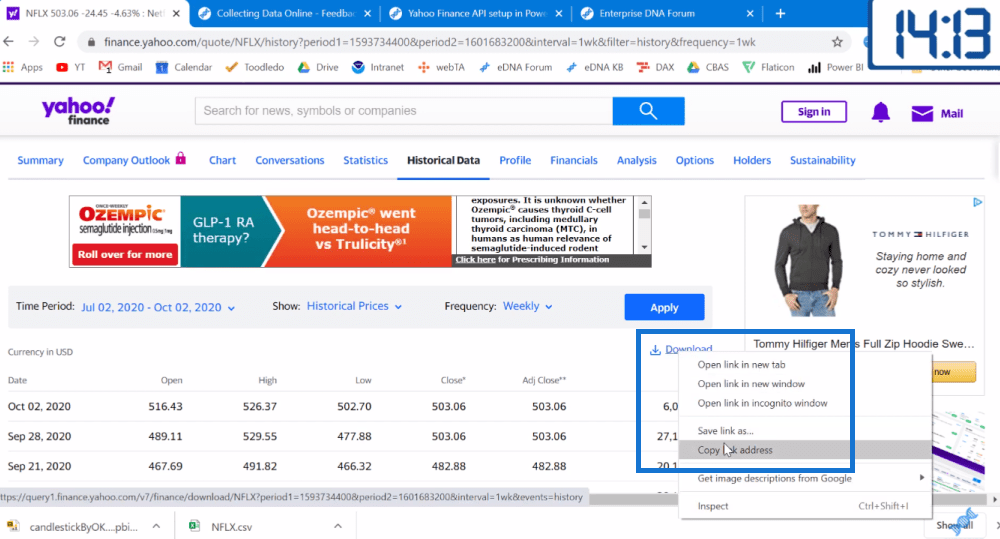
Innsiden, går vi til Hent data , og vi skal trekke dette gjennom en nettkobling.
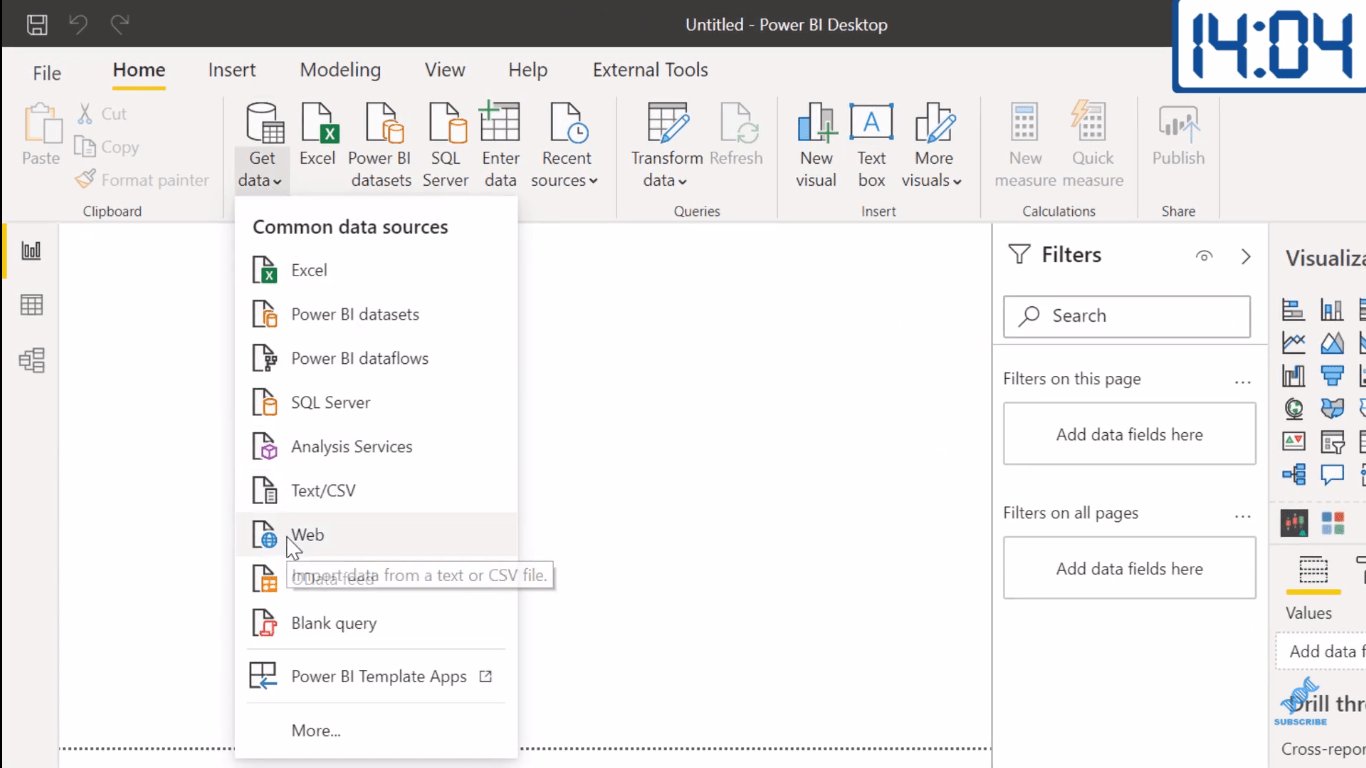
Vi kan bare bruke standard grunnleggende web-kobling. Vi trenger ikke gjøre noe fancy her. Vi limer bare inn den kopierte lenken og trykker på enter-tasten eller klikker OK.
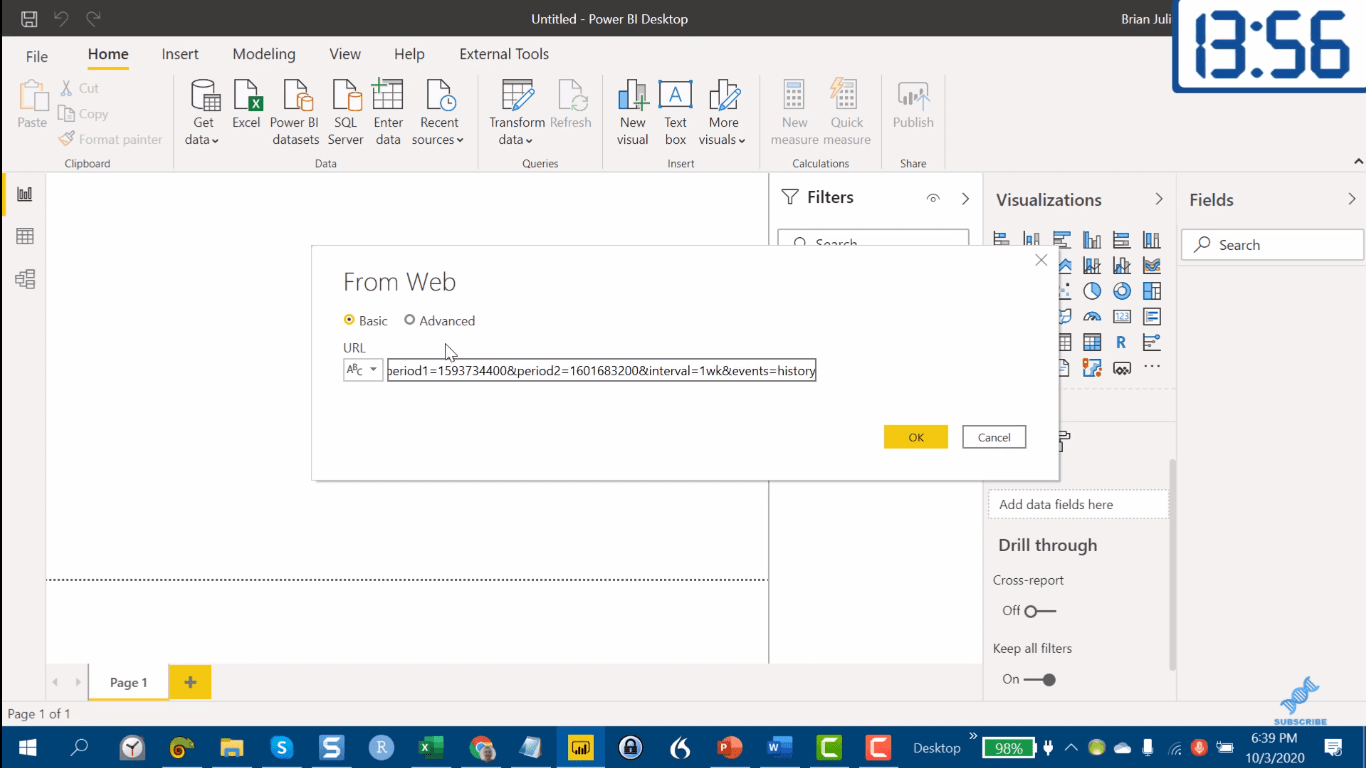
Du vil se at dette trekker det inn veldig bra, og vi trenger ikke å gjøre noe. Vi har alt vi trenger her.
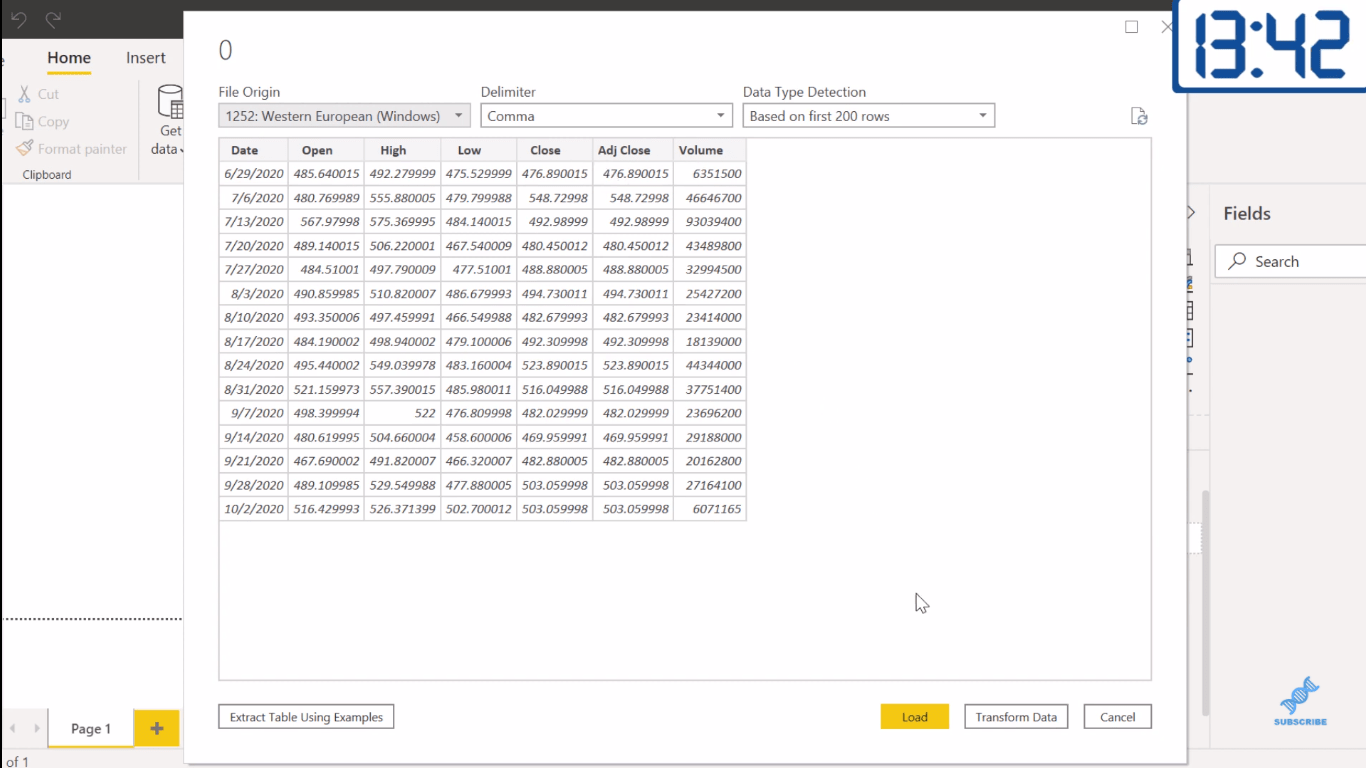
Transformering av nettdata
Vi går deretter inn i Transform Data og inn i. Den er ganske kompakt for hva den gjør, men det vi ønsker å se på her er Netflix-symbolet (NFLX). Dette er den statiske delen av det at vi ikke vil ha det kurset for hver aksje vi ønsker.
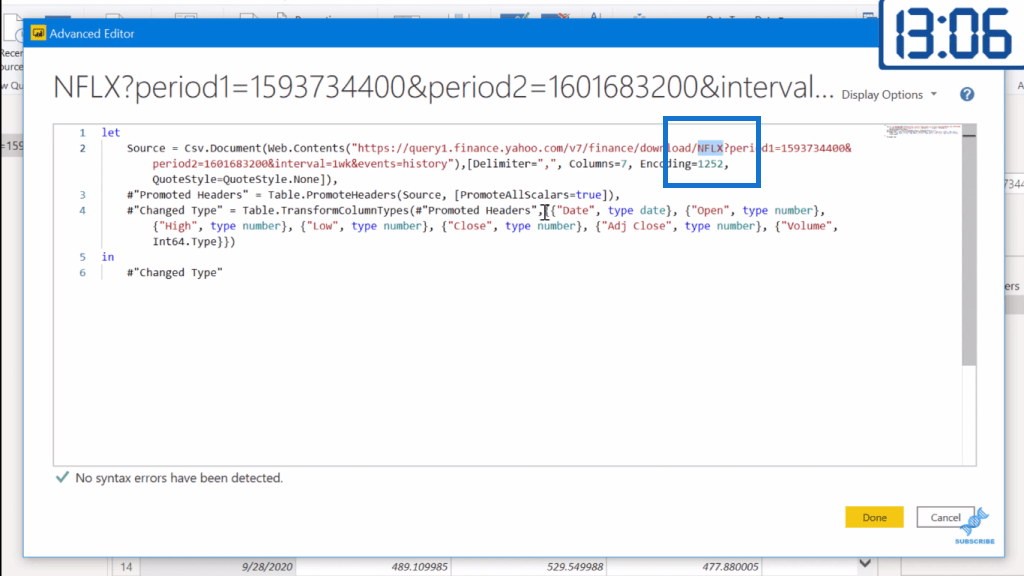
Så vi skal gjøre dette om til en funksjon. For å gjøre det, kommer vi til å si "som tekst ", og deretter " som tabell " siden vi vil ha en hel rekke anførselstegn å trekke, og vi ønsker å iterere over den tabellen. Til slutt setter vi bare pilen, som gjør den til funksjon.
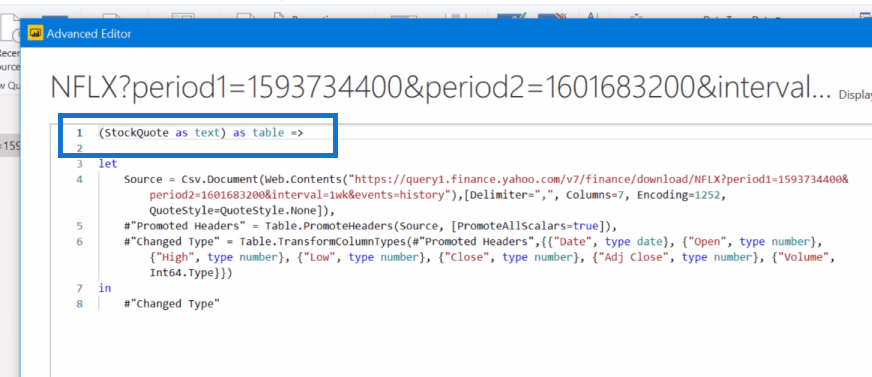
Og nå vil vi erstatte denne statiske delen med parameteren vår. Og nå erstatter vi denne statiske delen med parameteren vår, og klikker deretter på Ferdig. Dette vil ta den nettadressen, og hver gang den itererer, vil den trekke aksjekursen fra tabellen.
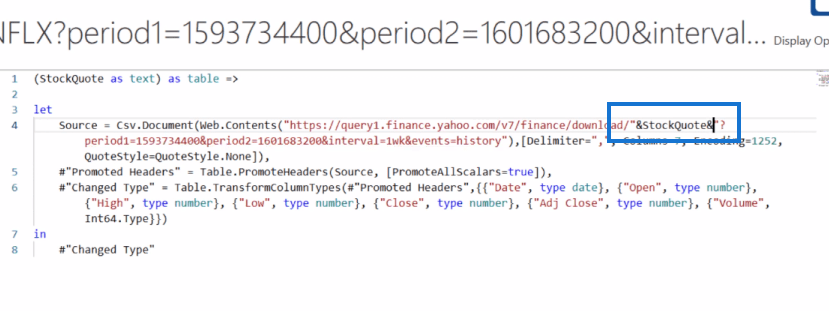
Vi kan da endre navnet på denne funksjonen. Jeg vil kalle det Quote Pull.
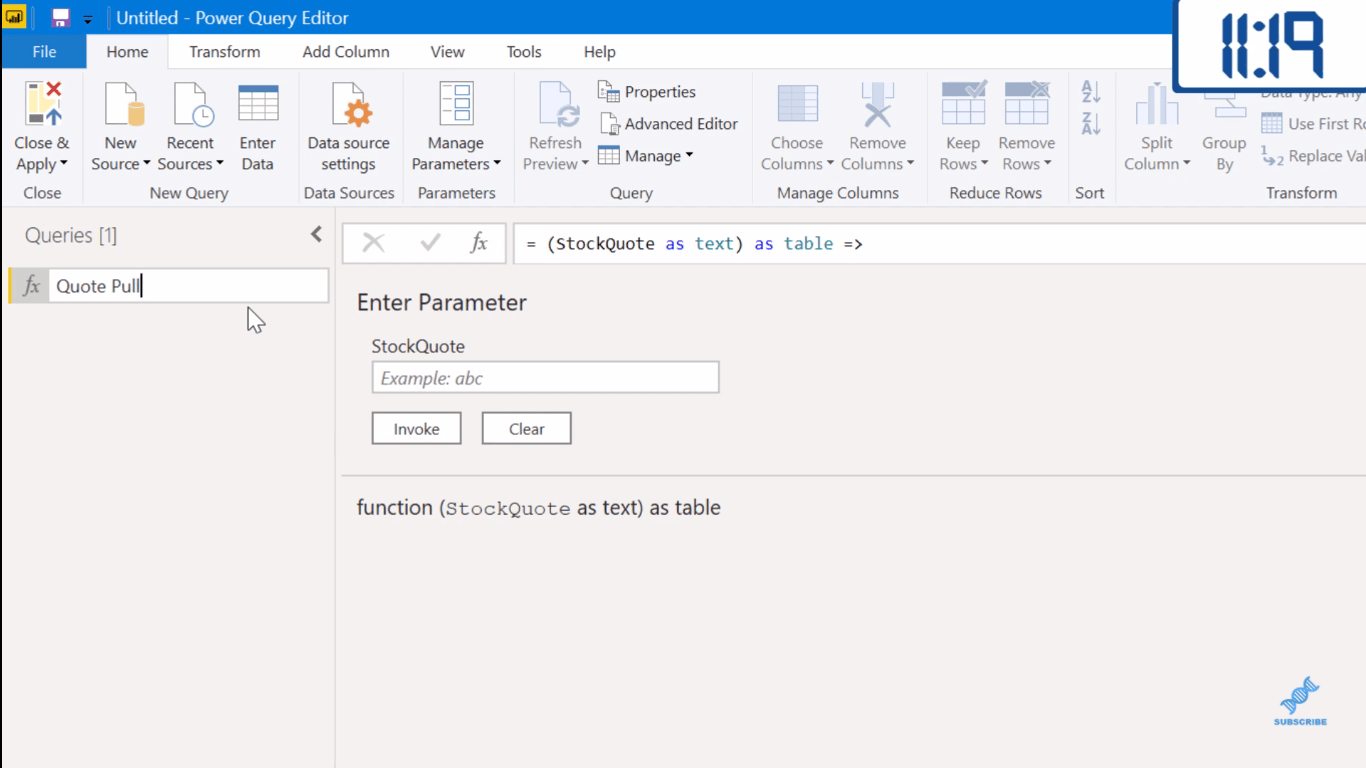
Opprette en tabell over aksjer
Det neste vi må gjøre er å lage tabellen over aksjer som funksjonen skal iterere over. Og vi skal gjøre det ved å hente det inn fra Excel.
I Excel her har vi en fil som heter StockList og vi har en kolonne som heter Quote Symbol, som samsvarer med parameternavnet vårt. La oss nå ta kurven med aksjer som vi ønsker å trekke og deretter lagre filen.
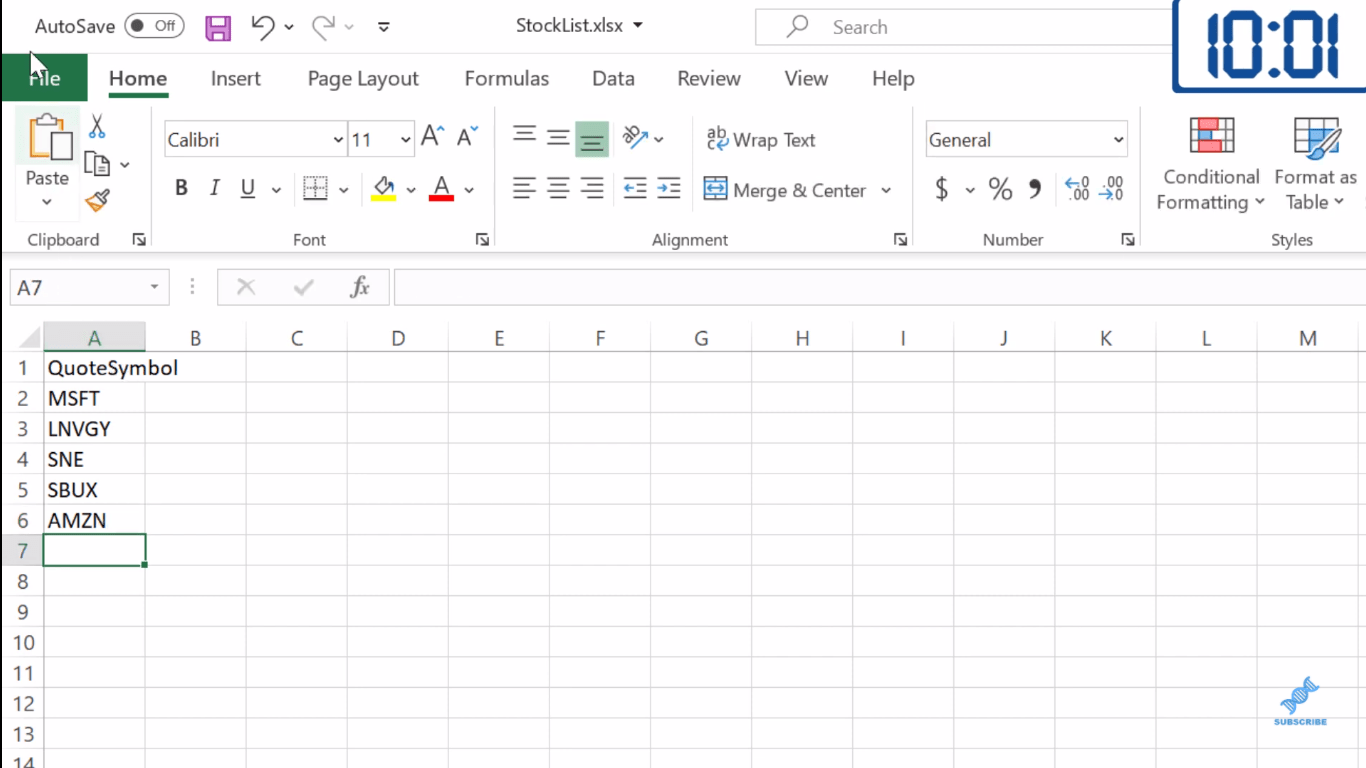
Inne i LuckyTemplates går vi og trekker den filen inn.
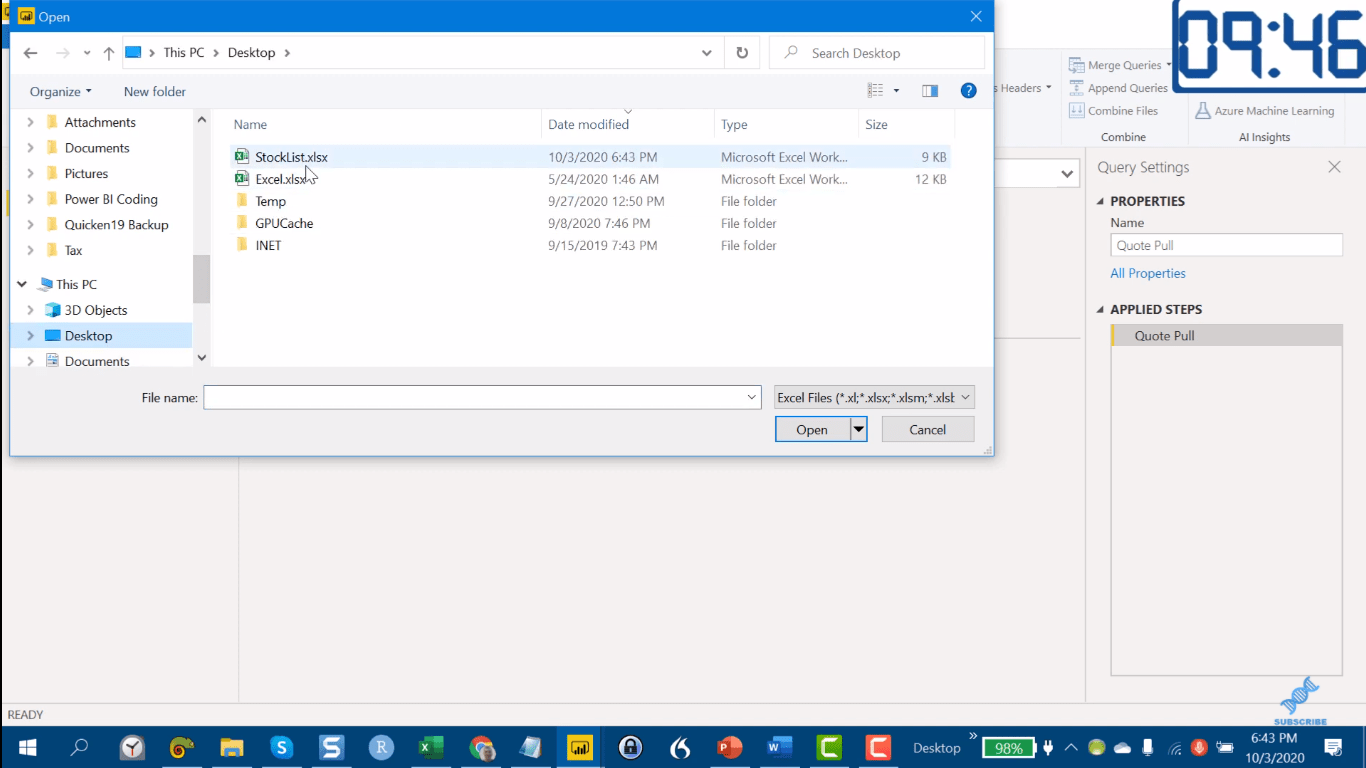
Og slik ser det ut.
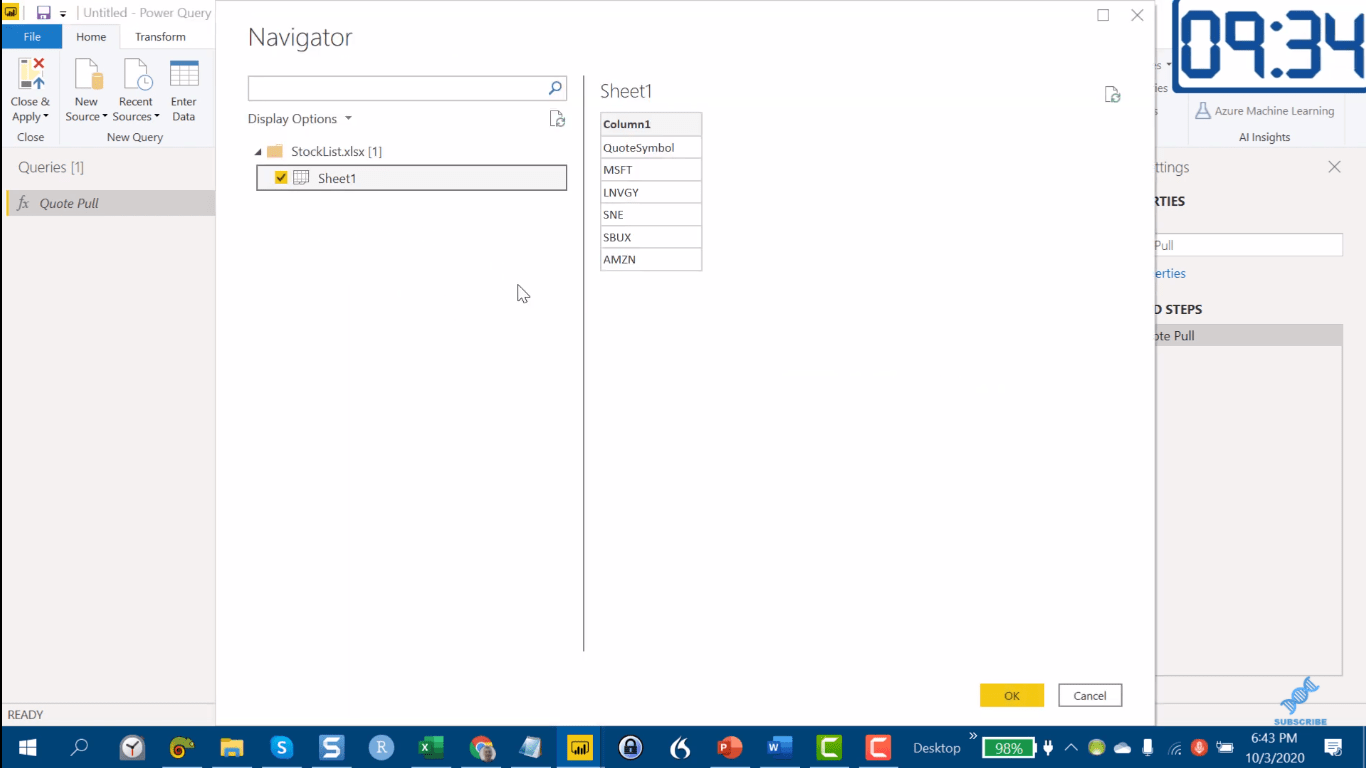
Nå kan vi forandre det. Merk at vi må bruke første rad som overskrifter . La oss deretter endre navnet på denne filen til StockList.
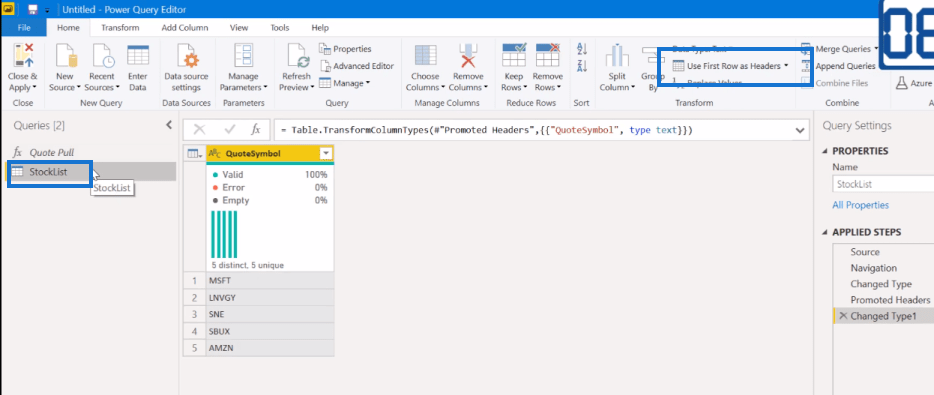
Iterering av tilbudstrekk-funksjonen over lagerlistetabellen
Vi ønsker å gjenta denne Quote Pull-funksjonen over vår Stock List-tabell over hver av aksjene vi ser på. Så vi går til Legg til kolonne og klikker på Invoke Custom Function .
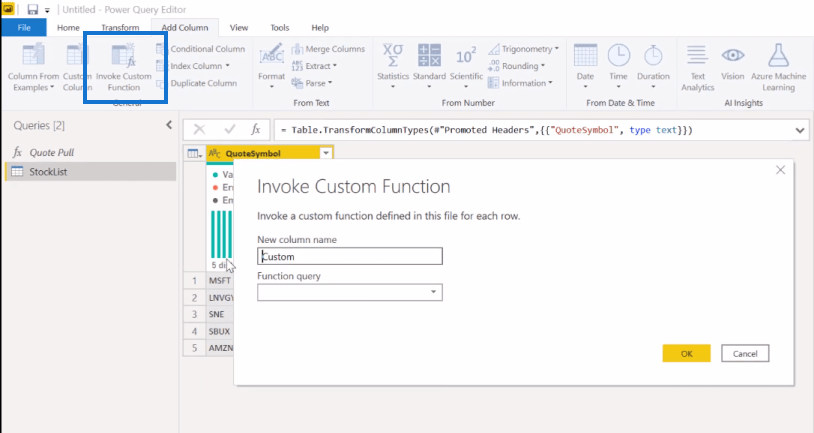
La oss kalle denne Pull-kolonnen og funksjonsspørringen kommer til å være vår Quote Pull-funksjon. Kolonnene som vi skal iterere over er vårt QuoteSymbol.
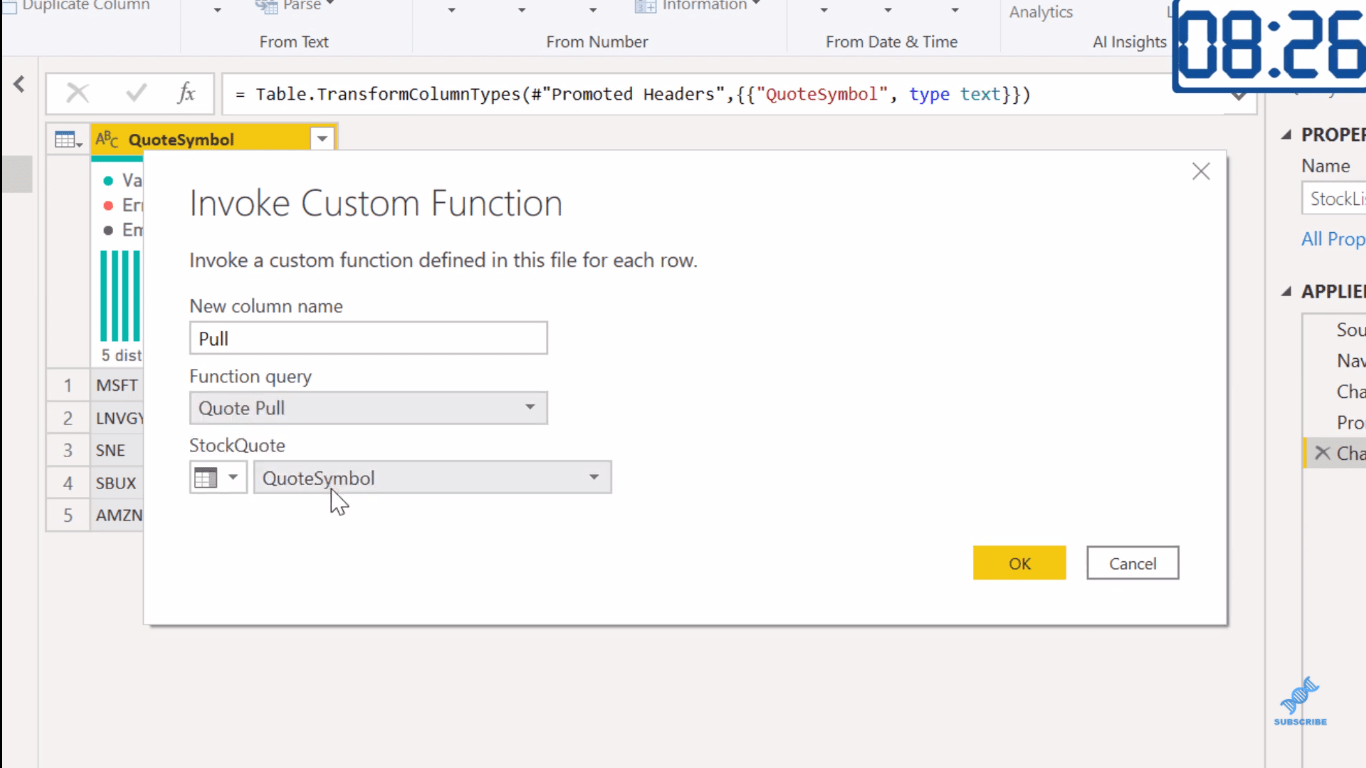
Så nå har vi en tabell for hver av aksjene vi har i vår Stock List-tabell.
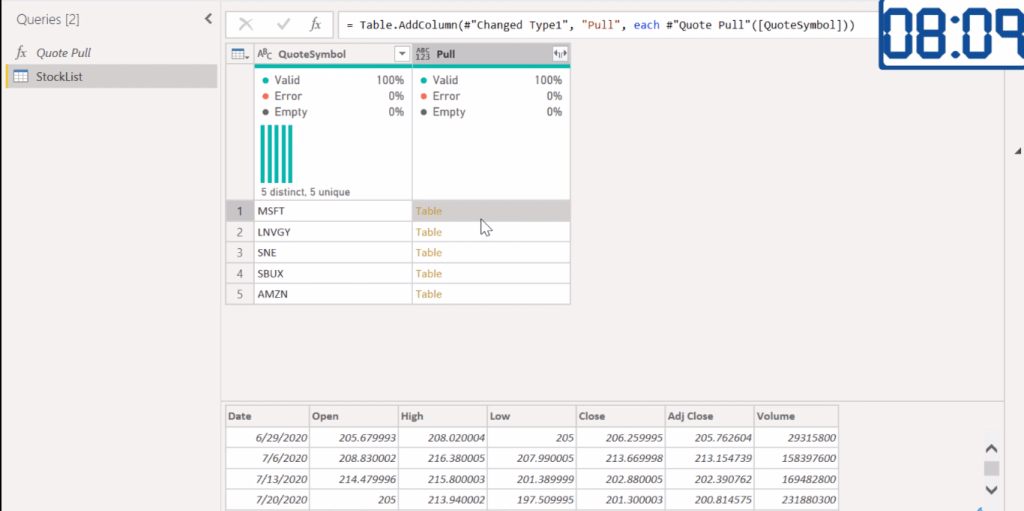
Så gjør vi noen justeringer her. Ved å klikke på utvidelsesknappen, fjerner vi merket for Bruk originalt kolonnenavn som prefiks .
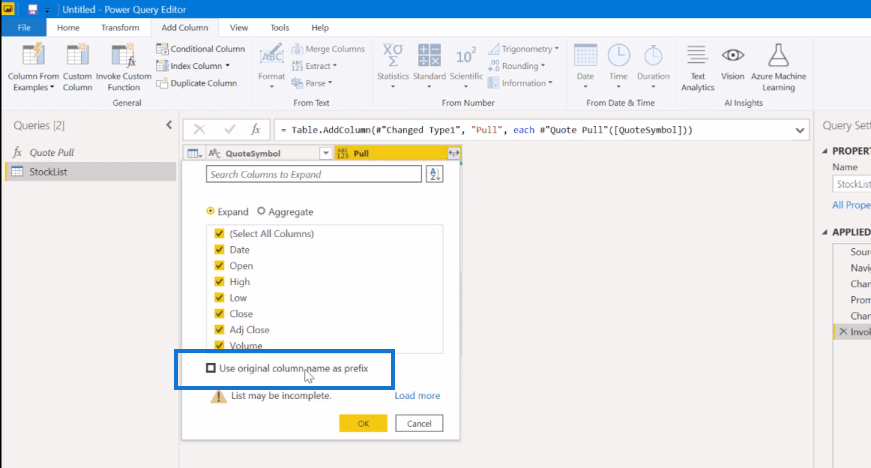
Endre kolonnetype tilsvarende
Det siste vi må gjøre er å endre kolonnetypene og sørge for at de passer til deres respektive kolonner.
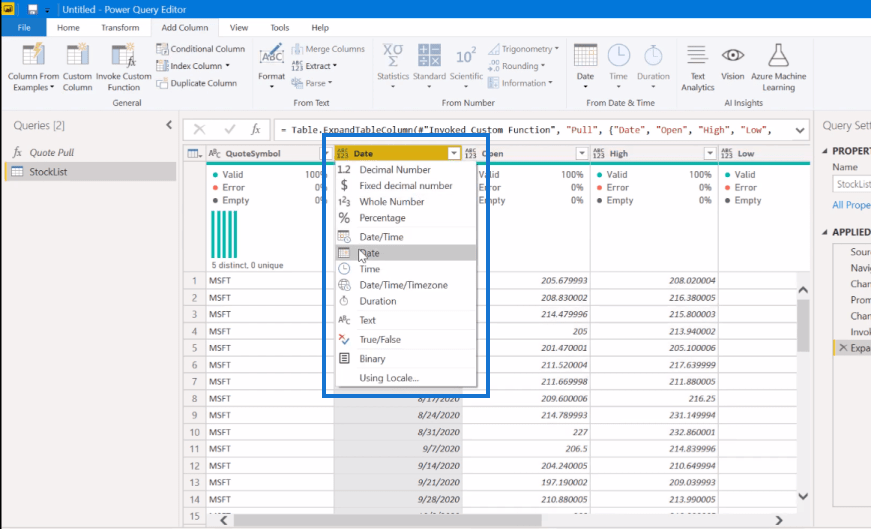
Når det er gjort, går vi til Hjem-fanen og klikker på Lukk og bruk.
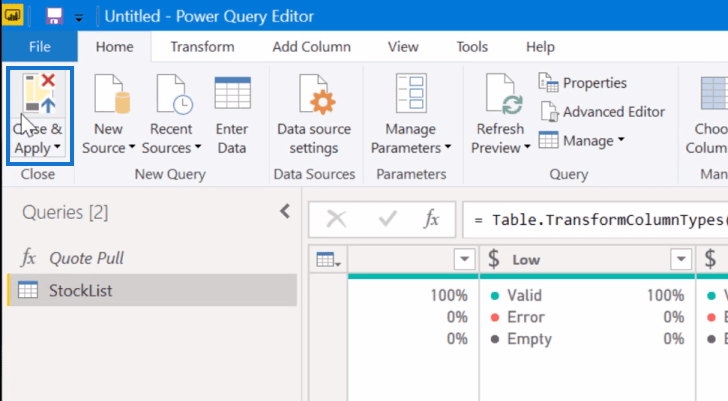
Bygge The Dynamic Stock Quote App Graph
Og nå er nettskrapingen vår ferdig, la oss begynne å tegne grafer. Her bruker vi lysestakebordet og justerer bare størrelsen slik at den passer inn på siden, da det er sidens midtpunkt.
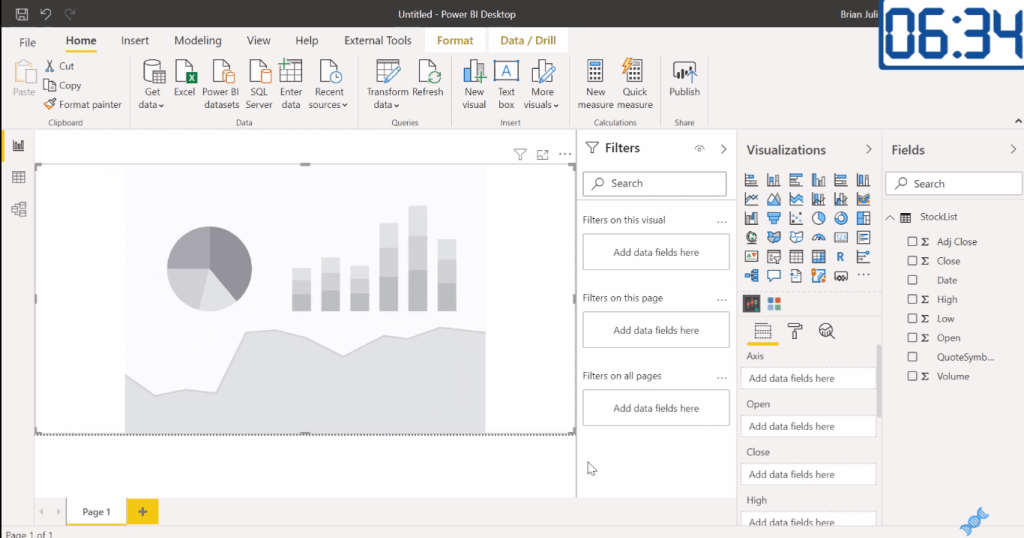
Deretter, fra feltene, drar vi våre Dato-, Åpne-, Lukk-, Høy- og Lav-felt inn i tabellen. Og du kan se hvordan de alle kommer sammen.
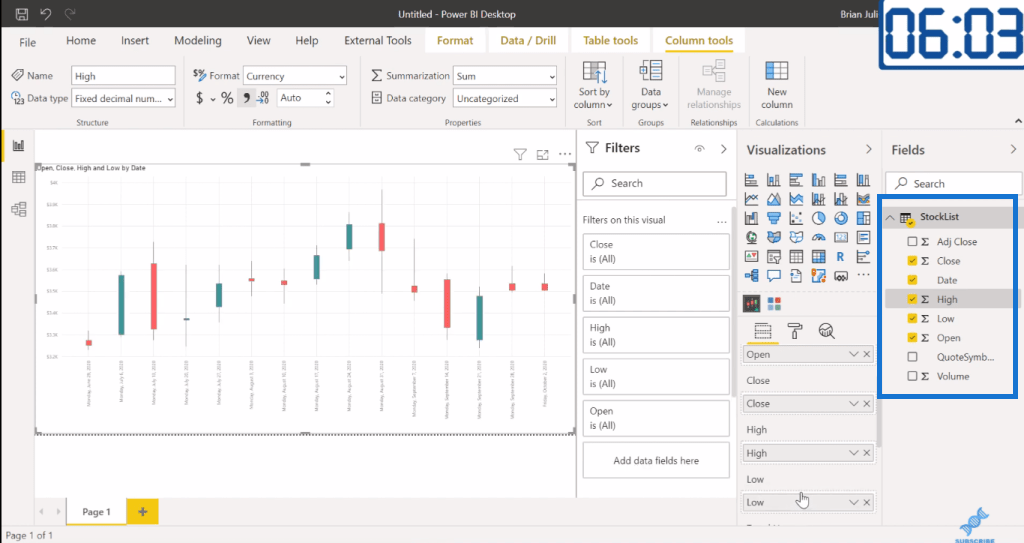
Deretter slår vi på høy/lav bokstaver og formaterer deretter datoen vår.
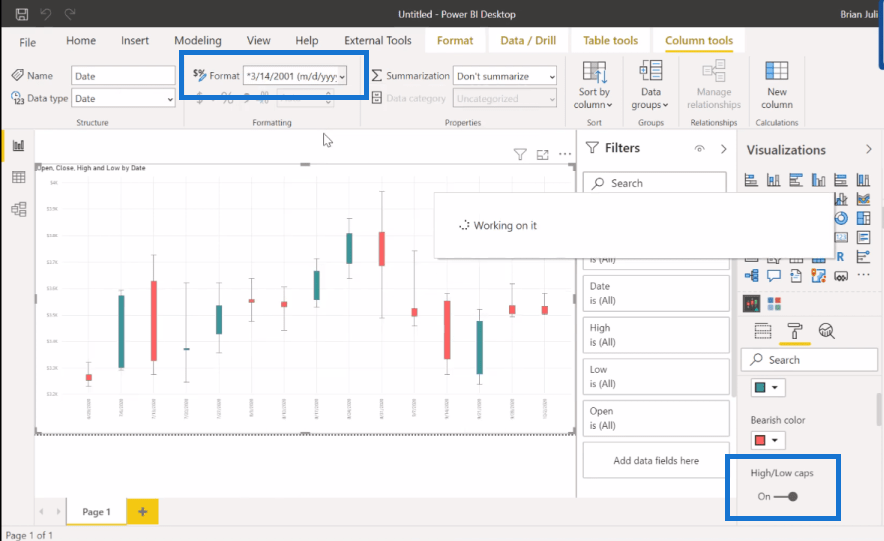
Nå trenger vi bare å kaste kyllingskjæreren vår med sitatsymbolet vårt.
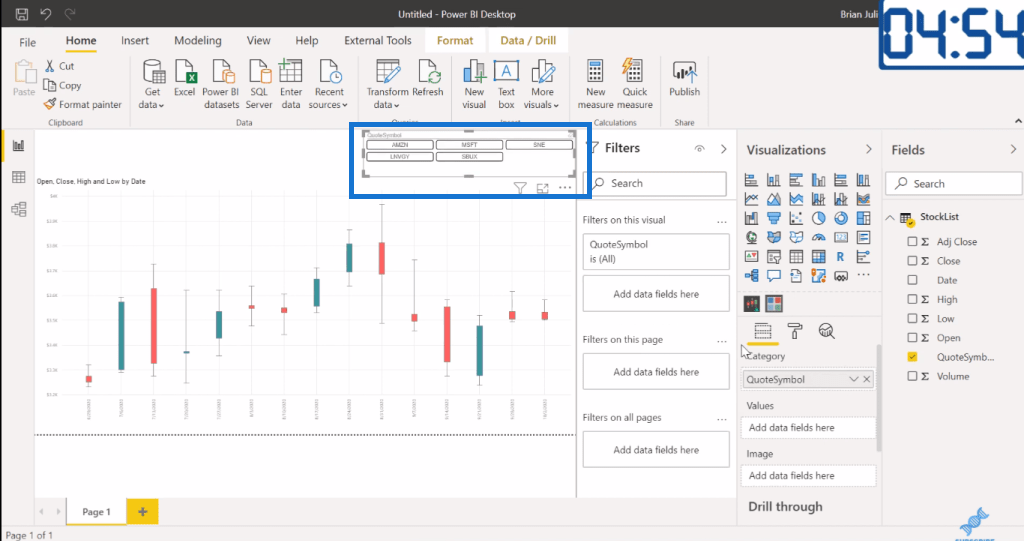
Vi kan gå inn på alternativet Generelt her og gjøre noen flere justeringer. La oss legge inn en haug med kolonner her, si 15 kolonner hvis vi har mange aksjer.
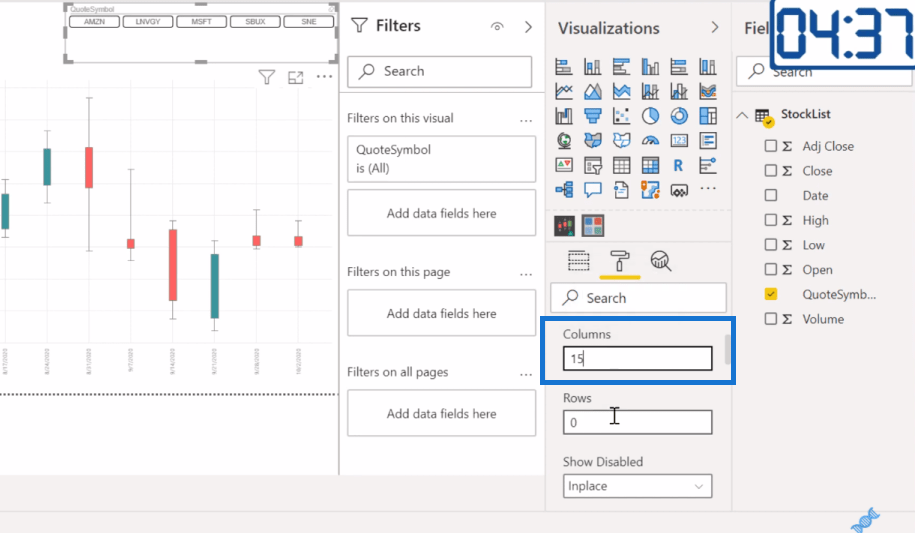
Vi kan også justere høyden eller bredden hvis vi vil, og deretter slå av Multiple Selection og Forced Selection på.
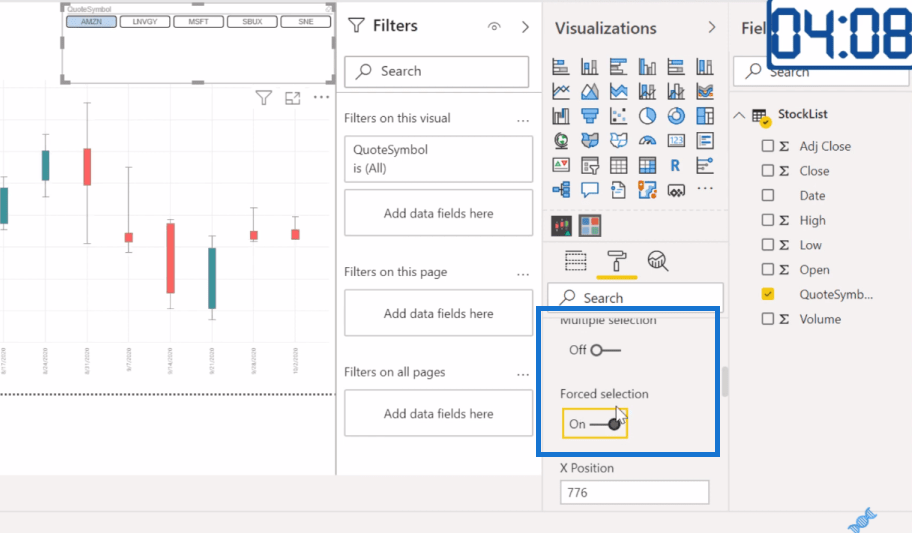
Vi kan også endre størrelsen og fargen på chickleten for å få den til å se bedre ut. Dette er det endelige utseendet til den dynamiske aksjekurs-appen.
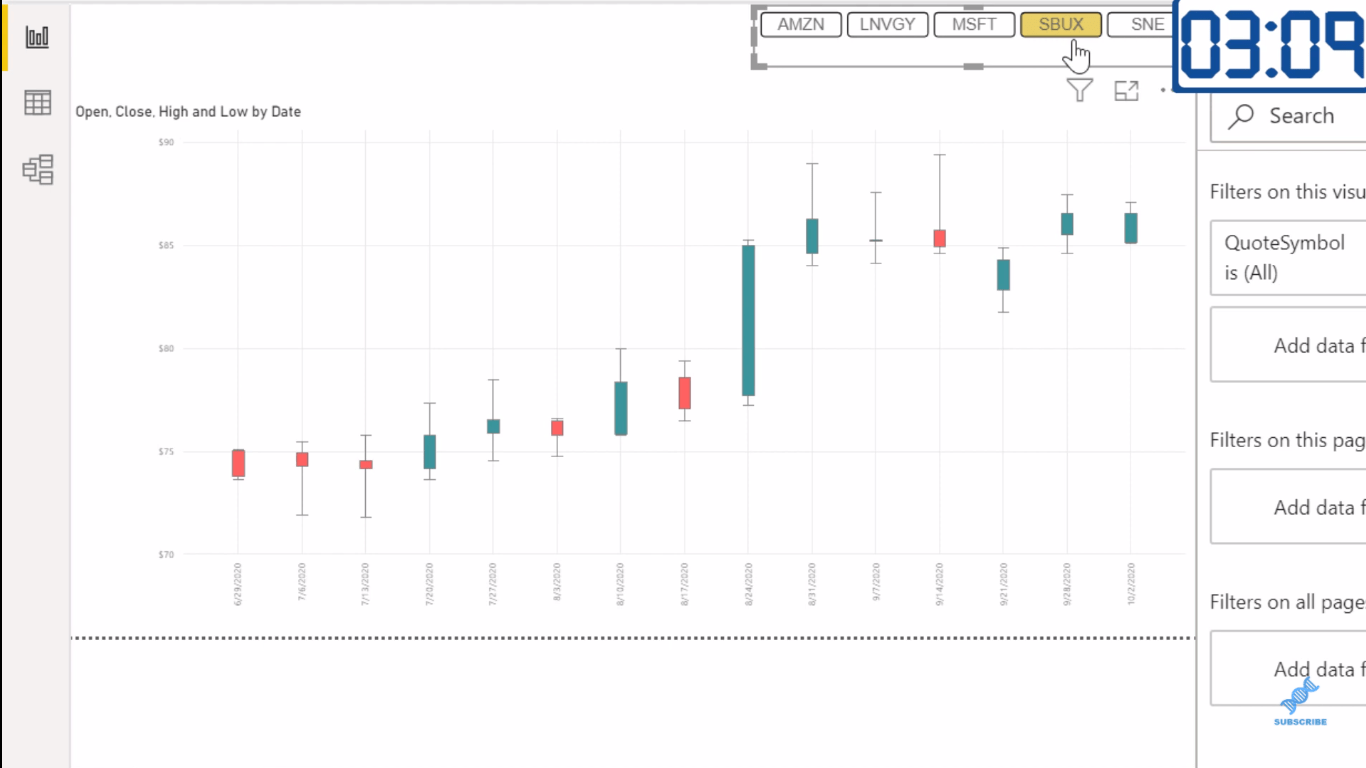
Konklusjon
På bare noen få minutter bygde vi en fullstendig aksjekursapp og gjorde den dynamisk. Vi har tegnet det ut, og det ser bra ut.
Hvis du virkelig ønsker å bli fancy med dette, kan du gå tilbake til den nettadressen og endre granularitetsparametrene. Du kan også legge til flere skjærere hvis du vil, og mer.
Jeg håper du liker dette og finner det nyttig. Forhåpentligvis har du lært noe av dette og vil være i stand til å implementere det i ditt eget arbeidsmiljø.
Beste ønsker,
Lær å bruke DAX Studio EVALUATE nøkkelordet med grunnleggende eksempler og få en bedre forståelse av hvordan dette kan hjelpe deg med databehandling.
Finn ut hvorfor det er viktig å ha en dedikert datotabell i LuckyTemplates, og lær den raskeste og mest effektive måten å gjøre det på.
Denne korte opplæringen fremhever LuckyTemplates mobilrapporteringsfunksjon. Jeg skal vise deg hvordan du kan utvikle rapporter effektivt for mobil.
I denne LuckyTemplates-utstillingen vil vi gå gjennom rapporter som viser profesjonell tjenesteanalyse fra et firma som har flere kontrakter og kundeengasjementer.
Gå gjennom de viktigste oppdateringene for Power Apps og Power Automate og deres fordeler og implikasjoner for Microsoft Power Platform.
Oppdag noen vanlige SQL-funksjoner som vi kan bruke som streng, dato og noen avanserte funksjoner for å behandle eller manipulere data.
I denne opplæringen lærer du hvordan du lager din perfekte LuckyTemplates-mal som er konfigurert til dine behov og preferanser.
I denne bloggen vil vi demonstrere hvordan du legger feltparametere sammen med små multipler for å skape utrolig nyttig innsikt og grafikk.
I denne bloggen vil du lære hvordan du bruker LuckyTemplates rangering og tilpassede grupperingsfunksjoner for å segmentere et eksempeldata og rangere det i henhold til kriterier.
I denne opplæringen skal jeg dekke en spesifikk teknikk rundt hvordan du viser kumulativ total kun opp til en bestemt dato i grafikken i LuckyTemplates.








