DAX Studio EVALUATE Nøkkelord: Grunnleggende eksempler

Lær å bruke DAX Studio EVALUATE nøkkelordet med grunnleggende eksempler og få en bedre forståelse av hvordan dette kan hjelpe deg med databehandling.
En av de vanligste oppgavene i Excel er å legge til spesifikke celler sammen. Dette kan være så enkelt som å legge til to individuelle celler eller mer komplekse, som å summere celler som oppfyller visse kriterier.
Heldigvis tilbyr Excel en rekke innebygde funksjoner og verktøy for å hjelpe deg å oppnå dette. I denne artikkelen lærer du hvordan du legger til spesifikke celler i Excel ved å bruke åtte forskjellige metoder.
Ved å forstå disse teknikkene vil du raskt bli dyktigere i å håndtere data.
Ok, la oss komme inn i det.
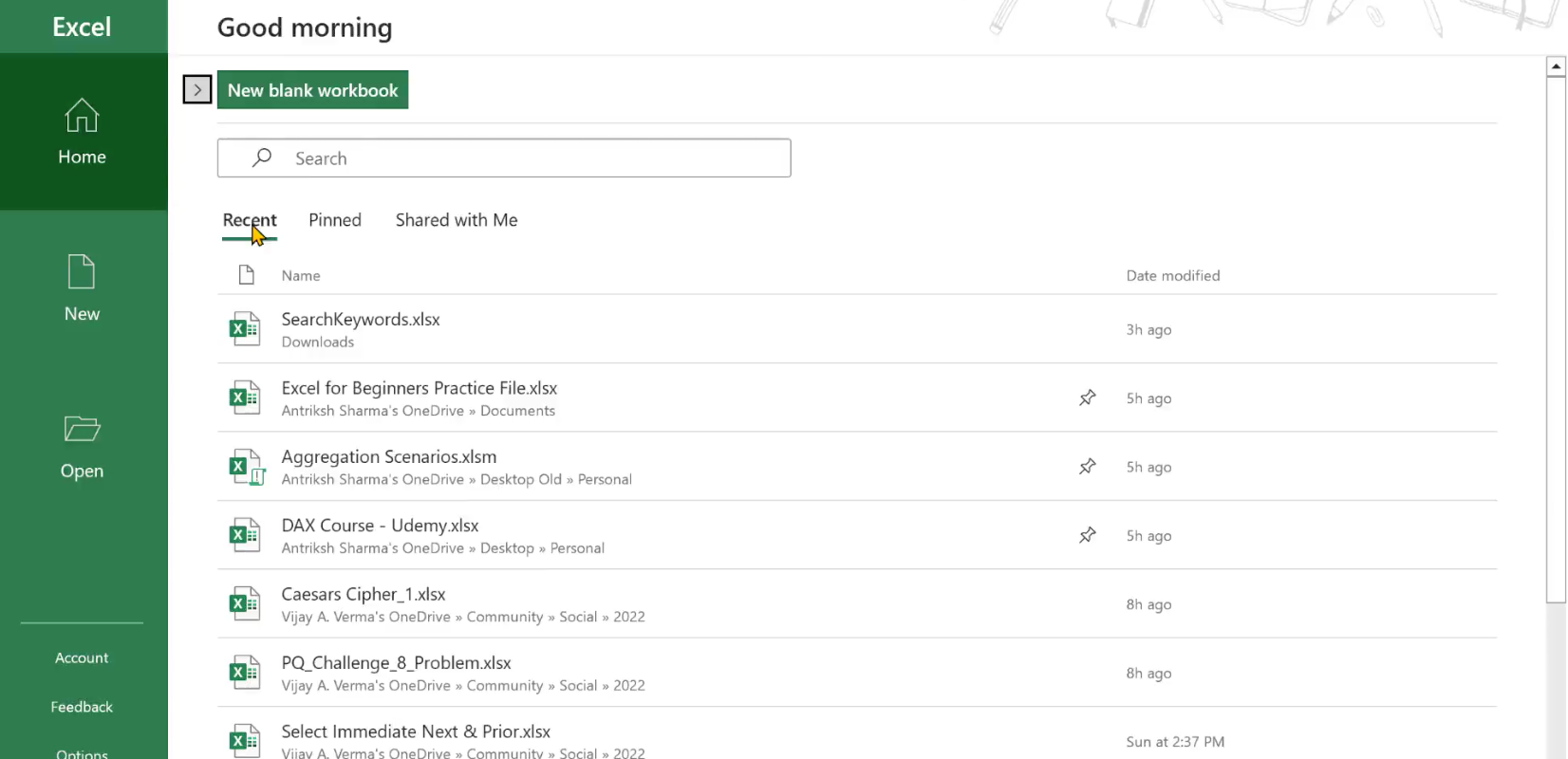
Innholdsfortegnelse
Hvordan velge spesifikke celler som skal legges sammen
Før du kan legge til bestemte celler i , må du velge dem riktig. Dette kan gjøres på minst fire måter:
Bruk av tastaturtaster.
Bruke navneboksen.
Bruker navngitte områder.
Bruke datatabeller.
1. Tastaturtaster
Nøklene som skal brukes er forskjellige mellom Windows og Mac Excel. Hvis du bruker Windows, kan du klikke på hver celle individuelt mens du holder nede Ctrl- tasten. På Mac Excel holder du nede Kommando- tasten.
Dette er nyttig for å velge ikke-sammenhengende celler. Metoden kan være kjedelig hvis du har mange celler, men det er en snarvei hvis du jobber med et kontinuerlig område.
Slik velger du et kontinuerlig celleområde:
klikk på den første cellen i området
hold nede Shift- tasten (Windows) eller Kommando- tasten (Mac Excel)
klikk på den siste cellen i området.
2. Bruke navneboksen
Navneboksen er plassert i øvre venstre hjørne av regnearket. Du kan manuelt skrive inn cellereferanseområdet (for eksempel A1:A5).
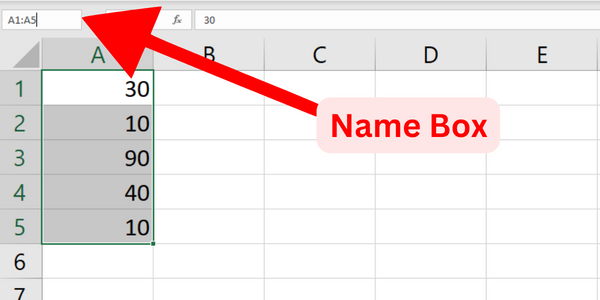
3. Bruk av navngitte områder
Hvis du ofte skriver inn det samme området, kan du bruke navngitte celler eller områder for å gjøre formlene lettere å lese og administrere. Slik definerer du et navngitt område:
velg cellene først
gå til Formler- fanen
klikk på Definer navn
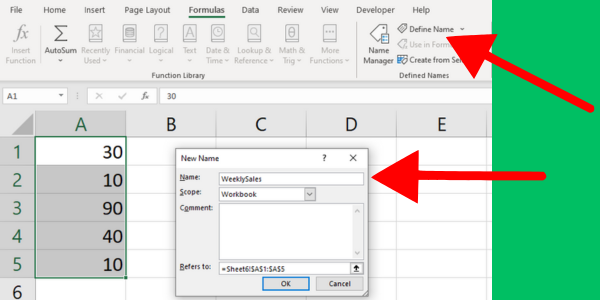
4. Bruke datatabeller
Datatabeller i Excel kan hjelpe deg å legge til store mengder data. Slik oppretter du en datatabell med cellene du vil legge til:
Velg et celleområde som inneholder dataene dine, inkludert overskrifter
Klikk på "Tabell"-knappen i fanen "Sett inn".
Kontroller at avmerkingsboksen "Min tabell har overskrifter" er merket, og klikk "OK"
Nå som du kjenner disse måtene å velge spesifikke celler i Windows og Mac Excel, vil følgende metoder la deg legge til verdiene.
1. Bruke Excels Autosum-funksjon
Autosum-kommandoen er en innebygd funksjon i Excel som lar deg raskt og enkelt beregne summen av valgte celler.
Autosum-knappen er plassert på Hjem-fanen på Excel-båndet, i redigeringsgruppen.
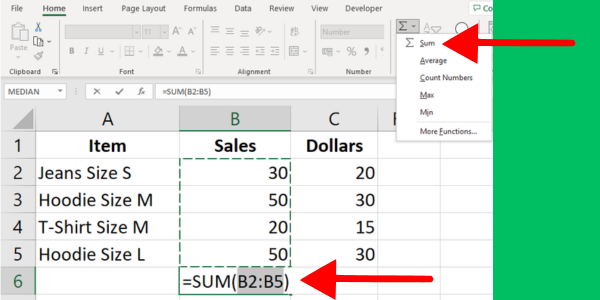
Følg disse instruksjonene:
Velg cellen der du vil at summen skal vises.
Klikk på Autosum-knappen i redigeringsgruppen på Hjem-fanen.
vil automatisk prøve å bestemme starten og slutten av sumområdet. Hvis området er riktig, trykk Enter for å bruke summen.
Hvis området ikke er riktig, kan du dra musen over celleområdet du ønsker, og deretter trykke Enter for å bruke summen.
Dette første eksemplet viser kommandoen som summerer verdien av totalt salg:
Du kan også bruke Autosum-kommandoen på tvers av en rad så vel som en kolonne. Marker cellene i raden, velg hvor du vil beregne resultatet, og trykk på knappen.
2. Bruke Excel SUM-funksjonen
Du kan enkelt legge til spesifikke celler i Excel ved å bruke SUM-funksjonen. Dette fungerer på alle cellene du spesifiserer.
Slik legger du til spesifikke celler i Excel ved å bruke SUM():
Skriv =SUM( i en celle, etterfulgt av en åpningsparentes (.
Velg den første cellen eller området som skal legges til, for eksempel: A1 eller A1:A5.
Hvis du vil legge til flere celler eller områder, skriv inn et komma for å skille ett argument fra det neste.
Velg neste celle eller område, for eksempel B1 eller B1:B5.
Fortsett å legge til celler eller områder atskilt med komma til alle cellene er inkludert i formelen.
Lukk parentesen med ) og trykk Enter for å fullføre formelen og få summen.
Resultatet vil summere verdier i alle cellene som er spesifisert. Dette bildet viser summen av cellene A1 til A5:
Husk at cellene du inkluderer i formelen ikke trenger å være tilstøtende. Du kan legge til alle celler i hvilken som helst rekkefølge.
Hvis du for eksempel vil legge til cellene A2, B4 og C6, er dette SUM-formelen:
=SUM(A2, B4, C6)3. Tilføyelse ved cellereferanse
Du kan også summere celler basert på cellereferansene deres. Denne metoden er spesielt nyttig når du bare vil legge til noen få bestemte celler i Excel som passer til bestemte kriterier.
For å gjøre dette, følg trinnene nedenfor:
Velg én celle for å vise resultatet og skriv inn et likhetstegn (=).
Velg den første cellen du vil legge til ved å klikke på den eller skrive inn referansen (f.eks. A2).
Skriv inn addisjonsoperatoren eller plusstegnet (+).
Velg den andre cellen du vil legge til ved å klikke på den eller skrive inn referansen (f.eks. B2).
Trykk Enter for å få resultatet.
For eksempel, hvis du vil legge til to celler A2 og B2, vil formelen din se slik ut:
=A2+B2Hvis du trenger å legge til flere celler, fortsett å legge til plusstegn etterfulgt av cellereferansene (f.eks. =A2+B2+C2). Dette bildet viser tillegg av fire celler:
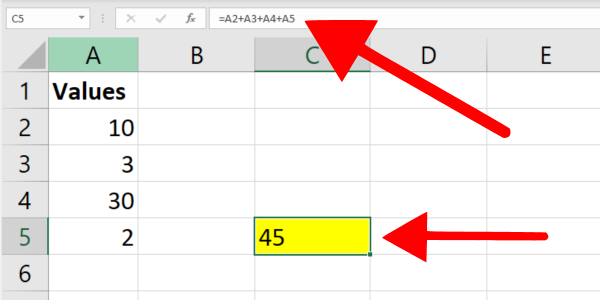
Hvis du har å gjøre med et større utvalg av celler i Excel, bør du vurdere å bruke SUM()-funksjonen jeg viste i forrige seksjon.
4. Betinget summering ved å bruke SUMIF-funksjonen
SUMIF-funksjonen i Excel lar deg beregne summer basert på en enkelt betingelse. Denne funksjonen er nyttig når du vil legge til celler innenfor et referert område som oppfyller et spesifikt kriterium.
Anta for eksempel at du vil summere celler som inneholder en verdi større enn 5. Følgende formel viser syntaksen:
=SUMIF(A2:A5,">5")SUMIF-funksjonen summerer alle cellene i området A2:A5 med en verdi større enn 5.
Her er trinn-for-trinn-guiden:
Velg cellen der du vil vise resultatet.
Skriv inn formelen som inneholder SUMIF-funksjonen og spesifiser området og kriteriene.
Trykk Enter for å fullføre prosessen.
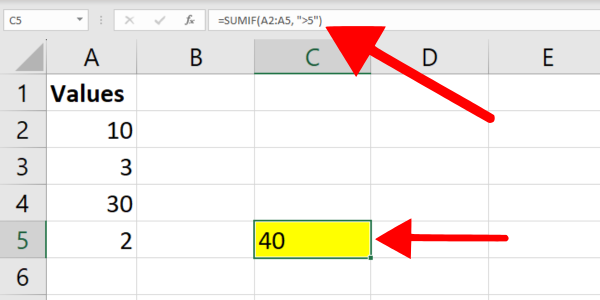
5. Betinget summering med SUMIFS-funksjonen
Mens SUMIF-funksjonen lar deg jobbe med en enkelt betingelse, lar SUMIF-funksjonen deg jobbe med flere kriterier. Denne funksjonen er nyttig når du vil summere celler som oppfyller to eller flere betingelser.
Anta for eksempel at du vil summere celler i kolonne B der de tilsvarende cellene i kolonne A inneholder teksten "hettegenser" og kolonne B har tall større enn 10.
Følgende formel viser syntaksen med filtrering på tekstverdier:
=SUMIFS(B2:B7, A2:A7, "*hoodie*", B2:B7, ">10")Denne eksempelformelen summerer verdiene i området B2:B7 der cellen rett ved siden av dem inneholder "hettegenser" og cellene i området B2:B7 er større enn 10.
Jeg brukte jokertegn (*) for å gi tekstfiltrering.
Slik legger du til spesifikke celler i Excel ved å bruke flere kriterier:
Velg cellen der du vil at resultatet skal vises.
Skriv inn SUMIFS-formelen nevnt ovenfor, og juster celleområdene og kriteriene etter behov.
Trykk Enter for å fullføre prosessen.
Husk at både SUMIF-funksjonen og SUMIF-funksjonen ikke skiller mellom store og små bokstaver.
Du kan oppnå enda kraftigere filtrering hvis du inkluderer Power Query. Denne videoen viser noe av den kraften:
6. Bruke matriseformler
En matriseformel er et kraftig verktøy i Microsoft Excel for å jobbe med et variabelt antall celler og datapunkter samtidig.
La oss først forstå hva en matriseformel er. En matriseformel lar deg utføre komplekse beregninger på flere verdier eller områder samtidig, noe som betyr mindre manuelt arbeid for deg.
For å lage en matriseformel må du skrive inn formelen ved å bruke Ctrl + Shift + Enter (CSE) i stedet for bare å trykke Enter. Dette omgir formelen med krøllete klammeparenteser {} og indikerer at det er en matriseformel.
Slik legger du til spesifikke celler i Excel ved å bruke matriseformler og SUM-funksjonen:
Velg en enkelt celle der du vil at resultatet skal vises.
Skriv inn formelen =SUM(B1:B5*C1:C5) i den valgte cellen. Denne formelen multipliserer hver verdi i området A1:A5 med dens tilsvarende verdi i området C1:C5 og legger sammen resultatene.
Trykk Ctrl + Shift + Enter for å gjøre denne formelen om til en matriseformel.
Du skal nå se resultatet av tillegget i den valgte cellen. Husk at alle endringer du gjør i de angitte celleområdene vil automatisk oppdatere resultatet som vises.
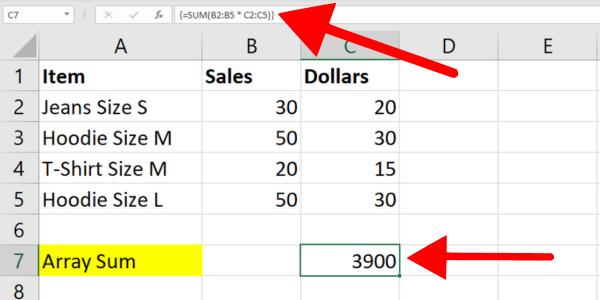
7. Bruk av navngitte områder og SUM-funksjonen
Jeg viste deg hvordan du oppretter et navngitt område i en tidligere del. La oss nå se på hvordan du legger til spesifikke celler i Microsoft Excel ved å bruke et navngitt område.
Alt du trenger å gjøre er å bruke SUM-funksjonen sammen med det navngitte området du nettopp opprettet.
La oss si at vi lager et navngitt område kalt "Priser" på cellene C2 til C5 i klærdataene våre. For å legge til cellene i det navngitte området, omslutt det i SUM-funksjonen som i følgende formel:
=SUM(Prices)Du kan også bruke SUMIF-funksjonen med et navngitt område.
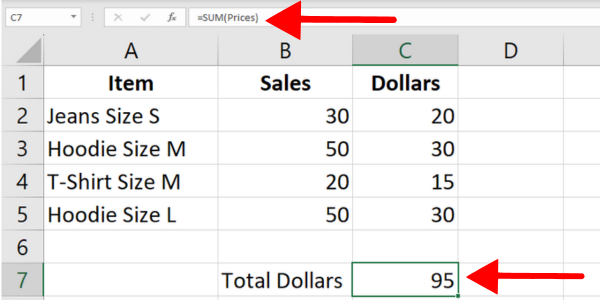
8. Bruke datatabeller og SUBTOTAL-funksjonen
Når du har en datatabell, kan du bruke SUBTOTAL-funksjonen til å legge til bestemte celler basert på bestemte kriterier.
For dette eksemplet opprettet jeg en Excel-tabell fra klærdataene jeg har brukt i tidligere seksjoner. Tabellen heter "Tabell1" og den første raden er overskriften. Den første kolonnen viser varene og den andre kolonnen har antall salg.
Følgende formel legger til alle verdiene i salgskolonnen:
=SUBTOTAL(9, Table1[Sales])Syntaksen bruker SUBTOTAL-funksjonen med to argumenter:
Det første argumentet er funksjonsnummeret for SUM, som er 9. Dette forteller Excel å summere verdiene i Sales-kolonnen i Tabell1 som oppfyller de angitte kriteriene.
Det andre argumentet er celleområdet som skal inkluderes i beregningen, som er Tabell1[Salg].
En annen fordel med SUBTOTAL-funksjonen er at den bare inkluderer synlige celler i det angitte området. I kontrast inkluderer SUM-funksjonen både skjulte og synlige celler.
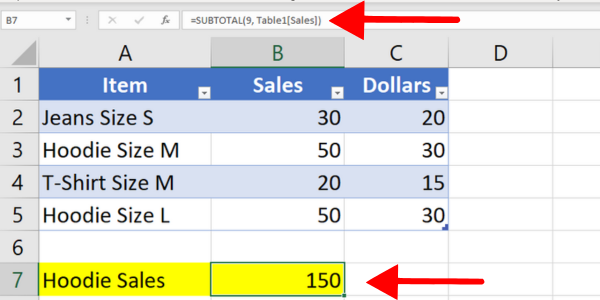
Kombinere summer med tekstbeskrivelser
Noen ganger vil du ha litt ekstra tekst som beskriver resultatet av de summerte verdiene dine.
For eksempel, når du bruker betinget summering, er det en god idé å gi noen kontekst til tallene. For å gjøre det, kan du koble tekst til resultatet av beregningen.
Her er et eksempel som bruker SUMIF-funksjonen som summerer tall som er høyere enn 5. Syntaksen bruker &-symbolet for å sette sammen den beskrivende teksten.
=SUMIF(B2:B25,">5") & " (total of values over five)"Eksemplet legger til tegnene etter summen. Du kan også legge til tegn i begynnelsen av cellen.
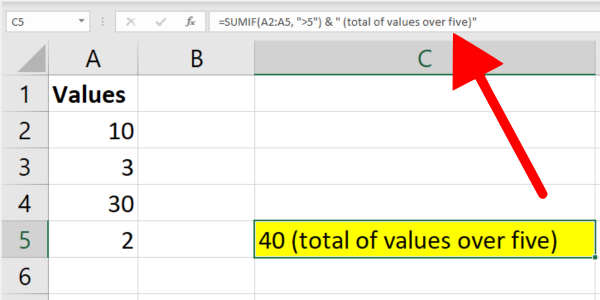
Bonusinnhold: Legge til tall i VBA
Denne artikkelen har fokusert på Excel-formler og -funksjoner. For å avrunde kunnskapen din, vil jeg raskt dekke Excel VBA og makroer.
I VBA legger du til to eller flere tall ved å bruke plussoperatoren "+". Her er litt eksempelkode:
Dim a as Integer,b as Integer, c as Integer
a = 3
b = 2
c = a + b
MsgBox "The sum of " & a & " and " & b & " is " & cI dette eksemplet erklærte vi tre variabler: a, b og c, som alle er av typen heltall. Vi tildelte verdiene 2 og 3 til a og b.
Deretter la vi til a og b sammen ved å bruke "+"-operatoren og tilordnet resultatet til variabelen c. Den siste linjen viser verdiene til a og b sammen med den beregnede summen av c.
5 vanlige feil å unngå
Når du arbeider med Microsoft Excel-formler, er det viktig å unngå vanlige feil som kan føre til unøyaktige resultater eller forstyrre arbeidsflyten din. Her er fem feil å styre unna.
1. Feil formatering
Du kan se et #NUM! feil eller et resultat på null hvis cellene du jobber med ikke er riktig formatert. Problemet kan være med en enkelt celle.
Når celler har tekstverdier, hopper noen funksjoner ganske enkelt over disse cellene. Andre vil vise en Microsoft-feilkode. Sørg for å formatere målcellene dine som tall.
Problemet kan oppstå når du har kopiert numeriske data som har ustøttet formatering. For eksempel kan du ha kopiert et pengebeløp formatert som "$1000". Excel kan behandle dette som en tekstverdi.
For å unngå problemer, skriv inn verdiene som tall uten formatering. Når du kopierer data, kan du bruke Lim inn spesielt for å fjerne formateringen fra målcellen.
2. Unødvendig sammenslåing av celler
Prøv å unngå å slå sammen og sentrere celler over en rad eller kolonne. Dette kan forstyrre valg av celleområder og forårsake problemer når du arbeider med formler som SUMIF-funksjonen.
Vurder i stedet å bruke alternativet "Center Across Selection" for formateringsformål. Følg disse instruksjonene:
Velg cellene
som du vil bruke formateringen på
Høyreklikk på de valgte cellene og velg "Formater celler" fra hurtigmenyen
I dialogboksen "Formater celler" klikker du på fanen "Justering".
Under "Horisontal", velg "Center Across Selection" fra rullegardinmenyen
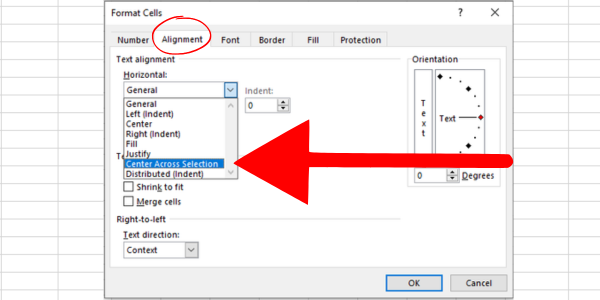
3. Feil argumentskillere
Avhengig av plasseringsinnstillingene dine, kan det hende du må bruke komma eller semikolon for å skille argumenter i en formel.
For eksempel kan =SUM(A1:A10, C1:C10) være =SUM(A1:A10; C1:C10) i visse områder.
Hvis du ikke bruker riktig skilletegn, kan det føre til feil i beregningene dine.
4. Håndtering av feil i celleverdier
Når du summerer spesifikke celler, er det vanlig at noen inneholder feil, for eksempel #N/A eller #DIV/0. Disse feilene kan forstyrre de generelle resultatene hvis de ikke håndteres riktig.
En nyttig løsning er å bruke IFERROR-funksjonen eller AGGREGATE-funksjonen for å ignorere eller administrere feilverdier.
Du kan for eksempel summere et område mens du ignorerer feil ved å bruke formelen =AGGREGATE(9,6,data), der 'data' er det navngitte området med mulige feil.
5. Bruk av kriterier uten anførselstegn
Når du summerer celler basert på kriterier som større enn eller lik spesifikke verdier, må du sørge for å sette kriterieuttrykket i anførselstegn.
For eksempel, når du bruker SUM.HVIS, er den riktige formelen =SUM.HVIS(område, “>500”, sum_område), med anførselstegn rundt >500-kriteriene.
Ved å ha disse vanlige feilene i bakhodet og bruke de foreslåtte løsningene, kan du forbedre Microsoft Excel-ferdighetene dine og sikre at beregningene dine er nøyaktige og effektive.
Siste ord – det er på tide for deg å utmerke deg!
Du vet nå hvordan du legger til spesifikke celler i Excel ved å bruke åtte forskjellige metoder og formler. De mange eksemplene viser hvordan man summerer tall basert på et valgt område.
Du vet også hvordan hver formel fungerer og når du skal bruke dem. Hver Excel-formel er tilgjengelig i nyere utgaver av Excel, inkludert Excel for Microsoft 365.
Noen produserer det samme resultatet, mens andre tillater forskjellige måter å filtrere dataene på utvalgte celler.
Lykke til på reisen med dataferdigheter.
På en annen måte, hvis du ønsker å mestre Microsft-stakken og ta dataferdighetene dine til neste nivå, sjekk ut vår
Lær å bruke DAX Studio EVALUATE nøkkelordet med grunnleggende eksempler og få en bedre forståelse av hvordan dette kan hjelpe deg med databehandling.
Finn ut hvorfor det er viktig å ha en dedikert datotabell i LuckyTemplates, og lær den raskeste og mest effektive måten å gjøre det på.
Denne korte opplæringen fremhever LuckyTemplates mobilrapporteringsfunksjon. Jeg skal vise deg hvordan du kan utvikle rapporter effektivt for mobil.
I denne LuckyTemplates-utstillingen vil vi gå gjennom rapporter som viser profesjonell tjenesteanalyse fra et firma som har flere kontrakter og kundeengasjementer.
Gå gjennom de viktigste oppdateringene for Power Apps og Power Automate og deres fordeler og implikasjoner for Microsoft Power Platform.
Oppdag noen vanlige SQL-funksjoner som vi kan bruke som streng, dato og noen avanserte funksjoner for å behandle eller manipulere data.
I denne opplæringen lærer du hvordan du lager din perfekte LuckyTemplates-mal som er konfigurert til dine behov og preferanser.
I denne bloggen vil vi demonstrere hvordan du legger feltparametere sammen med små multipler for å skape utrolig nyttig innsikt og grafikk.
I denne bloggen vil du lære hvordan du bruker LuckyTemplates rangering og tilpassede grupperingsfunksjoner for å segmentere et eksempeldata og rangere det i henhold til kriterier.
I denne opplæringen skal jeg dekke en spesifikk teknikk rundt hvordan du viser kumulativ total kun opp til en bestemt dato i grafikken i LuckyTemplates.








