DAX Studio EVALUATE Nøkkelord: Grunnleggende eksempler

Lær å bruke DAX Studio EVALUATE nøkkelordet med grunnleggende eksempler og få en bedre forståelse av hvordan dette kan hjelpe deg med databehandling.
Det er tider når du ønsker å telle antall ikke-tomme celler i en liste i Excel, og ved å ekskludere tomme celler kan du få et mer nøyaktig bilde av dataene dine.
Den vanligste metoden for å telle ikke-tomme celler i Excel er å bruke COUNTA-funksjonen med celleområdet som skal evalueres. Andre metoder inkluderer COUNTIF-funksjonen og Finn-og-erstatt-verktøyet.
Denne artikkelen viser deg hvordan du teller ikke-tomme celler i Excel med fem metoder:
funksjonen COUNTA
kombinere SUM og COUNTA
COUNTBLANK
COUNTIF
Finn og erstatt
Du er kanskje ikke kjent med noen av disse Excel-formlene, men eksemplene våre viser nøyaktig hvordan du bruker dem.
Innholdsfortegnelse
1. Bruke COUNTA-funksjonen
COUNTA-funksjonen er en innebygd Excel-funksjon som teller celler som ikke er tomme. Det gir motsatte resultater til COUNTBLANK-funksjonen.
Det fungerer på områder som inneholder alle typer data, inkludert tekst, tall og formler. Funksjonen godtar en liste med opptil 255 verdier. Listen kan være en rekke celler.
Dette er syntaksen: ANTALLA(verdi1, [verdi2], …)
La oss si at du har en liste over selgere og deres salgstall for måneden:
[Opprett tabell: Salesperson Sales John 10000 Jane Bob 5000 Sue 7500 Mike]
For å telle antall selgere som foretok et salg, skriv inn denne formelen i en tom celle og trykk enter:
=ANTALLA(B2:B6)
Denne formelen teller antall celler i området B2:B6 som ikke er tomme. I dette tilfellet vil resultatet være 3, siden bare tre selgere foretok et salg.
Bildet under viser et regneark med funksjonen i formellinjen.
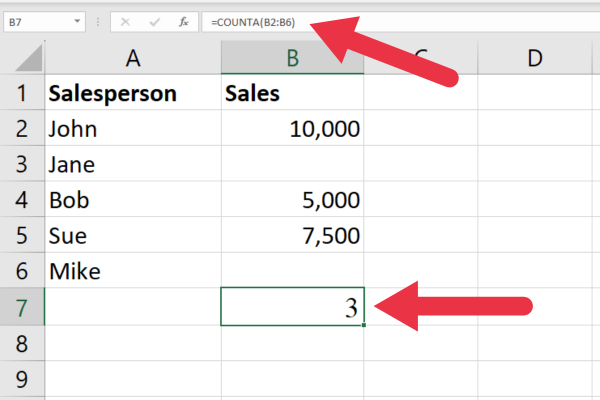
Hvorfor ikke bruke COUNT-funksjonen til å telle ikke-tomme celler?
Hvis du er kjent med den mer brukte COUNT-funksjonen, vet du sannsynligvis at vi kan bruke COUNT i eksemplet ovenfor og få samme resultat (dvs. 3 fylte celler).
Forskjellen er at den vil telle celler som bare inkluderer numeriske verdier. Den ignorerer tekst eller logiske verdier (TRUE eller FALSE).
Anta at vi erstattet salgsnumrene med tekstverdier som 10K, 5K og 7,5K.
COUNT-funksjonen vil returnere en null, mens COUNTA-funksjonen viser 3 ikke-tomme celler.
Hvordan telle flere lister
Du kan også bruke COUNTA-funksjonen til å telle hver ikke-tom celle i mer enn ett område.
Hvis du for eksempel hadde en annen liste over selgere og deres salgstall for en annen måned, kan du bruke følgende formel:
=ANTALLA(B2:B6; D2:D6)
Denne formelen teller antall valgte celler i området B2:B6 og D2:D6 som ikke er tomme.
I tilfellet med illustrasjonen ville resultatet være 5. Det er fordi fem selgere foretok et salg i løpet av en av de to månedene.
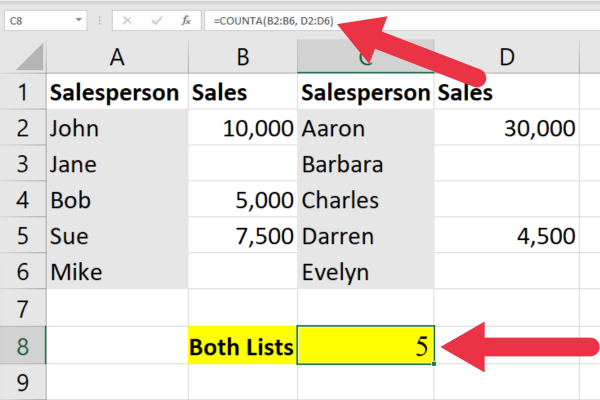
Hvordan telle distinkte verdier
Etter deg. Denne videoen viser deg hvordan:
2. Hvordan bruke SUM og COUNTA sammen
Du kan også oppnå de samme resultatene ved å kombinere SUM-funksjonen med COUNTA-funksjonen for å telle antall ikke-tomme celler i flere områder.
Ved å bruke dataene i forrige eksempel ser formelen slik ut:
=SUM(ANTALL(B2:B6); ANTALL(D2:D6))
COUNTA-funksjonen brukes til å telle antall celler som ikke er tomme i hvert av de to områdene, B2:B6 og D2:D6.
Deretter brukes SUM-funksjonen til å legge sammen de to tellingene for å få det totale antallet ikke-tomme celler i begge områdene.
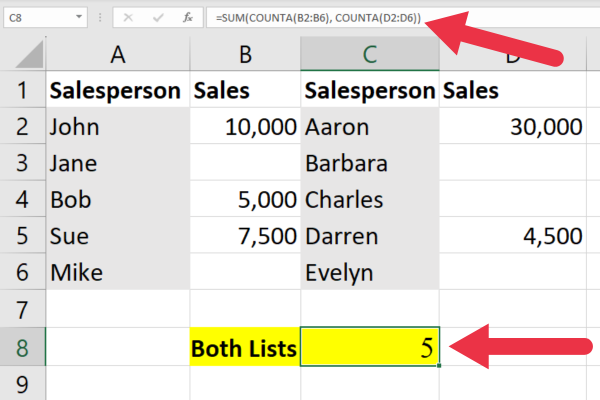
3. Hvordan bruke COUNTIF-funksjonen
COUNTIF-funksjonen teller antall dataverdier i et område som oppfyller en bestemt betingelse eller kriterier. Det krever to argumenter: rekkevidden til alle cellene du vil telle, og kriteriene du vil bruke.
Dette er syntaksen: =ANTALLHVIS(område, kriterier)
Kriteriene kan inkludere logiske operatorer. Ved å bruke prøvedataene våre kan vi telle antall ikke-tomme celler med denne COUNTIF-formelen:
=ANTALLHVIS(B2:B6,"<>")
Det første argumentet er rekkevidden. Det andre argumentet bruker <>- operatoren for å spesifisere "ikke lik"-betingelsen. De to anførselstegnene med ingenting i mellom spesifiserer en tom streng.
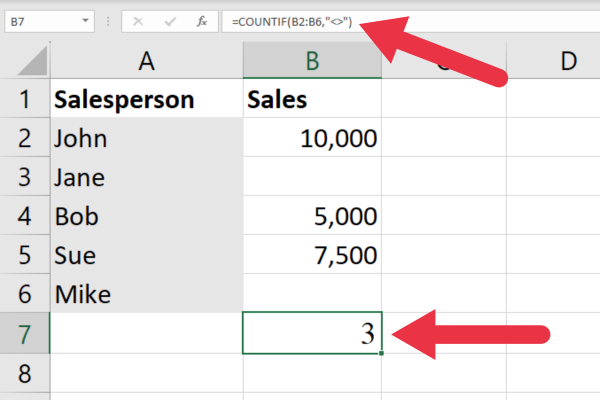
4. Hvordan bruke SUMPRODUCT-funksjonen
SUMPRODUKT-funksjonen er en matriseformel som brukes til å multiplisere to eller flere matriser med verdier og returnere summen av produktene deres.
En matrise refererer til en liste med verdier. Celleområdet som inneholder det første settet med salgstall er én matrise. Matrisen som inneholder det andre settet er en andre matrise.
Dette er syntaksen: =SUMPRODUKT(matrise1, [matrise2], [matrise3], …)
SUMPRODUKT-funksjonen kan også brukes til å telle ikke-tomme celler og tomme formler.
Eksempel
Ved å ta vår liste over salgstall, kan vi telle de ikke-tomme cellene ved å bruke denne formelen:
=SUMPRODUKT((B2:B6<>””)*1)
Formelen fungerer ved å bruke ikke lik operatoren for å hoppe over en tom celle i områdeadressen.
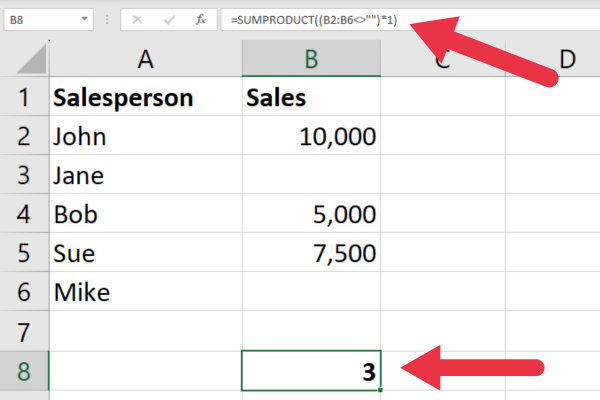
5. Slik bruker du Finn og erstatt
Denne metoden bruker ikke . I stedet bruker du dialogboksen Finn og erstatt med disse trinnene:
Velg kolonnen eller området du vil sjekke.
Åpne dialogboksen Finn og erstatt (trykk ctrl + f ).
Skriv inn stjernesymbolet i "Finn hva"-inndataboksen.
Klikk på "Alternativer"-knappen for å utvide dialogboksen og vise flere alternativer.
Sørg for at "Se inn"-feltet er satt til "Verdier"
Merk av for alternativet "Samsvar hele celleinnhold".
Klikk på "Finn alle"-knappen.
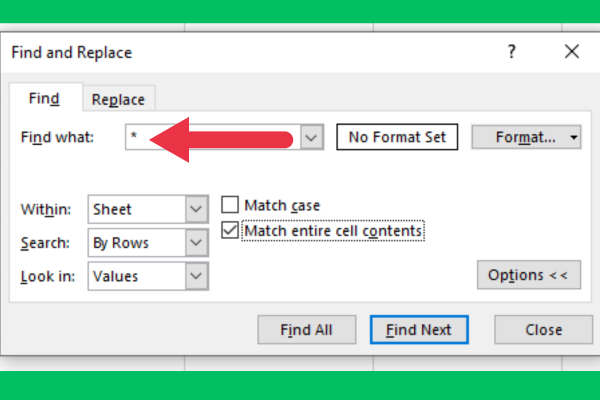
Excel vil da vise en liste over alle de ikke-tomme cellene i det valgte området med celleadressene deres. Du kan bruke denne listen til å navigere til de ikke-tomme cellene eller for å velge dem alle samtidig.
En liten oppsummering
I denne artikkelen har vi gitt deg 5 handlingsrettede . Jada, det kan være flere, men vi har funnet ut at disse metodene er de mest nyttige og effektive, og håper du også gjør det!
Lær å bruke DAX Studio EVALUATE nøkkelordet med grunnleggende eksempler og få en bedre forståelse av hvordan dette kan hjelpe deg med databehandling.
Finn ut hvorfor det er viktig å ha en dedikert datotabell i LuckyTemplates, og lær den raskeste og mest effektive måten å gjøre det på.
Denne korte opplæringen fremhever LuckyTemplates mobilrapporteringsfunksjon. Jeg skal vise deg hvordan du kan utvikle rapporter effektivt for mobil.
I denne LuckyTemplates-utstillingen vil vi gå gjennom rapporter som viser profesjonell tjenesteanalyse fra et firma som har flere kontrakter og kundeengasjementer.
Gå gjennom de viktigste oppdateringene for Power Apps og Power Automate og deres fordeler og implikasjoner for Microsoft Power Platform.
Oppdag noen vanlige SQL-funksjoner som vi kan bruke som streng, dato og noen avanserte funksjoner for å behandle eller manipulere data.
I denne opplæringen lærer du hvordan du lager din perfekte LuckyTemplates-mal som er konfigurert til dine behov og preferanser.
I denne bloggen vil vi demonstrere hvordan du legger feltparametere sammen med små multipler for å skape utrolig nyttig innsikt og grafikk.
I denne bloggen vil du lære hvordan du bruker LuckyTemplates rangering og tilpassede grupperingsfunksjoner for å segmentere et eksempeldata og rangere det i henhold til kriterier.
I denne opplæringen skal jeg dekke en spesifikk teknikk rundt hvordan du viser kumulativ total kun opp til en bestemt dato i grafikken i LuckyTemplates.








