DAX Studio EVALUATE Nøkkelord: Grunnleggende eksempler

Lær å bruke DAX Studio EVALUATE nøkkelordet med grunnleggende eksempler og få en bedre forståelse av hvordan dette kan hjelpe deg med databehandling.
Når du arbeider med , må du ofte slå sammen data fra flere celler samtidig som du opprettholder lesbarheten ved å legge til mellomrom mellom de kombinerte verdiene.
Det er flere metoder for å sette sammen i Excel med mellomrom, inkludert bruk av Ampersand-symbolet, CONCAT-funksjonen og TEXTJOIN-funksjonen.
Hver metode har sine unike fordeler. Å forstå hvordan du bruker dem effektivt vil hjelpe deg å bli en dyktigere Excel-bruker.
Innholdsfortegnelse
Hva er sammenkobling i Excel?
Sammenkobling i Excel er prosessen med å slå sammen to eller flere tekststrenger eller verdier til en enkelt tekststreng.
Dette kan være spesielt nyttig når du trenger å kombinere data fra flere celler eller kolonner, for eksempel for- og etternavn, adresser eller andre sett med data som skal vises sammen.
Men hva med mellomrom? Hvis du hadde to tilstøtende celler med "John" i den ene og "Doe" i den andre, vil du sannsynligvis at resultatet skal være "John Doe" i stedet for "JohnDoe".
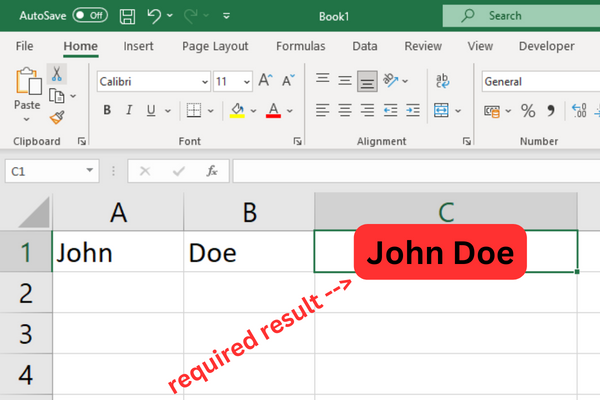
Med andre ord, du vil slå sammen med et mellomrom.
Denne artikkelen viser deg hvordan du oppnår dette med fire metoder:
Ampersand-operatøren
CONCAT-funksjonen
funksjonen CONCATENATE
TEXTJOIN-funksjonen
Åpne en arbeidsbok og følg formeleksemplene!
Metode 1: Ampersand-operatøren med mellomrom
Et-tegnet-operatoren ( & ) lar deg sette sammen tekst med mellomrom.
Fordelen med denne metoden er at den er enkel og lett å lære. For å bruke den, følg disse trinnene:
Velg cellen der du vil at den sammenkoblede teksten skal vises.
Skriv inn et likhetstegn (=) etterfulgt av enkeltcellereferansen til den første teksten du vil kombinere.
Skriv inn et og-tegn (&) etterfulgt av doble anførselstegn med et mellomrom (som dette: "&" "").
Skriv inn et nytt og-tegn (&) og cellereferansen til den neste teksten du vil kombinere.
Trykk Enter for å fullføre formelen.
Her er et eksempel for å illustrere prosessen. Anta at du har teksten "John" i celle A1 og "Doe" i celle B1.
For å sette sammen disse cellene med et mellomrom mellom dem, kan du bruke følgende formel:
=A1 & ” ” & B1
Denne formelen vil returnere "John Doe" i cellen der den er skrevet inn.
Dette bildet viser eksempelet:
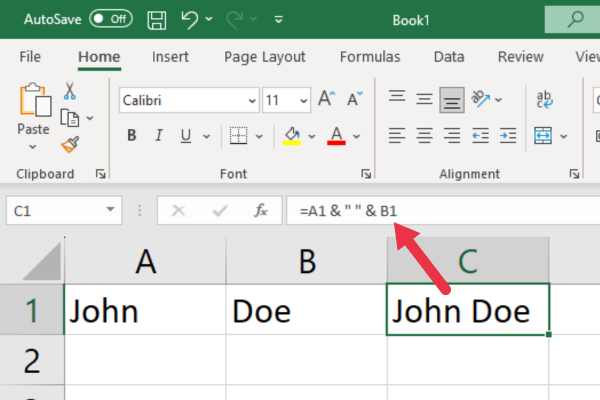
Hvordan jobbe med flere celler
Husk at du kan sette sammen mer enn to celler ved å gjenta prosessen. Hvis du for eksempel har tekst i cellene A1, B1 og C1, kan du bruke formelen:
=A1 & ” ” & B1 & ” ” & C1
Denne metoden lar deg enkelt kombinere to eller flere celler med mellomrom, noe som gjør Excel-regnearkene ryddigere og mer organiserte.
Metode 2: Bruk av CONCAT-funksjonen
Excel har to funksjoner som er svært like: CONCAT og CONCATENATE. De tar en rekke tekstargumenter og kombinerer hver tekstverdi.
CONCAT har erstattet den eldre Excel CONCATENATE-funksjonen. Hvis du har en eldre versjon av Microsoft Excel som ikke har CONCAT, hopp til neste seksjon.
Den grunnleggende syntaksen er: = CONCATENATE(tekst1, [tekst2], …)
· Det første tekstargumentet kan være en enkelt celle eller et celleområde etterfulgt av et komma.
· Den valgfrie parameteren tekst2 kan være et mellomrom i doble anførselstegn.
Ved å bruke vårt John Doe-eksempel med ordene i cellene A1 og B1, ser formelen slik ut:
=CONCAT(A1; " "; B1)
Dette bildet viser den resulterende strengen:
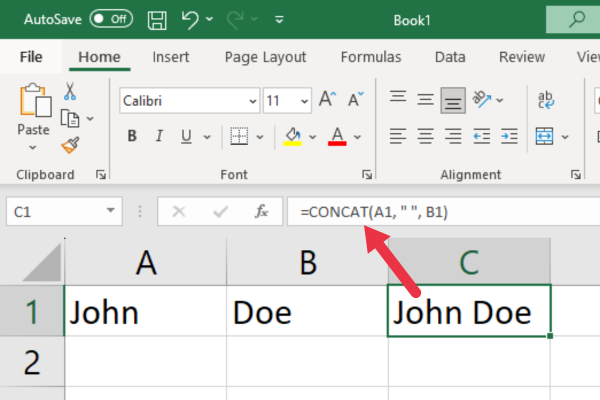
Arbeide med flere celler
Hvis du vil sette sammen tre celler, ser formelen slik ut:
=CONCAT(A1; " "; B1; " "; C1)
Fordelen med å bruke en funksjon i stedet for ampersand-operatoren er at det kan være litt pirkete å skrive inn &-tegnet i formellinjen.
Hvis du har flere celler å sette sammen, kan denne funksjonen være enklere å bruke.
Metode 3: Bruk av CONCATENATE-funksjonen
Selv om CONCATENATE-funksjonen fortsatt er tilgjengelig i Excel, er den erstattet med CONCAT-funksjonen. Du bør vurdere å bruke CONCAT fremover.
Du kan imidlertid ha en eldre versjon av Excel, så jeg skal vise deg hvordan du bruker funksjonen her.
Den grunnleggende syntaksen er =CONCATENATE(tekst1, [tekst2], …)
· Parameteren tekst1 kan være en enkelt celle eller et celleområde.
· Den valgfrie parameteren text2 kan være et mellomrom innenfor anførselstegn.
Ved å bruke vårt John Doe-eksempel ser formelen slik ut:
=CONCATENATE(A1; “ “; B1)
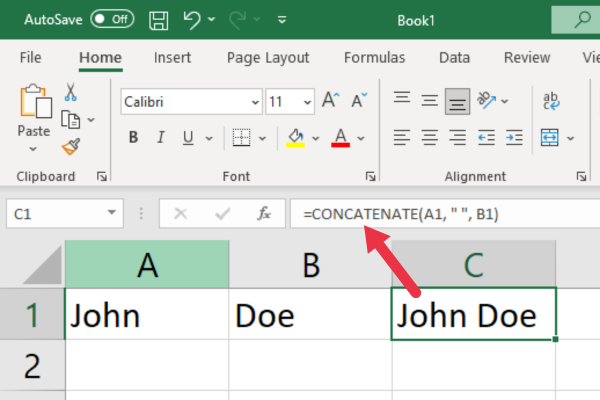
Arbeide med flere celler
Her er en eksempelformel som setter sammen tre tekststrenger fra cellene B5, C5 og D5, med mellomrom mellom dem:
=CONCATENATE(B5; ” “, C5; ” “, D5)
Denne formelen vil slå sammen teksten fra de tre spesifiserte cellene og legge til et mellomrom mellom hver celles verdi.
Metode 4: Bruke TEXTJOIN-funksjonen
TEXTJOIN-funksjonen lar deg sette sammen flere strenger eller celleområder med et spesifisert skilletegn. Den grunnleggende syntaksen for funksjonen er som følger:
=TEKST JOIN(skilletegn; ignorer_tom; tekst1; [tekst2], …)
skilletegn er tegnet eller tegnene som skiller tekstelementene når de kombineres. For mellomrom, bruk " ".
ignore_empty er en boolsk verdi (TRUE eller FALSE) som bestemmer om tomme celler i området skal ignoreres. Sett dette til TRUE for å forhindre at ekstra skilletegn vises når det er tomme celler.
tekst1, [tekst2], … er tekstelementene eller områdene som skal kombineres. Du kan inkludere individuelle tekststrenger, cellereferanser eller celleområder.
Legge til mellomrom som skilletegn
Her er et eksempel på bruk av TEXTJOIN-funksjonen i Excel for å kombinere en rekke celler i kolonne A og B med mellomrom:
=TEKST BLI MED(" ", TRUE, A1:A3, B1:B3)
I dette eksemplet:
Et mellomrom (" ") brukes som skilletegn for å legge til mellomrom.
Tomme celler ignoreres med TRUE-verdien i den andre parameteren.
Område A1:A3 og område B1:B3 er kombinert med mellomrom som skilletegn.
Denne formelen vil resultere i en enkelt streng som kombinerer verdiene fra de angitte områdene, med mellomrom som skiller alle cellene. Du kan unngå å ha ekstra mellomrom ved å ignorere tomme celler.
Dette bildet viser et eksempel med data. Merk at én celle (B2) er tom, men de kombinerte cellene i området produserer bare et enkelt mellomrom mellom ordene.
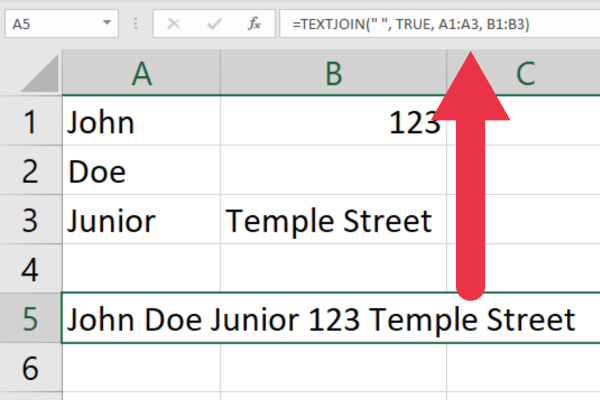
Å bruke TEXTJOIN-funksjonen med mellomrom som skilletegn er en kraftig måte å sette sammen strenger i Excel, noe som gjør den til et viktig verktøy for dine dataanalyseoppgaver.
Hvis du vil slå sammen tekstelementer i et stort utvalg av celler, kan det være lurt å sjekke antall distinkte verdier i resultatene. Denne videoen leder deg gjennom denne oppgaven:
5 tips for effektiv sammenkobling
Her er våre fem beste tips for å hjelpe deg å sammenkoble mer effektivt med plass i Excel:
1. Sammenkobling av en hel kolonne
Hvis du vil kombinere alle cellene i kolonne B, bruk denne formelen:
=TEXTJOIN(" ", TRUE, B:B)
2. Bruk CONCAT i stedet for CONCATENATE
Noen fremtidige versjoner av Excel vil ikke lenger ha CONCATENATE-funksjonen. Du bør bruke Excel CONCAT-funksjonen for å unngå å måtte omarbeide formlene dine.
Kompatibilitetsfunksjonen vil hjelpe deg med å finne utdaterte funksjoner.
3. Arbeide med flere rader
Hvis du vil ha samme formel i flere rader, kan du kopiere den ned til flere rader.
Bruk fyllhåndtaket i formelcellen for å autofylle til valgte celler. Du kan også dobbeltklikke i nedre høyre hjørne for å oppnå samme effekt.
4. Bruk CHAR(10) for linjeskift
Hvis du vil sette inn et linjeskift, bruk CHAR(10) . Cellen må formateres for å bryte tekst:
=A1 & CHAR(10) & B1
5. Bevar dataformatering
Ved sammenkobling av tall og datoer kan formateringen gå tapt. For å bevare formateringen, bruk TEXT-funksjonen.
For eksempel, hvis A1 inneholder en dato og B1 inneholder et tall, kan du bruke følgende formel for å opprettholde formateringen:
=TEKST(A1, “mm/dd/åååå”)&” “&TEKST(B1, “#,##0,00”)
Tre vanlige feil (og feilsøkingstips)
Når du jobber med sammenkobling, kan du støte på noen problemer. I denne delen vil vi diskutere vanlige feil og deres løsninger, slik at du raskt kan komme tilbake på sporet.
1. Sammenkobling fungerer ikke på grunn av celleformatering
Sørg for at formatet til cellen med sammenkoblingsfunksjonen er satt til Generelt. Å gjøre dette:
Velg cellen.
Gå til Hjem-båndet.
Finn nummerdelen.
Klikk på rullegardinmenyen.
Velg Generelt.
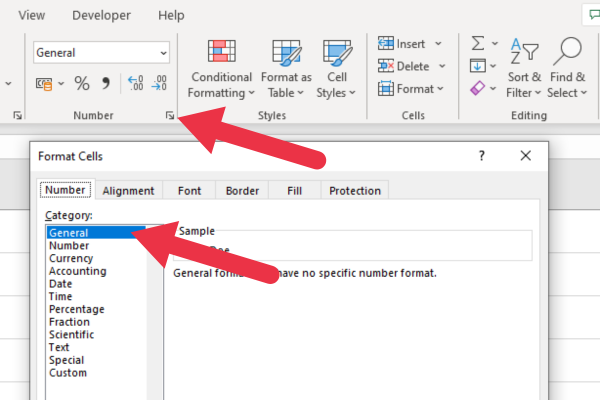
2. Alternativet 'Vis formler' er aktivt
Hvis alternativet 'Vis formler' er aktivert, .
For å fikse dette:
Gå til Formler-fanen.
Slå av "Vis formler" hvis den er slått på.
Bildet nedenfor viser innstillingen slått på (som nå er det du vil ha):
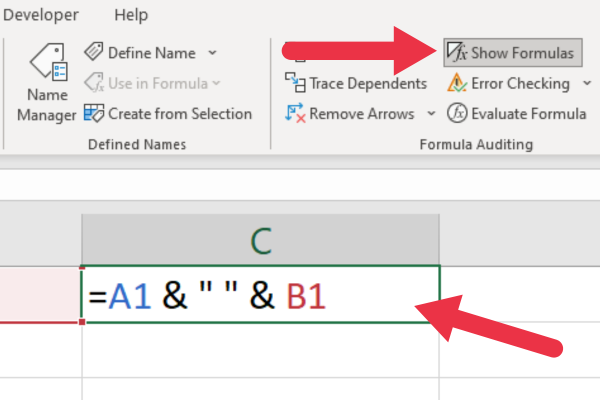
3. Oppgi et område i stedet for individuelle cellereferanser
Når du bruker CONCAT- eller CONCATENATE-funksjonene, sørg for å referere til individuelle celler i stedet for et celleområde.
Bruk for eksempel "=CONCAT(A1; " ", B1)" i stedet for "=CONCAT(A1:B1)".
Vårt siste ord
I denne Excel-opplæringen har du lært ulike metoder for å kombinere tekst og andre dataverdier med et mellomrom i samme celle.
Hver tilnærming gir sine egne fordeler. Å velge den rette avhenger av dine spesifikke behov og kjennskap til . Prøv dem og finn ut hvilken måte som fungerer best for deg.
Lær å bruke DAX Studio EVALUATE nøkkelordet med grunnleggende eksempler og få en bedre forståelse av hvordan dette kan hjelpe deg med databehandling.
Finn ut hvorfor det er viktig å ha en dedikert datotabell i LuckyTemplates, og lær den raskeste og mest effektive måten å gjøre det på.
Denne korte opplæringen fremhever LuckyTemplates mobilrapporteringsfunksjon. Jeg skal vise deg hvordan du kan utvikle rapporter effektivt for mobil.
I denne LuckyTemplates-utstillingen vil vi gå gjennom rapporter som viser profesjonell tjenesteanalyse fra et firma som har flere kontrakter og kundeengasjementer.
Gå gjennom de viktigste oppdateringene for Power Apps og Power Automate og deres fordeler og implikasjoner for Microsoft Power Platform.
Oppdag noen vanlige SQL-funksjoner som vi kan bruke som streng, dato og noen avanserte funksjoner for å behandle eller manipulere data.
I denne opplæringen lærer du hvordan du lager din perfekte LuckyTemplates-mal som er konfigurert til dine behov og preferanser.
I denne bloggen vil vi demonstrere hvordan du legger feltparametere sammen med små multipler for å skape utrolig nyttig innsikt og grafikk.
I denne bloggen vil du lære hvordan du bruker LuckyTemplates rangering og tilpassede grupperingsfunksjoner for å segmentere et eksempeldata og rangere det i henhold til kriterier.
I denne opplæringen skal jeg dekke en spesifikk teknikk rundt hvordan du viser kumulativ total kun opp til en bestemt dato i grafikken i LuckyTemplates.








