DAX Studio EVALUATE Nøkkelord: Grunnleggende eksempler

Lær å bruke DAX Studio EVALUATE nøkkelordet med grunnleggende eksempler og få en bedre forståelse av hvordan dette kan hjelpe deg med databehandling.
På et tidspunkt, når du arbeider i Excel, må du finne antall dager mellom to datoer.
Heldigvis tilbyr Excel flere måter å trekke fra datoer for å få forskjellen i dager mellom dem.
Det er tre enkle måter å trekke fra datoer i Excel, de er:
Det er en eldre måte, DATEDIF()-funksjonen, som Microsoft ikke lenger støtter. Imidlertid er de oppførte tre metodene pålitelige og nøyaktige. Du vil raskt finne forskjellene mellom datoer for oppgaver som prosjekttidslinjer eller forretningsanalyser.
Ved slutten av denne artikkelen vil du kunne bruke hver metode i ditt eget arbeid for å trekke fra datoer for å få antall dager med letthet.
La oss komme inn i det.
Innholdsfortegnelse
Forstå datoer i Excel
Datoer i Excel kan noen ganger være forvirrende, siden de fungerer som både tall og tekst. Det gir mer mening når du forstår at datoer lagres som serienumre.
Excels datosystem begynner å telle fra 1. januar 1900, som tildeles serienummeret 1. Hver dag som følger tildeles neste nummer.
For eksempel har 2. januar 1900 et serienummer på 2.
Du kan sikkert se at dette gjør det enklere å trekke fra to datoer og finne dagene mellom dem. La oss gå gjennom de anbefalte måtene å gjøre det på.
Jeg foreslår at du starter en ny arbeidsbok. Hvert eksempel jeg gir er en rask opplæring.
Regnearket mitt bruker celle B2 og celle C2 for eksempeldatoene. Du kan bruke eksemplene som maler for arbeidet ditt.
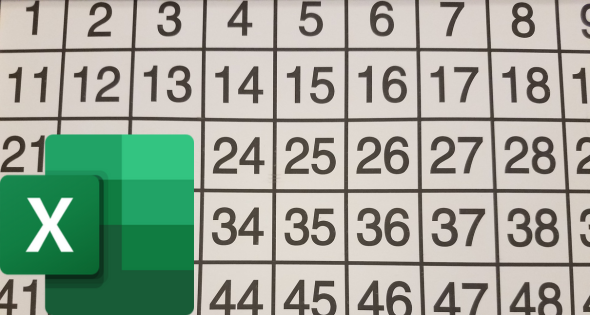
1. Bruk enkel subtraksjon for å få antall dager
Den første metoden for å finne antall dager mellom to datoer i er ved å bruke enkel subtraksjon (minustegnet). Dette er formatet:
=Slutt-Start
Følg disse instruksjonene:
=C2-B2Den resulterende verdien vil være antall hele dager mellom de to datoene.
I vårt eksempel skrev jeg inn "3. mars 2023" i B2 og "20. mars 2023" i celle C2. Resultatet av beregningen var 17.
Celle A2 i illustrasjonen nedenfor er ganske enkelt en beskrivelse av metoden som er brukt.
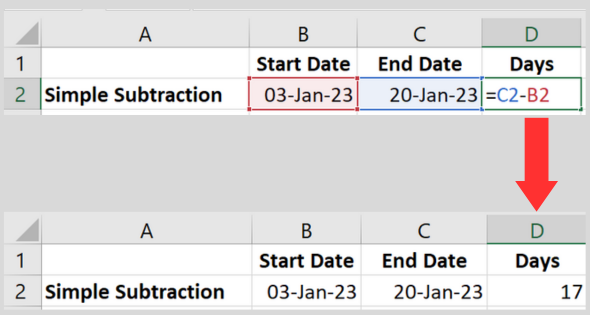
Legger til en egendefinert etikett
Hvis du vil vise resultatet med en egendefinert etikett, bruk følgende formel:
=C2-B2 og " dager"
Denne formelen kobler den beregnede datoforskjellen til cellereferansene sammen med teksten "dager". Dette gir et mer beskrivende resultat.
For eksempel, hvis det er 17 dager mellom de to datoene, vil resultatet vises som "17 dager".
2. Bruke DAYS-funksjonen til å beregne antall dager
DAYS Excel-funksjonen er en innebygd datofunksjon som beregner dagene mellom datoer. Dette er formatet:
=DAGER(Slutt, Start)
Følg disse instruksjonene:
=DAYS(C2, B2)Den resulterende verdien vil være tellingen av hele dager mellom de to datoene.
Jeg brukte de samme datoene fra forrige eksempel for å teste funksjonen. Det resulterende tallet var det samme.
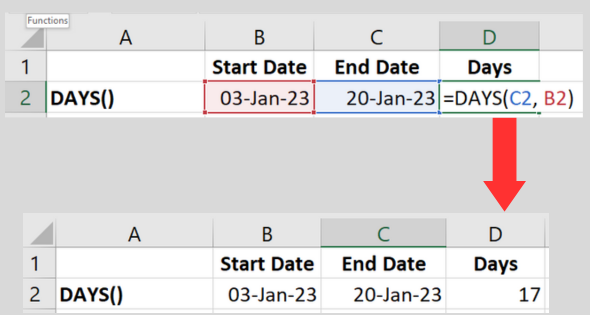
Resultatet vil alltid være et helt tall. Hvis du foretrekker at den vises som en desimal (med etterfølgende nuller), bruker du formateringsfanen for å endre tallformatet.
3. Bruke NETTVERKDAGER-funksjonen
NETTVERKDAGER-datofunksjonen beregner antall arbeidsdager mellom to datoer. Ettersom dette er arbeidsdager, ekskluderer beregningen helger og spesifiserte helligdager.
Dette er formatet:
= NETTVERKDAGER(Start, Slutt, [Helligdager])
Den tredje parameteren (Ferie) er valgfri. Hvis du ikke bruker den, vil formelen utelukke helger.
Følg disse trinnene for å bruke den enkleste formelen uten å spesifisere helligdager:
=NETWORKDAYS(B2, C2)Tar vi datoene jeg brukte i forrige eksempel (3. januar og 20. januar 2023), er resultatet fra denne Excel-funksjonen 14.
Dette er tre dager mindre enn å bruke enkel subtraksjon. Det er fordi det er to helger i løpet av den tidsrammen (jeg dobbeltsjekket).
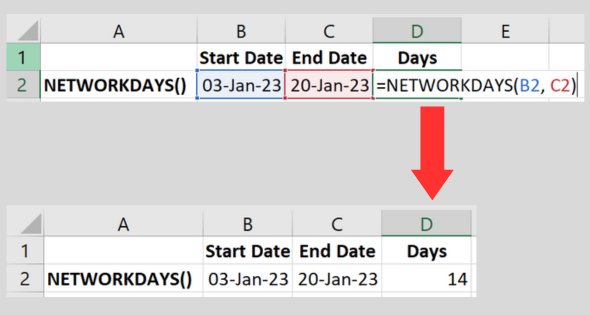
Angi helligdager
Du kan gi formelen en liste over helligdager som skal ekskluderes i beregningen.
Du gjør dette ved å legge inn hver ferie i et celleområde og sette området inn i ferieparameteren.
Det er lettere å forstå med et utført eksempel.
=NETWORKDAYS(B2, C2, D2:E2)I vårt eksempel er resultatet 12. Dette er to dager mindre enn forrige beregning fordi formelen fant listen over datoer i celleområdet vi oppga.
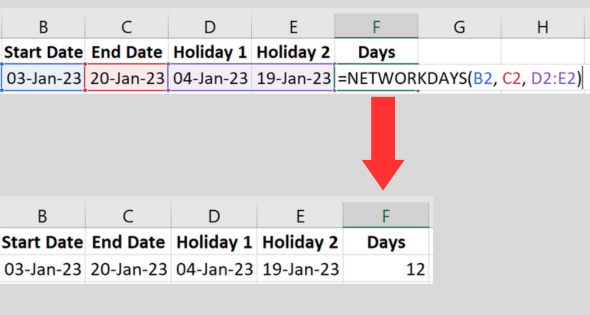
( Jeg viser ikke celle A1 og A2 på bildet. Celle A1 er tom og A2 inneholder beskrivelsen. ).
Forresten, hvis du har en lang liste med feriedatoer og du ikke er sikker på om den inkluderer duplikater, viser videoen nedenfor deg hvordan du sjekker dataene.
Den viser deg også hvordan du fjerner duplikatene!
Spesifiserer ulike dager for helgene
Merk at NETWORKDAYS bruker lørdag og søndag som standard helgedager for beregningen.
Hvis helgene dine er forskjellige, kan du bruke funksjonen NETWORKDAYS.INTL for å tilpasse helgedagen.
Hvis du vil lære mer om formatet, her er Microsofts dokumentasjon .
Den eldre DATEDIF-funksjonen (anbefales ikke)
Du finner ikke DATEDIF-funksjonen i listen over innebygde funksjoner i gjeldende versjon av Microsoft Excel.
Det er imidlertid fortsatt mulig å bruke det. Microsoft viser det ikke fordi selskapet ikke lenger støtter funksjonen bortsett fra spesielle tilfeller.
Problemet er at det ikke alltid er nøyaktig. Derfor anbefaler jeg at du unngår å bruke denne funksjonen.
Jeg vil beskrive det i tilfelle du bruker en eldre versjon av programvaren. Du kan også finne det i eldre maler du jobber med. Syntaksen er:
= DATODIF(Start, Slutt, "d")
Bruk av "d" i den tredje parameteren forteller funksjonen å beregne i dager. Sørg for å sette "d" i doble anførselstegn.
Som en alternativ bruk gjør "m" beregningen som antall måneder, mens "y" gir antall år.
Her er trinnene:
=DATEDIF(Start_Date, End_Date, "d").Dette vil returnere dagene mellom de to datoene.
Ved å bruke cellene i våre tidligere eksempler er funksjonen: DATEDIF(B2, C2, "d").
I motsetning til de andre funksjonene, viser denne #NUM! feil hvis den første datoen er etter den andre.
Bruke gjeldende dato i beregninger
Hvis du vil at en av datoene i beregningen skal være gjeldende dato, gir du deg den praktiske Today-funksjonen.
Du erstatter ganske enkelt en av cellereferansene med TODAY(). I regnearket mitt trenger jeg bare kolonne B for å holde datoer. Her er et eksempel:
=DAGER(I DAG(), B2)
Noe forvirrende har den tilsvarende funksjonen i VBA et annet navn. Bruk Date()-funksjonen hvis du koder en makro.
Hvordan trekke fra måneder eller år for å finne en dag
Hvis du leter etter datoen for nøyaktig en måned siden, kan du bli fristet til å trekke 30 dager fra utdataene til TODAY()-funksjonen.
Dette vil imidlertid bare være nøyaktig i en delmengde av måneder, så det er ikke en god metode.
EDATE-funksjonen er for akkurat dette formålet. Syntaksen er:
= EDATE(start, måneder)
For mitt spesifikke eksempel for nøyaktig en måned siden, ville jeg brukt:
=EDATE(I dag(), -1)
Dette gir meg datoen en hel måned i fortiden. Dette er den beste måten å trekke fra måneder.
Hvis du trenger å trekke fra år, beregner funksjonen ÅR år fra en gitt dato.
Hva hvis startdatoen er etter sluttdatoen?
Hvis den første datoen er større enn den andre, vil de anbefalte metodene ikke se det som en feil. De vil gjøre beregningen og gi et negativt tall.
For eksempel, hvis jeg feilaktig byttet datoene i eksemplene, er resultatet -17.
Det er alltid en god idé å forhindre at vi gjør feil. Du kan bruke HVIS-funksjonen til å se etter en ugyldig datoperiode og vise en feilmelding i stedet.
Her er et eksempel på hvordan du kan inkorporere HVIS-funksjonen med DAYS-funksjonen:
=HVIS(B2 > C2, "Ugyldige datoer", DAGER(B2, C2, "d"))
Denne formelen sjekker om den første datoen er større enn den andre. Hvis det er tilfelle, vises teksten "Ugyldig dato".
Ellers vil den beregne differansen i dager som før.
I eksemplet nedenfor byttet jeg om på de to datoene. Funksjonen viser teksten jeg spesifiserte for IF()-funksjonen.
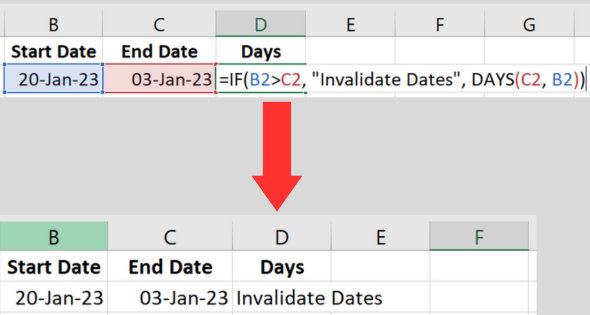
Tips for nøyaktig datosubtraksjon
Når du arbeider med datoer i , er det viktig å sikre nøyaktighet i beregningene dine.
Her er mine beste tips for å hjelpe deg med å bruke datoberegninger.
Tips 1. Bruk riktig formel
Jeg anbefaler at du ikke bruker DATEDIF()-funksjonen. Det er ikke alltid pålitelig.
Velg i stedet en av de tre andre metodene som er beskrevet i denne artikkelen.
Tips 2. Formater datoer riktig
Sørg for at både start- og sluttdatocellene er formatert som datoer.
For å gjøre dette, følg disse trinnene:
Dette vil bidra til å unngå potensielle feil i beregningene dine.
Tips 3. Regn for skuddår
Vær oppmerksom på at skuddår kan påvirke hvor mange dager det er mellom to datoer.
Excel tar automatisk hensyn til skuddår i datoberegningene, så hvis du følger riktig formel og formatering, bør du få nøyaktige resultater.
Du finner en liste over skuddår her .
Tips 4. Vis datoene og resultatene tydelig
For å forbedre lesbarheten til dataene og resultatene dine, bør du vurdere å bruke noen av Excels formateringsfunksjoner:
Vanlige feil og feilsøking
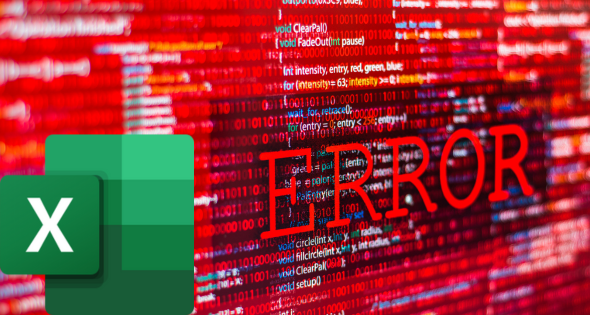
Mens du arbeider med datoer i Excel, kan du støte på noen vanlige feil. Her er noen feilsøkingstips for å hjelpe deg med å løse disse problemene:
Feil 1: #VALUE!
Denne feilen oppstår når celleverdiene ikke gjenkjennes som riktige datoer.
Slik løser du dette problemet:
Ulike lokaliteter har forskjellige datooppsett (f.eks. dd/mm/åå eller mm/dd/åå).
Feil 2: Feil resultater
Hvis du får feil resultater, bør du vurdere følgende
Konklusjon
I denne artikkelen har vi utforsket ulike metoder for å trekke fra datoer i Excel og beregne forskjellen i dager mellom to datoer.
Nå bør du være trygg på å bruke DAYS-funksjonen, NETWORKDAYS-funksjonen og enkel subtraksjon for å oppnå nøyaktige resultater.
Husk alltid å dobbeltsjekke dataene dine, da feil eller ugyldige formater kan føre til uventede utfall.
Når du bruker noen av metodene som er diskutert, sørg for at både startdatoen og sluttdatoen er i riktig format slik at Excel gjenkjenner hva de er.
Nå som du er utstyrt med denne kunnskapen, kan du effektivt spore prosjektvarighet, analysere trender og administrere tidsfrister, blant andre oppgaver.
Fortsett å øve og eksperimentere med forskjellige datoformater og funksjoner for å utnytte det fulle potensialet til Excels datofunksjoner. Lykke til med beregningen!
Klar til å ta Excel-ferdighetene dine til neste nivå? Sjekk ut vår
Lær å bruke DAX Studio EVALUATE nøkkelordet med grunnleggende eksempler og få en bedre forståelse av hvordan dette kan hjelpe deg med databehandling.
Finn ut hvorfor det er viktig å ha en dedikert datotabell i LuckyTemplates, og lær den raskeste og mest effektive måten å gjøre det på.
Denne korte opplæringen fremhever LuckyTemplates mobilrapporteringsfunksjon. Jeg skal vise deg hvordan du kan utvikle rapporter effektivt for mobil.
I denne LuckyTemplates-utstillingen vil vi gå gjennom rapporter som viser profesjonell tjenesteanalyse fra et firma som har flere kontrakter og kundeengasjementer.
Gå gjennom de viktigste oppdateringene for Power Apps og Power Automate og deres fordeler og implikasjoner for Microsoft Power Platform.
Oppdag noen vanlige SQL-funksjoner som vi kan bruke som streng, dato og noen avanserte funksjoner for å behandle eller manipulere data.
I denne opplæringen lærer du hvordan du lager din perfekte LuckyTemplates-mal som er konfigurert til dine behov og preferanser.
I denne bloggen vil vi demonstrere hvordan du legger feltparametere sammen med små multipler for å skape utrolig nyttig innsikt og grafikk.
I denne bloggen vil du lære hvordan du bruker LuckyTemplates rangering og tilpassede grupperingsfunksjoner for å segmentere et eksempeldata og rangere det i henhold til kriterier.
I denne opplæringen skal jeg dekke en spesifikk teknikk rundt hvordan du viser kumulativ total kun opp til en bestemt dato i grafikken i LuckyTemplates.








