Slik finner du servicekoden på en bærbar Windows 10

Hvis du er på markedet for en bærbar Windows 10, vil du gå gjennom mange og mange forskjellige produsenter. De samme produsentene vil ha nok
Du kan legge til en haug med typer elementer til QuickBooks-varelisten. Varelisten lagrer beskrivelser av alt du legger inn i en faktura eller innkjøpsordre .
Når du tenker på dette et øyeblikk, skjønner du at du har forskjellige typer varer. Hvis du for eksempel er en forhandler, kan beholdningen du selger vises på en faktura. Hvis du gir rabatter til ulike typer kunder, kan rabatter vises på en faktura som en linje. Hvis du er i en delstat som skatter på salg, vises merverdiavgift som en ordrelinje på en faktura.
Du beskriver forskjellige ting på forskjellige måter. Du beskriver en inventarvare som kan vises på en faktura annerledes enn måten du beskriver en merverdiavgift som du må belaste.
Følg disse trinnene for å legge til en vare i varelisten din:
Velg kommandoen Lister → Vareliste.
QuickBooks viser varelistevinduet.
For å vise elementmenyen, klikk på elementknappen, som vises nederst til venstre i vinduet med elementliste.
QuickBooks viser elementmenyen.
Velg kommandoen Ny.
Denne kommandoen forteller QuickBooks å vise vinduet Nytt element.
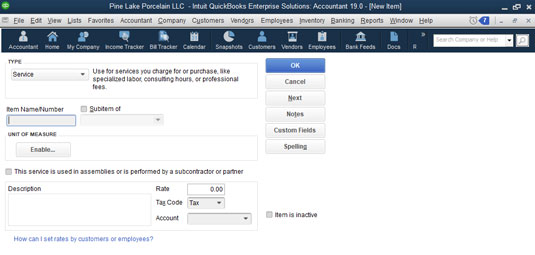
Nytt element-vinduet.
Bruk boksene i vinduet Nytt element for å beskrive elementet du vil legge til.
Det første trinnet ditt er å identifisere typen element du vil legge til. Basert på type vare, leverer QuickBooks andre bokser som du bruker for å beskrive varen.
Lagre elementet.
Etter at du har brukt boksene i vinduet Nytt element for å beskrive elementet du vil legge til, klikker du OK. QuickBooks legger til elementet du nettopp beskrev i varelisten.
Trinn-for-trinn-tilnærmingen beskrevet i de foregående avsnittene er den konvensjonelle måten å legge til et element på, men du kan også legge til elementer umiddelbart. Hvis du for eksempel bruker vinduet Opprett fakturaer eller Opprett innkjøpsordrer-vinduet, kan du åpne rullegardinlisten Vare og velge Legg til ny oppføring fra listen.
Når du gjør dette, viser QuickBooks vinduet Nytt element. Deretter bruker du vinduet Nytt element til å legge til elementet på den måten som er omtalt her.
Du bruker serviceartikler til å kjøpe eller fakturere for varer som representerer service. Hvis du er en CPA, utarbeider du sannsynligvis selvangivelse for enkeltpersoner og bedrifter. Når du fakturerer en klient for utarbeidelse av selvangivelsen, er linjeposten som står på fakturaen for Selvangivelsesutarbeidelse en tjenestepost.
I din virksomhet har du sannsynligvis også serviceartikler. En helsepersonell, for eksempel en tannlege eller lege, gir behandling eller utfører prosedyrer. Tannleger kan fylle hulrom. Leger kan utføre fysiske kontroller eller gi vaksinasjoner. Disse aktivitetene representerer tjenester.
Selv forhandlere og entreprenører - virksomheter som du vanligvis tenker på som selger konkrete fysiske varer - selger ofte tjenester. En forhandler kan pakke inn et kjøp i gave, som er en tjeneste. En entreprenør kan tilby tjenester som maling og opprydding.
For å legge til et tjenesteelement, vis vinduet Nytt element og velg Tjeneste fra rullegardinlisten Type. I boksen Varenavn/nummer gir du tjenesten en kort kode eller navn. Hvis tjenesten er et underelement, merk av for Underelement av og identifiser det overordnede elementet.
Velg avmerkingsboksen med tittelen Denne tjenesten brukes i sammenstillinger eller utføres av en underleverandør eller partner hvis tjenesten leveres av (som vinduet antyder) en underleverandør, eier eller partner. Du angir hvilke tjenester som utføres av underleverandører, eiere og partnere fordi disse partene er underlagt ulike skatteregnskapsregler.
Deretter bruker du beskrivelsesboksen for å beskrive tjenesten. Beskrivelsen din vises i fakturaer og innkjøpsordrer, så du vil være gjennomtenkt her. Bruk Sats-boksen for å beskrive prisen eller prisen per tjenesteenhet. Bruk nedtrekkslisten Skattekode for å angi om tjenesten er avgiftspliktig. Til slutt, bruk nedtrekkslisten Konto for å identifisere hvilken inntektskonto som skal krediteres når varen selges til en kunde, klient eller pasient.
Beholdningsdeler er de varene i fakturaer og innkjøpsordrer som representerer fysiske varer som du kjøper, holder og selger. Hvis du er en forhandler, representerer alt det som ligger ute i hyllene i butikken din inventar. Hvis du er en produsent, representerer råvarene du kjøper og deretter bruker til å sette sammen produktene dine inventar.
For å sette opp en inventardel, vis vinduet Nytt element og velg Inventory Part fra rullegardinlisten Type. QuickBooks viser Inventory Part-versjonen av New Item-vinduet.

Inventory Part-versjonen av New Item-vinduet.
Bruk Varenavn/-nummer-boksen for å gi en beskrivende, men kort kode eller navn for varen. Hvis elementet er et underelement til et annet overordnet element, velg avmerkingsboksen Underelement Of og identifiser deretter det overordnede elementet ved å bruke tekstboksen Underelement Of.
Boksene Kjøpsinformasjon og Salgsinformasjon lar deg bestemme informasjonen som vises i innkjøpsordrer og fakturaer. Beskrivelse av kjøpstransaksjoner-boksen i kjøpsinformasjonsområdet lar deg for eksempel oppgi teksten som QuickBooks viser i innkjøpsordrer. Du kan også gjette på kjøpskostnaden ved å bruke tekstboksen Kostnad. Spesifiser kostnaden for solgte varer (COGS)-kontoen som skal debiteres når denne varen selges ved å velge den fra COGS-konto-rullegardinlisten, og identifiser den foretrukne leverandøren for kjøp av denne varen ved å velge den leverandøren fra Foretrukket leverandør. -ned listen.
Salgsinformasjonsboksene gir informasjonen som QuickBooks trenger for å inkludere varen korrekt på en faktura. Boksen Beskrivelse på salgstransaksjoner gir en plass som du kan bruke til å oppgi beskrivelsen som QuickBooks skal bruke for denne varen på fakturaen. Salgsprisboksen lar deg oppgi prisen for varen. Hvis du er underlagt omsetningsavgift, ser du (og bør bruke!) rullegardinlisten Tax Code for å spesifisere om varen er avgiftspliktig eller ikke-avgiftspliktig for merverdiavgiftsformål. Til slutt lar rullegardinlisten Inntektskonto deg spesifisere hvilken inntektskonto som skal krediteres når denne varen selges.
Hvis du er forvirret over å se tre nedtrekkslister for konto i Inventory Part-versjonen av New Item-vinduet, husk at når du selger en vare, sporer du inntekten ved å kreditere en inntektskonto og varekostnaden som selges av debitering av COGS-kontoen.
Bruk Inventory Information-boksene for å beskrive hvordan QuickBooks skal håndtere lagersporing for varen. Bruk rullegardinlisten Asset Account, for eksempel, for å spesifisere hvilken konto QuickBooks skal bruke for å spore dollarinvesteringen i denne varen. Vanligvis bruker du Inventory Asset-kontoen, men du kan tenkes å bruke en annen aktivakonto. Bruk Reorder Point-boksene for å identifisere lagerbeholdningsnivået der du vil at QuickBooks skal varsle deg om å bestille varen på nytt. Hvis du har beholdning på hånden for denne varen, skriv inn mengden du har for hånden og verdien du har tilgjengelig i boksene Beholdning og Totalverdi. Du spesifiserer også datoen når informasjonen om mengde og verdi er korrekt ved å bruke Som Av-boksen.
Du burde egentlig ikke legge inn lagersaldo for en varevare når du setter den opp i varelisten. Du bør legge inn eller endre beholdningsmengder og -verdier når du kjøper beholdningen (registrert i vinduet Opprett innkjøpsordrer eller vinduet Skriv sjekker) og når du selger beholdningen (vanligvis registrert i vinduet Opprett fakturaer eller Salgskvitteringer). Hvis du legger inn et annet antall enn null eller en annen totalverdi enn null i vinduet Ny vare, må du også foreta en journalpost for å registrere den andre halvdelen av transaksjonen. Hvis denne "den andre halvparten"-virksomheten høres komplisert ut, stol på meg: Du bør ikke legge inn informasjon om kvantitet eller verdi i dette vinduet. Hvis du forstår denne "den andre halvparten"-virksomheten som jeg sikter til,
Du kan klikke på Stavekontroll-knappen for å kontrollere stavemåten til ord og setninger du har skrevet inn i vinduet Nytt element. Du kan også klikke på Neste-knappen for å lagre informasjonen du har skrevet inn for et element og vise Nytt-vinduet på nytt slik at du kan legge til et nytt element.
For å legge til en ikke-beholdningsdel – som er en håndgripelig vare du selger, men som du ikke sporer beholdning for – vis vinduet Nytt element og velg Ikke-beholdningsdel fra rullegardinlisten Type. Når QuickBooks viser Non-Inventory Part-versjonen av New Item-vinduet, gi den ikke-inventariske delen et navn eller kode ved å bruke Varenavn/nummer-boksen. Hvis det nye elementet er et underelement, merker du av for Underelementet og identifiserer det overordnede elementet ved å bruke tekstboksen Underelementet til. Bruk Beskrivelse-boksen for å gi beskrivelsen som skal være med i fakturaer som fakturerer for denne delen som ikke er lagerbeholdning. Du skriver selvsagt inn prisen i boksen Pris. Bruk rullegardinlisten Skattekode for å identifisere om varen er pålagt merverdiavgift. Til slutt,

Den vanlige versjonen av ikke-beholdningsdelen av vinduet Nytt element.
Legg merke til avmerkingsboksen merket Denne varen brukes i sammenstillinger eller er kjøpt for en spesifikk kunde:jobb. Hvis du merker av i den avmerkingsboksen, viser QuickBooks en litt annen versjon av vinduet for ikke-beholdningsdeler. Denne versjonen av vinduet inkluderer kjøpsinformasjons- og salgsinformasjonsområdene som fungerer på samme måte som kjøpsinformasjons- og salgsinformasjonsområdene som leveres av den vanlige inventardelversjonen av vinduet Ny vare.

Den sprø ikke-inventardel-versjonen av New Item-vinduet.
En annen kostnadsvare er en vare du bruker til å kjøpe eller fakturere for ting som for eksempel diverse arbeid eller tjenester; materialer som du ikke sporer som inventar; og spesielle avgifter, for eksempel for levering eller oppsett eller rushjobber.
For å sette opp en annen kostnadspost, vis vinduet Nytt element og velg Annen kostnad fra rullegardinlisten Type. Når du gjør det, viser QuickBooks Other Charge-versjonen av New Item-vinduet. For å fullføre konfigureringen av den andre belastningsposten, gi belastningen et navn eller kode eller forkortelse ved å bruke boksen Varenavn/nummer. Hvis den andre kostnadsposten er en undervare, merker du av for Subitem Of og identifiserer deretter den overordnede varen ved å bruke tekstboksen Subitem Of. Du bruker åpenbart Beskrivelse-boksen for å gi en beskrivelse av belastningen. (Husk at denne beskrivelsen vises på fakturaene dine.) Bruk boksen Beløp eller % for å identifisere hvordan belastningen beregnes eller faktureres. Bruk rullegardinlisten Tax Code for å identifisere belastningen som gjenstand for omsetningsavgift – eller ikke underlagt omsetningsavgift.

Other Charge-versjonen av New Item-vinduet.
Hvis du merker av i avmerkingsboksen med tittelen Dette elementet brukes i sammenstillinger eller er et refunderbart gebyr, legger QuickBooks til et andre sett med bokser i vinduet Nytt element. Ett sett med bokser, merket med kjøpsinformasjon, gir informasjon som går i innkjøpsordrer eller brukes til å registrere kjøp og innkjøpsordrer. Det andre settet med bokser, merket Salgsinformasjon, legges inn i fakturaer og salgskvitteringer for å registrere det faktiske salget eller faktureringen for den andre kostnaden.
Ønsker du å legge inn en annen belastning som skal beregnes i prosent, må du angi %-symbolet i Beløp eller %-boksen. For å inkludere en annen kostnadspost i fakturaer som tilsvarer 25 prosent av den forrige varen i fakturaen, for eksempel, skriv inn 25 % i Beløp eller %-boksen.
Hvis innkjøpsordren, salgskvitteringen eller fakturaen inneholder en delsum-linjeelement, oppretter du en delsum-vare i varelisten. For å gjøre dette, vis vinduet Nytt element og velg Delsum fra rullegardinlisten. Deretter gir du deltotalelementet et navn eller en forkortelse, og bruk beskrivelsesboksen for å beskrive delsummen. Til slutt merker du av for kolonnen eller kolonnene du vil at QuickBooks skal summere. (Vanligvis vil du at kun beløpskolonnen skal summeres, men du kan også summere kolonnene mengde, pris og kostnad.) Figuren viser Subtotal-versjonen av vinduet Ny vare.

Delsumversjonen av vinduet Nytt element.
Hvis du bruker andre kostnadselementer som er beregnet i prosent eller rabattvarer som beregnes i prosent, trenger du nesten helt sikkert en delsum. En annen kostnad som beregnes som en prosentandel, vil typisk bli beregnet som en prosentandel av en delsum. På samme måte beregnes en rabattvare som er beregnet som en prosentandel, som en prosentandel av en deltotalvare.
En gruppevare lar deg lettere fakturere kunder når, fra kundens perspektiv, han eller hun kjøper en enkelt vare, men fra ditt perspektiv selger du faktisk flere varer. Denne definisjonen høres nysgjerrig ut til å begynne med, men la meg gi deg et raskt eksempel. Anta at du er en blomsterhandler som driver blomstrende forretninger på Valentinsdagen. Dine bestselgende gjenstander kan være røde roser og pene krystallvaser. Men du selger sannsynligvis ikke individuelle roser og individuelle vaser. Du selger faktisk et dusin roser med en enkelt vase. Selv om du ønsker å spore kjøp av dusinvis av røde roser og individuelle krystallvaser individuelt i innkjøpsordrene dine, i fakturaene dine til kunder, vil du fakturere for "et dusin røde roser i en krystallvase."
Hvis det eksemplet ikke gir mening, forestill deg et mer komplekst blomsterarrangement, inkludert et dusin røde roser, en krystallvase, babypust, blomsterkonserveringsmiddel, silkepapirinnpakning, bånd, en boks og så videre. I dette tilfellet, vil du virkelig ha en faktura som viser kanskje 20 varer? Eller vil du ha en faktura som viser en enkelt vare: et dusin røde roser i en krystallvase? Dette er grunnen til at du oppretter gruppeelementer. En gruppevare lar deg lage en enkelt vare som du bruker i fakturaer, men denne gruppevaren kombinerer faktisk en haug med individuelle varer som du sannsynligvis bruker i innkjøpsordrene dine.
For å opprette et gruppeelement, vis vinduet Nytt element og velg Gruppe fra rullegardinlisten Type. Når QuickBooks viser gruppeversjonen av New Item-vinduet, bruk Gruppenavn/Number-boksen for å gi gruppeelementet et navn eller en kode. Bruk beskrivelsesboksen for å gi gruppeelementet en passende beskrivelse. Bruk vare-, beskrivelse- og antall-kolonnene nederst i vinduet for å identifisere de individuelle varene og vareantallet som kombineres for å lage en gruppe.

Gruppeversjonen av vinduet Nytt element.
En rabattvare trekker et fast beløp eller en prosentandel fra en delsum. For å sette opp en rabattvare, vis vinduet Ny vare og velg rabattoppføringen fra rullegardinlisten Type. Når du gjør det, viser QuickBooks rabattversjonen av vinduet Nytt element.

Rabattversjonen av New Item-vinduet.
For å sette opp rabattvaren din, skriv inn et navn eller en forkortelse for rabatten i Varenavn/nummer-boksen. Hvis rabattvaren er en undervare, merker du av for Undervare av og identifiserer deretter den overordnede varen ved å bruke tekstboksen Subitem Of. Vanligvis beskriver du rabatten ved å bruke Beskrivelse-boksen. Angi rabattbeløpet i Beløp eller %-boksen som et dollarbeløp eller som en prosentandel. (Hvis du angir rabatten som en prosentandel, husk å inkludere prosentsymbolet.) Bruk nedtrekkslisten Konto for å spesifisere hvilken konto som skal debiteres for rabatten. Til slutt bruker du rullegardinlisten Skattekode for å angi om rabatten gjelder før omsetningsavgift. (Med andre ord, angi om rabatten er underlagt omsetningsavgift.)
Setter du opp en rabattvare som beregner rabatten i prosent, trenger du sannsynligvis også en subtotalvare. Deretter, i dine fakturaer, følg delsumposten med rabattvaren. På denne måten kan du enkelt beregne rabattprosenten ved å se på delsummen.
Hvis du noen ganger godtar betalinger på eller før det tidspunktet du fakturerer en kunde, kan du opprette en betalingsartikkel og deretter legge til betalingselementet nederst på fakturaen. Hvis du gjør dette, vises fakturaen, betalingsbeløpet og netto forfalt beløp i samme dokument. Det er ganske kult.
For å sette opp en betalingsartikkel, vis vinduet Ny vare og velg Betaling fra rullegardinlisten. QuickBooks viser betalingsversjonen av vinduet Nytt element. Bruk Varenavn/-nummer-boksen for å gi betalingselementet en kode eller navn, for eksempel "betaling". Bruk beskrivelsesboksen for å gi en fin beskrivelse av betalingen. (Uten spøk, det kan være lurt å inkludere uttrykket Takk som en del av betalingsbeskrivelsen, for eksempel Betaling … takk!) Bruk rullegardinlisten Betalingsmåte for å identifisere betalingsmåten: American Express, sjekk, kontanter, Discover, MasterCard eller Visa, etter behov. Til slutt, bruk alternativknappene — Grupper med andre uinnsatte midler og innskudd til — for å identifisere hva som skjer med pengene mottatt som en del av betalingen. Hvis du angir at pengene er satt inn, velger du også riktig bankkonto fra rullegardinlisten Innskudd til.

Betalingsversjonen av vinduet Ny vare.
Hvis du selger varer som er underlagt merverdiavgift, inkluderer du også ordrelinjer i fakturaene dine som belaster og sporer disse omsetningsavgiftene. For å gjøre dette oppretter du merverdiavgiftsposter. For å opprette en merverdiavgiftsartikkel, vis vinduet Ny vare og velg Momsvare fra rullegardinlisten Type. Når du gjør det, viser QuickBooks salgsavgiftselementversjonen av vinduet Ny artikkel. Bruk boksen Sales Tax Name for å identifisere eller angi en forkortelse for merverdiavgiften. Bruk Beskrivelse-boksen for å gi merverdiavgiften en beskrivelse. Til slutt bruker du boksen Skattesats (%) for å identifisere momssatsen og rullegardinlisten Skatteetaten (leverandøren du samler inn for) for å identifisere skattebyrået du skal betale.

Salgsavgiftselementversjonen av vinduet Ny artikkel.
Hvis du er på markedet for en bærbar Windows 10, vil du gå gjennom mange og mange forskjellige produsenter. De samme produsentene vil ha nok
Hvis du har oppdaget at du bruker Microsoft Teams, men ikke klarer å få det til å gjenkjenne webkameraet ditt, er dette en artikkel du må lese. I denne veiledningen har vi
En av begrensningene ved nettmøter er båndbredde. Ikke alle nettmøteverktøy kan håndtere flere lyd- og/eller videostrømmer samtidig. Apper må
Zoom har blitt det populære valget det siste året, med så mange nye mennesker som jobber hjemmefra for første gang. Den er spesielt flott hvis du må bruke den
Chat-applikasjoner som brukes for produktivitet trenger en måte å forhindre at viktige meldinger går tapt i større, lengre samtaler. Kanaler er én
Microsoft Teams er ment å brukes i en organisasjon. Vanligvis er brukere satt opp over en aktiv katalog og normalt fra samme nettverk eller
Slik ser du etter Trusted Platform Module TPM-brikke på Windows 10
Microsoft Teams er en av mange apper som har sett en jevn økning i brukere siden arbeidet har flyttet på nettet for mange mennesker. Appen er et ganske robust verktøy for
Microsoft Office har for lenge siden flyttet til en abonnementsbasert modell, men eldre versjoner av Office, dvs. Office 2017 (eller eldre) fungerer fortsatt, og de
Hvordan installere Zoom videokonferanse-appen på Linux








