Slik finner du servicekoden på en bærbar Windows 10

Hvis du er på markedet for en bærbar Windows 10, vil du gå gjennom mange og mange forskjellige produsenter. De samme produsentene vil ha nok
Hvis du har oppdaget at du bruker Microsoft Teams, men ikke klarer å få det til å gjenkjenne webkameraet ditt, er dette en artikkel du må lese. I denne veiledningen vil vi forklare hvorfor dette vanlige problemet oppstår og tilby deg fire mulige løsninger på problemet som bør få Microsoft Teams i gang igjen.
Microsoft Teams har vist seg å være en åpenbaring de siste ukene ettersom flere og flere mennesker har funnet på å jobbe hjemmefra. Siden koronaviruslåsen begynte å bli håndhevet over hele verden, har Microsoft Teams lagt til mer enn 12 millioner daglige brukere, noe som gjør det til 44 millioner brukere rundt om i verden. Sammen med Zoom , Slack og Google Hangouts har det blitt et av nettstedene for bedriftsvideokonferanser og teammøter.
Men denne økningen i antall brukere har forårsaket noen problemer for brukerne ettersom den har lagt ekstra press på Microsoft Teams-infrastrukturen som den ikke var helt forberedt på. Et av de vanligste problemene som lesere har rapportert, er en feilmelding som rapporterer at Microsoft Teams ikke kan oppdage webkameraet ditt.
Hvis denne feilen har forårsaket problemer og påvirket fjernarbeidsplanene dine, ikke få panikk. I denne veiledningen skal vi beskrive en rekke forskjellige måter å fikse problemet på og la deg fortsette å jobbe med kolleger og kunder på Microsoft Teams gjennom koronaviruset og utover.
Microsoft Teams kamerafeil (fungerende rettelser)
Som med all relativt ung programvare, har Microsoft Teams hatt en rekke problemer siden den ble lansert. Disse har faktisk vært relativt få og langt mellom og Microsoft har klart å fikse de fleste av dem ganske raskt.
Men noen få vedvarer, og en som lesere har tatt opp med oss regelmessig, har vært Microsoft Teams som ikke gjenkjenner webkameraene sine.
Dette problemet har vært et spesielt problem når du blir med eller deltar i videokonferanser. Flere brukere har rapportert at bildet fryser under konferansesamtaler, mens andre rapporterer at de ikke har klart å få et bilde til å vises i det hele tatt.
De fleste brukere har fortsatt vært i stand til å høre møtet, men når alle andre bruker en videoforbindelse, vil de helst også ha det.
Det er ikke et problem som Microsoft har klart å gi et tilstrekkelig svar på ennå, og økningen i brukere av Microsoft Teams ser ut til å ha forverret problemet ytterligere.
Heldigvis finnes det en rekke løsninger som kan hjelpe deg med å løse problemet med Microsoft Teams webkameragjenkjenning, og i denne veiledningen skal vi skissere dem for deg.
1. Sjekk at Microsoft Teams har tillatelse til å bruke webkameraet ditt
Når du laster ned Microsoft Teams til din Windows-PC, vil du ha blitt bedt om å gi den tillatelse til å få tilgang til ulike maskinvarekomponenter, inkludert webkameraet og mikrofonen din.
Hvis du er personvernbevisst eller bare er forsiktig med hva du gjør på nettet, kan det hende du har valgt å ikke gi Microsoft Teams tillatelse til å bruke webkameraet ditt. Det er også mulig at disse tillatelsene har klart å bli endret ved et uhell mens du har brukt Microsoft Teams.
Uansett, det første du må sjekke er at Microsoft Teams har tillatelse til å bruke webkameraet ditt, og du kan gjøre dette ved å følge disse enkle trinnene:
Hvis tillatelser var problemet, bør du nå finne ut at webkameraet ditt fungerer bra med Microsoft Teams.
2. Oppdater drivere
Hvis webkameradriverne dine er utdaterte, kan dette føre til at Microsoft Teams ikke kan gjenkjenne webkameraet ditt. For å fikse dette problemet, er alt du trenger å gjøre å oppdatere driverne på enheten din.
Det finnes en rekke forskjellige måter du kan gjøre dette på. Hvis du har et eksternt webkamera, kan du prøve å avinstallere og deretter installere maskinvaren på nytt. Dette vil tvinge enheten din til å laste ned den nyeste versjonen av webkameraets programvare fra internett, og med det følger de nyeste driverne.
Du kan også oppdatere alle driverne på den bærbare Windows-maskinen. Det er fire forskjellige måter å gjøre dette på:
Bruk Windows Update
Mange store enhetsprodusenter vil sende ut driveroppdateringer til Windows-bærbare datamaskiner direkte gjennom Microsofts Windows Update-funksjon. For å laste ned disse, er alt du trenger å gjøre å sørge for at du har lastet ned alle de nyeste Windows-oppdateringene til enheten din.
Dette er ganske enkelt å gjøre og bør være en vanlig del av enhetens vedlikehold. Hvis du ikke allerede vet hvordan du bruker Windows Update til å laste ned de siste oppdateringene, er alt du trenger å gjøre å følge disse enkle trinnene:
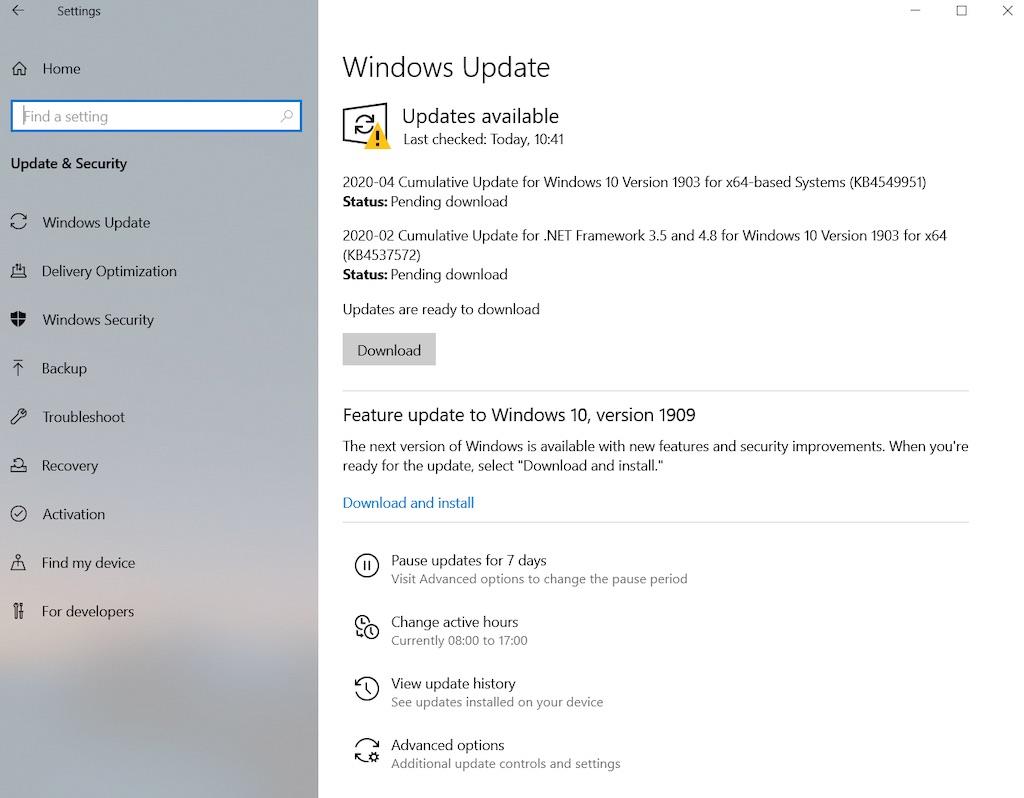
Bruk Enhetsbehandling
Hvis webkameradriverne ikke blir presset ut gjennom Windows Update, er den enkleste måten å sjekke at de er oppdatert på å bruke Enhetsbehandling. Hvis du vil sjekke alle enhetsdrivere, må du pløye gjennom en liste over maskinvare som sjekker hver enkelt manuelt. Dette er en tidkrevende, men ofte verdt oppgave.
Men for å løse problemet med gjenkjenning av Microsoft Teams webkamera, må du bare sjekke driverne på webkameraet ditt. For å gjøre dette, må du:
Hvis en nyere versjon av driveren er tilgjengelig, vil den automatisk lastes ned til enheten din. Når nedlastingen er fullført, starter du ganske enkelt Microsoft Teams på nytt, og problemet med webkameraet skal løses.
Besøk produsentens nettsted
Webkameraprodusenten din vil også legge ut eventuelle driveroppdateringer på nettstedet deres. Hvis du besøker dette nettstedet og finner det riktige produktet, bør du kunne laste ned og installere driveren direkte fra nettstedet til enheten din.
Bruk et dedikert driveroppdateringsverktøy
Det finnes også en rekke forskjellige verktøy der ute som er spesielt utviklet for å hjelpe Windows-brukere med å holde driverne oppdatert.
Produkter som TweakBits Driver Updater eller IObit Driver Booster gjør det enkelt og trygt å holde alle driverne oppdatert.
Bare kjør ett av disse verktøyene og last ned alle de nyeste driverne for enheten din. Last deretter inn Microsoft Teams på nytt og webkameraproblemene dine skal være løst.
3. Kjør en feilsøking
Hvis du har brukt Windows-enheten din over lengre tid, er sjansen stor for at du har støtt på feilsøkingsverktøyene deres før. Disse nyttige funksjonene hjelper Windows-brukere med å løse tekniske problemer med programvare og maskinvare som vanligvis er utenfor deres evner.
Hvis du har sjekket tillatelser og oppdatert driverne, men fortsatt har problemer med å få Microsoft Teams til å gjenkjenne webkameraet ditt, er neste trinn å kjøre Microsofts feilsøking for maskinvare og enheter . For å gjøre dette, må du:
Feilsøkingsverktøyet vil da kjøres automatisk og bør fange opp eventuelle tekniske problemer med webkameraet ditt som kan hindre Microsoft Teams i å gjenkjenne det.
Bare følg instruksjonene på skjermen for å løse eventuelle problemer den oppdager, og åpne deretter Microsoft Teams igjen. Hvis dette var årsaken til problemene dine, bør webkameraet ditt nå gjenkjennes.
4. Registrer webkameraet på nytt
Hvis du har et innebygd webkamera, kan det hende du ikke kan avinstallere det på samme måte som et eksternt webkamera, men du kan registrere det på nytt på den bærbare datamaskinen.
Dette innebærer effektivt å fortelle din bærbare Windows-datamaskin om å glemme webkameraet og deretter gjenkjenne det igjen. Det er en ganske enkel prosess. Alt du trenger å gjøre er:
Den bærbare Windows-maskinen din skal nå søke og finne webkameraet igjen. Du må da starte enheten på nytt for å lagre endringene.
Når omstarten er fullført, åpner du Microsoft Teams igjen og problemet ditt skal ha blitt løst.
Webkameraytelse på Microsoft Teams
Disse fire rettelsene skal løse de aller fleste problemene som Microsoft Teams-brukere har med webkameragjenkjenning. Men det er noen andre problemer som kan påvirke ytelsen til webkameraet ditt på Microsoft Teams-videosamtaler negativt.
Fungerer Microsoft Teams med webkameraet ditt
Den første og største er om webkameraet ditt faktisk vil fungere med Microsoft Teams. Flertallet av produsenter og modeller vil, men det er noen unntak, spesielt med eldre modeller.
Microsoft anbefaler faktisk brukere å holde seg til en enhet produsert av en av deres sertifiserte partnere. Selv om det er en kommersiell faktor i denne anbefalingen, er den en måte å sikre at webkameraet ditt ikke skal ha problemer når det brukes i en Microsoft Teams-videokonferanse.
For å finne ut hvilke webkameraprodusenter som er sertifiserte partnere til Microsoft, gå til Microsofts støtteside og bla ned til kameradelen.
Lokale forhold
Det er en rekke lokale faktorer som kan påvirke kvaliteten på bildet ditt webkamera kan produsere for din Microsoft Teams-videokonferanse.
Dette inkluderer ting som lys, bakgrunnsproblemer og hvor langt du sitter fra kameraet.
De fleste moderne webkameraer kommer med en hel rekke forskjellige funksjoner og innstillinger. Hvis du har fiklet med disse, kan du utilsiktet ha endret noe som påvirker bildet ditt.
Din lokale Wi-Fi-signalstyrke
Hvis Wi-Fi-tilkoblingen du bruker ikke er sterk nok, kan dette forårsake tilkoblingsproblemer som vil påvirke kvaliteten på videobildet ditt. Streaming av live video er ganske datakrevende, og hvis Wi-Fi-styrken din ikke er tilstrekkelig, kan bildet lett bremses eller fryse.
Før du har en videokonferanse på Microsoft Teams, prøv å slå av alle andre ikke-nødvendige tilkoblinger som kan bruke opp Wi-Fi-kapasiteten din.
Spark barna dine av X-Boxen og få dem til å leke i hagen en stund og be partneren din slutte å strømme filmer og bokssett på Netflix for en stund. Dette kan utgjøre hele forskjellen og forbedre kvaliteten på videoen din uten ende.
Hva er Microsoft Teams?
Microsoft Teams er Microsofts teamarbeidshub. Det er deres forsøk på å utfordre slike som Slack og Google Hangout og tilby Office 365-abonnenter en plattform for å jobbe eksternt og engasjere seg med kolleger og kunder.
Den ble først lansert i fjor, men har virkelig truffet bakken. Selv om Microsoft absolutt ikke ville ha ønsket seg koronavirusutbruddet, er det ingen tvil om at krisen og nedstengningen som har fulgt har hjulpet Microsoft Teams med å bygge en stor brukerbase raskt.
Microsoft Teams tilbyr sine brukere en rekke funksjoner. Disse inkluderer en chat-plattform der brukere kan opprette forskjellige teamgrupper. På samme måte som andre direktemeldingsplattformer, på Microsoft Teams, kan brukere dele meldinger, dokumenter, lyd og visuelt innhold raskt og enkelt.
Microsoft Teams lar også brukere sette opp møter og administrere hendelsesdetaljer. Disse møtene kan holdes virtuelt, med VOIP-tjenester som gir brukerne muligheten til å være vertskap for lyd- eller videomøter med flere deltakere online.
Microsoft Teams har også en rekke funksjoner spesielt rettet mot lærere og de som jobber i akademia. Dette inkluderer funksjoner som lar lærere distribuere, gi tilbakemeldinger og sette karakter på elevoppgaver, samt sette quiz og andre oppgaver.
Sammendrag
Microsoft Teams har raskt blitt et enormt populært fjernarbeid og videokonferanseverktøy til tross for at det først ble lansert i fjor. Men det har ikke vært uten tannproblemer, og disse har blitt forverret av den raske veksten av brukere som har blitt forårsaket av koronaviruset.
Det vanligste problemet ser ut til å være at Microsoft Teams sliter med å gjenkjenne noen webkameraer. I denne veiledningen har vi forklart noen av funksjonene til dette problemet og også skissert fire mulige løsninger.
Vår tilbakemelding og testing tyder på at disse rettelsene vil løse problemet for det overveldende flertallet av brukerne. Vi har også beskrevet noen andre problemer som kan påvirke kvaliteten på webkameraets ytelse på en Microsoft Teams-videokonferanse.
Har du blitt en ny konverter til Microsoft Teams de siste ukene og månedene? Har du hatt problemer med at programvaren ikke gjenkjenner webkameraet ditt? Bidro våre anbefalte reparasjoner til å løse problemet? Har du funnet noen alternative løsninger som vi ikke har dekket i denne veiledningen?
Det er alltid nyttig å høre om lesernes egne erfaringer og få tilbakemelding på innholdet i disse veiledningene. Del gjerne tankene dine med oss ved å bruke kommentarfeltet nedenfor.
Hvis du er på markedet for en bærbar Windows 10, vil du gå gjennom mange og mange forskjellige produsenter. De samme produsentene vil ha nok
Hvis du har oppdaget at du bruker Microsoft Teams, men ikke klarer å få det til å gjenkjenne webkameraet ditt, er dette en artikkel du må lese. I denne veiledningen har vi
En av begrensningene ved nettmøter er båndbredde. Ikke alle nettmøteverktøy kan håndtere flere lyd- og/eller videostrømmer samtidig. Apper må
Zoom har blitt det populære valget det siste året, med så mange nye mennesker som jobber hjemmefra for første gang. Den er spesielt flott hvis du må bruke den
Chat-applikasjoner som brukes for produktivitet trenger en måte å forhindre at viktige meldinger går tapt i større, lengre samtaler. Kanaler er én
Microsoft Teams er ment å brukes i en organisasjon. Vanligvis er brukere satt opp over en aktiv katalog og normalt fra samme nettverk eller
Slik ser du etter Trusted Platform Module TPM-brikke på Windows 10
Microsoft Teams er en av mange apper som har sett en jevn økning i brukere siden arbeidet har flyttet på nettet for mange mennesker. Appen er et ganske robust verktøy for
Microsoft Office har for lenge siden flyttet til en abonnementsbasert modell, men eldre versjoner av Office, dvs. Office 2017 (eller eldre) fungerer fortsatt, og de
Hvordan installere Zoom videokonferanse-appen på Linux








