Slik finner du servicekoden på en bærbar Windows 10

Hvis du er på markedet for en bærbar Windows 10, vil du gå gjennom mange og mange forskjellige produsenter. De samme produsentene vil ha nok
Følgende liste ser på noen funksjoner på Salesforce.com Service Clouds detaljside som kan hjelpe deg å få mest mulig ut av Salesforce:
Hover-lenker: Hover-lenker er hurtigkoblinger for å hoppe til tilsvarende relaterte lister som vises lenger ned på siden. Linkene vises over knappene øverst på detaljsiden, som Rediger eller Slett. Du kan holde musepekeren over en lenke for å åpne en sniktitt av postene i den listen. Hvis du holder musepekeren over lenken, vil den bringe deg til den tilsvarende listen på siden.
Hvis du ikke ser koblingene, kontakt administratoren din for å slå på denne funksjonen.
Relaterte lister: En relatert liste er en tilpassbar listevisning på den nedre delen av detaljsiden. Den relaterte listen spesifiserer de tilknyttede postene til det objektet på en annen post. Så for eksempel kan en saksdetaljside ha en relatert liste over åpne aktiviteter, som spesifiserer alle de åpne aktivitetene (e-poster, anrop og så videre) knyttet til den saken. Relaterte lister er en av mange måter Salesforce gir en 360-graders visning av kunden med minimalt med klikk.
Utskrivbar visning: Du kan ikke eksportere en detaljside, men du kan se en utskrivbar versjon av den i et nytt vindu. For å gjøre dette, klikk på koblingen Printable View øverst til høyre på siden.
Tilbake til liste: Hvis du har jobbet fra en listevisning, klikker du på koblingen Tilbake til liste for å gå tilbake til den siden. Dette er nyttig hvis å trykke på Tilbake-knappen i nettleseren din ikke vil ta deg til listen, men for eksempel til Rediger-siden. Tilbake til liste-koblingen vises øverst til venstre på siden, under Chatter-feeden og over pekerlenkene.
Dele en post: For å dele posten med andre brukere, klikk på Deling-knappen. Denne knappen vises ikke på alle poster.
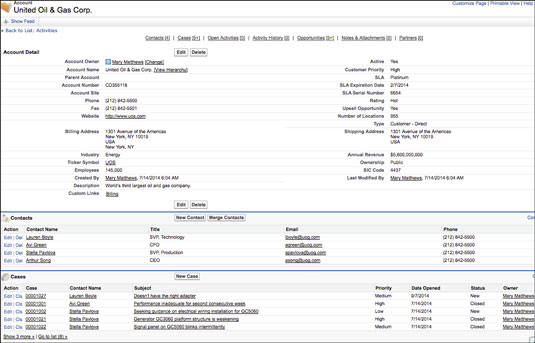
Detaljsiden.
Ready to get started with Salesforce? Follow these tips to make sure you get the most out of this popular CRM:
1. Take the tour.
When you first look at the Salesforce interface, it could be a bit overwhelming. Because of the many tabs and features, it's common for new users to feel lost. That's why it's a good idea to take advantage of Salesforce's tour feature, which walks you through the main functions of the CRM system. The tour will teach you how to manage your pipeline, view and edit opportunity profiles, track sales, and customize your sales process. Although the tour won't reveal every feature Salesforce has to offer, it's enough to get you started with the basics.
2. Navigate the setup.
The setup is where you'll access many of the program's options, customization settings and Salesforce admin functions. Instead of browsing through the hundreds of options, the easiest way to locate the page you're looking for is to use the Quick Search Bar in the top-left corner of the page to take you where you need to go.
3. Set up tracking alerts and notifications.
Keep everyone on your team in the loop when there are changes to your process, your team adds and assigns new leads, or you want to set a reminder to follow up with a contact. You can set up automatic email alerts for you and other users that are triggered by different actions. On the Setup screen, select or search for Email Alerts. From there, you can select from a list of email templates and set up the recipients for the automated email alert. In Email Templates, you can make more templates.
Next, in Workflow Process Builder, you can create customized scenarios and actions for which the emails are sent. Set up a process for when a new lead is created, and an email is sent to the sales team. This is a powerful tool that can automate almost everything in the CRM.
4. Automate reports and send emails.
Much like emails, you can automate reports to be created and delivered to you automatically for any occasion, like weekly or monthly meetings. Under the Reports tab, create your desired reports on leads, opportunities, revenue, etc. Hit Run Report, and select Schedule Future Runs. Choose how frequently you want to run the report and who you want it emailed to.
5. Control permissions.
Salesforce allows you to give access to all employees with user accounts. Of course, you may not want all users to have the same access and information, so you can set permissions for individual users.
In Setup, go to Permission Sets, where you can create limitations for groups of users so they have access only to certain apps and settings. With Session Activation, you can also set permissions for users who meet certain criteria. For example, you can give users who complete certain tasks in Sales access to Leads.
6. Explore AppExchange.
One of Salesforce's strengths is its modular design and ability to integrate hundreds of applications into its interface. Some of the most popular applications are add-ons from Data.com, MailChimp and DocuSign. Apps can extend the capabilities of your CRM and make things more efficient. There are several apps dedicated to keeping your database clean by eliminating duplicates created from mass imports. Additional apps can make your reporting more robust, adding features such as geometric data for leads and opportunities.
7. Add Chrome extensions.
There are a lot of advantages of using Salesforce with Google Chrome, including many browser extensions that make things more convenient for you and your users within the Chrome extensions page. The Salesforce Lightning extension for Gmail lets you view activity from Salesforce within the email page, allowing you to see new developments with context from emails. [See related article: 10 Best Chrome Extensions for Business]
Another popular extension is Ebsta, which allows you to cross-reference information from your Salesforce with info on a webpage, such as personal profiles and sales data.
8. Install the Salesforce search engine in Chrome.
Speaking of Chrome, you can add a Salesforce search engine within your browser so you can quickly search for information within Salesforce from the Chrome address/search bar. In Chrome, under Settings, find Manage Search Engines. Add Salesforce and a simple keyword, like "sale" or "sf." For the URL, go into Salesforce Classic View, and use the search box. On the resulting screen, copy the URL and paste it into the URL field in the Add Search Engine Box. Replace the term you searched for with "%" and hit Save.
When you are searching with Chrome, type in the keyword you selected for Salesforce, add a space and then enter your search term. This should automatically bring you search results within Salesforce.
9. Import from Excel or other CRMs.
If you need data from Excel spreadsheets or your previous CRM, Salesforce can easily import data in the form of CSV files. The Data Import Wizard under Setup walks you through the process of importing contacts, leads, solutions and campaign members. You can upload files based on the previous formatting from Outlook, ACT or Gmail CSVs. The interface allows you to import up to 50,000 records at one time.
10. Customize the logout page.
Salesforce allows you to designate a landing page for users who log out of their Salesforce interface. So, for instance, you can set it so that, if they log out, they are sent to your company's intranet or other Dashboard sites. To do this, just go to Setup and Session Settings. In the Logout Page Settings, just paste the URL you want users to land on when they log out.
Hvis du er på markedet for en bærbar Windows 10, vil du gå gjennom mange og mange forskjellige produsenter. De samme produsentene vil ha nok
Hvis du har oppdaget at du bruker Microsoft Teams, men ikke klarer å få det til å gjenkjenne webkameraet ditt, er dette en artikkel du må lese. I denne veiledningen har vi
En av begrensningene ved nettmøter er båndbredde. Ikke alle nettmøteverktøy kan håndtere flere lyd- og/eller videostrømmer samtidig. Apper må
Zoom har blitt det populære valget det siste året, med så mange nye mennesker som jobber hjemmefra for første gang. Den er spesielt flott hvis du må bruke den
Chat-applikasjoner som brukes for produktivitet trenger en måte å forhindre at viktige meldinger går tapt i større, lengre samtaler. Kanaler er én
Microsoft Teams er ment å brukes i en organisasjon. Vanligvis er brukere satt opp over en aktiv katalog og normalt fra samme nettverk eller
Slik ser du etter Trusted Platform Module TPM-brikke på Windows 10
Microsoft Teams er en av mange apper som har sett en jevn økning i brukere siden arbeidet har flyttet på nettet for mange mennesker. Appen er et ganske robust verktøy for
Microsoft Office har for lenge siden flyttet til en abonnementsbasert modell, men eldre versjoner av Office, dvs. Office 2017 (eller eldre) fungerer fortsatt, og de
Hvordan installere Zoom videokonferanse-appen på Linux








