Slik finner du servicekoden på en bærbar Windows 10

Hvis du er på markedet for en bærbar Windows 10, vil du gå gjennom mange og mange forskjellige produsenter. De samme produsentene vil ha nok
Du vil sannsynligvis se gjennom firmaoppsettinformasjonen for klient QuickBooks Online (QBO)-selskaper for å sikre at ting er riktig konfigurert for klienten din. Du kan dra nytte av klientoversikten, som gir en oversikt over tilstanden til kundens QBO-selskap. Og du vil se gjennom innstillingene, kontoplanen og listene i hver kundes QBO-selskaper.
Denne siden kan hjelpe deg å få en følelse av hvor ting står i kundens QBO-selskap. For å vise klientoversikten, åpne kundens QBO-selskap ved å bruke Gå til klientens QuickBooks-liste på QuickBooks Online Accountant (QBOA)-verktøylinjen. Klikk deretter på Oversikt-fanen i navigasjonslinjen. Øverst på klientoversiktssiden (se figur) ser du informasjon om klientens abonnementer og tilkoblede apper.
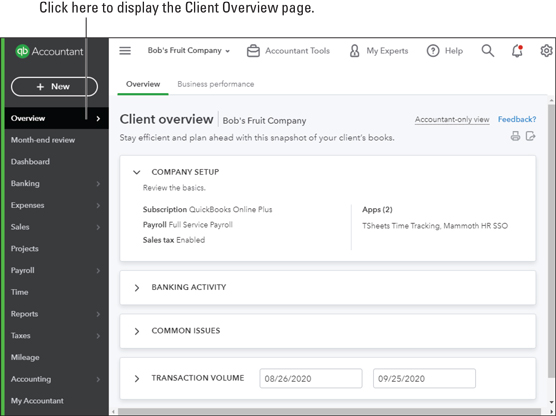
I et QBO-klientselskap viser toppen av klientoversiktssiden detaljer om kundens abonnementer og tilkoblede apper.
I den andre delen av Kundeoversikt-siden, vist i følgende figur, ser du informasjon om kundens bankaktivitet; kontoene i listen er satt opp enten som bankkontoer eller som kredittkortkontoer.

Bankaktivitet-delen av Kundeoversikt-siden
Den tredje delen av klientoversiktssiden viser statusen til klient-QBO-selskapet relatert til problemer du vanligvis finner som problemer i klient-QBO-selskaper (se følgende figur), og gir deg ledetråder om informasjon du kan trenge å undersøke i klient-QBO-selskapet .

Delen Vanlige problemer på klientoversiktssiden
Den siste delen av klientoversiktssiden viser transaksjonsvolumet for en gitt datoperiode. Som du kan se i figuren nedenfor, er den utformet for å hjelpe deg med å finne ut hvor mye tid du trenger å bruke på en gitt kundes bøker.

Transaksjoner-delen av klientoversikt-siden
Vær oppmerksom på at det ikke er noen koblinger på Kundeoversikt-siden bortsett fra nederst i Kundeproblemer-delen, hvor du kan klikke Vis kontoplan. Men før du klikker på den koblingen, kan det være lurt å gå gjennom informasjonen om selskapets oppsett.
Du gjennomgår informasjon om firmaoppsett for å sikre at kundens QBO-selskap bruker riktig regnskapsmetode, arbeidsgiver-EIN og lovlig forretningsorganisasjon. Du kan også slå på (eller av, men vi har aldri møtt en regnskapsfører som ønsket å slå av dette alternativet) muligheten til å bruke kontonummer i kontoplanen. Følg disse trinnene for å se gjennom firmainnstillingene:
Åpne klient-QBO-selskapet du vil anmelde. Du kan klikke på QuickBooks-logoen til venstre for klientens navn på klientsiden til QBOA, eller du kan bruke listen over klienter i QBOA-verktøylinjen under Gå til QuickBooks
Klikk på Gear-knappen på høyre side av QBOA-verktøylinjen for å vise Gear-menyen.
Gear-menyen
Klikk på Konto og innstillinger i gruppen Ditt firma på venstre side av Gear-menyen. Firma-fanen (valgt på venstre side av dialogboksen Konto og innstillinger) vises.
Dialogboksen Konto og innstillinger for et QBO-kundeselskap
Hvis du setter opp selskapet for klienten din, viser QBO dialogboksen Firmaprofil, og ber om at firmaets e-postadresse, firmaadresse, by, stat og postnummer fylles ut. Alle feltene er obligatoriske, men du kan omgå dialogboksen ved å ved å klikke på X i øvre høyre hjørne.
Se gjennom innstillingene. Spesielt angi eller korriger firmanavn, juridisk navn og arbeidsgiver-ID (EIN). For å gjøre endringer, klikk på en innstilling eller klikk på blyanten som vises øverst til høyre i innstillingsdelen. QBO gjør innstillingsalternativene tilgjengelige; gjør endringene og klikk på Lagre.
Klikk Bruk på venstre side av dialogboksen Konto og innstillinger. QBO viser Bruksgrenser-fanen vist, der du kan se hvordan klientens QBO-abonnement passer innenfor bruksgrensene Intuit gjelder for det valgte abonnementet.
Bruksgrenser trådte i kraft i april 2019.
Klikk på Avansert på venstre side av dialogboksen Konto og innstillinger. Innstillingene på Avansert-siden i dialogboksen Konto og innstillinger vises.
Se gjennom og om nødvendig foreta endringer i innstillingene i kategorien Avansert i dialogboksen Konto og innstillinger.
Se gjennom innstillingene. Spesielt må du angi eller korrigere følgende:
Se gjennom eventuelle andre innstillinger på en av sidene i dialogboksen Konto og innstillinger som du føler kan trenge oppmerksomheten din.
Klikk på Ferdig for å lagre endringene. QBO viser en melding øverst på skjermen som indikerer at endringene dine ble lagret.
I tillegg til å sjekke bedriftsinnstillingene, vil du sannsynligvis se gjennom kundens kontoplan for å være sikker på at den ser ut som du ønsker. Du kan klikke på koblingen nederst på klientoversiktssiden for å vise kundens kontoplan. Eller du kan bruke navigasjonslinjen: I navigasjonslinjen for kundens QBO-selskap klikker du på Regnskap → Kontoplan. Kontoplansiden vises.

Fra Kontoplan-siden kan du legge til og redigere kontoer.
Du kan også åpne kontoplanen fra Accountant Tools-knappen. Alle veier leder til Roma.
Hvis du valgte å aktivere alternativet for å bruke kontonumre mens du gjennomgikk firmainnstillingene, viser kontoplansiden en kolonne med kontonumre på venstre kant av siden og Batch Edit-knappen i øvre høyre hjørne – den ser ut som en blyant. Du kan bruke Batch Edit-knappen for å legge til kontonumre.
Importere en kontoplan
Når du oppretter et nytt selskap, setter QBO automatisk opp kontoplanen den tror du trenger. Men du trenger ikke bruke den. I stedet kan du erstatte den ved å importere en kontoplan som du har satt opp i Excel eller som en CSV-fil som kan inkludere underkontoer sammen med deres overordnede kontoer, hvis kundens firma trenger underkontoer.
For å importere underkontoer, bruk konvensjonen for Konto: Underkonto , noe som betyr at du vil liste opp overordnet konto først, etterfulgt av et kolon, og deretter liste underkontoen. Filen du importerer må følge et bestemt format, og du kan laste ned en prøvefil for å få taket på oppsettet før du setter opp filen. På kontoplansiden klikker du på pilen ved siden av Ny-knappen og klikker deretter Importer. QBO viser Import Accounts-siden vist her. Klikk på koblingen Last ned en prøvefil og åpne filen i Excel for å se formatet filen din skal følge.

Siden Importer kontoer
Når du har satt opp kontoplanfilen, går du tilbake til siden Importer kontoer; klikk på Bla gjennom-knappen for å velge filen din, og klikk på Neste nederst til høyre på siden Importer kontoer. På siden som vises, vist i følgende figur, tilordner du overskriftene i filen din til feltene i QBO ved å velge feltnavnene dine fra listeboksene i kolonnen Ditt felt i tabellen; klikk deretter på Neste.

Tilordne feltene i filen din til feltene i QBO.
QBO viser kontoene den forventer å importere; hvis alt ser bra ut, klikk på Importer og QBO importerer kontoplanen din.
Redigere eller legge til kontoer
Du må kanskje redigere en konto for å endre en kontos kategoritype eller navn, og du bruker kontovinduet til å gjøre endringen.
Hvis du bestemmer deg for å legge til kontonumre i kontoplanen, kan du legge til et kontonummer i kontovinduet, men det er en mye enklere måte, som vi viser deg i neste avsnitt, "Legge til kontonumre."
For å vise kontovinduet klikker du på pil ned i handlingskolonnen på høyre side av kontoen og klikker på Rediger fra menyen som vises.

For å redigere en konto, bruk nedoverpilen i Handling-kolonnen.
Eller, hvis du trenger å opprette en ny konto, klikker du på Ny-knappen over listen. Vinduet du ser når du oppretter en ny konto, ser akkurat ut som det du ser når du redigerer en eksisterende konto.
Du kan klikke på Vis register ved siden av en aktiva-, gjelds- eller egenkapitalkonto for å vise kontoregisteret. Opptjent inntekt er unntaket; den fungerer som inntekts- og utgiftskontoer. Du kan klikke Kjør rapport til høyre for inntekts- eller utgiftskontoen for å vise en hurtigrapport for kontoen.
Legger til kontonummer
Vi lovet at vi skulle vise deg en enkel måte å legge til kontonumre i en QBO-selskapskontoplan. Først må du aktivere innstillingen på Avansert-fanen i dialogboksen Innstillinger (i Kontoplan-delen) vist tidligere.
Deretter, på kontoplansiden, klikker du på Batch Edit-knappen (den som ser ut som en blyant på høyre side av tabellen over tabelloverskriftene) for å vise siden som vises.

Bruk denne siden til å sette opp kontonummer for kontoplanen.
Skriv inn kontonumre i Nummer-kolonnen. Lagre-knapper vises øverst og nederst til høyre på siden (du kan ikke se bunnen av siden); klikk på en av knappene etter at du har lagt inn kontonumrene.
Fordi en QBOA-økt blir tidsavbrutt som standard etter 60 minutter med inaktivitet, kan det være lurt å spare med jevne mellomrom mens du skriver inn kontonumre i tilfelle noe uventet trekker deg vekk fra arbeidet ditt. Etter at du har lagt til kontonumre kan du sortere kontoplanen i kontonummerrekkefølge ved å klikke på Nummer i kolonneoverskriftene på kontoplansiden.
Du kan også se listeinformasjon. Ved å bruke koblingene i navigasjonslinjen kan du se oversiktsinformasjon om kunder, leverandører og ansatte. For å se kunder, som vist, klikker du Salg i navigasjonslinjen (det kan stå Fakturering, avhengig av valgene som ble tatt da du opprettet selskapet) og klikker deretter Kunder.

Kunder-siden
For å vise leverandørinformasjon, klikk på Utgifter i navigasjonslinjen og klikk deretter Leverandører. For å se gjennom medarbeiderinformasjon, klikk Arbeidere i navigasjonslinjen og klikk deretter Ansatte. Når du klikker Workers→ Contractors, viser QBO de 1099 leverandørene som er satt opp av klienten.
På hvilken som helst av disse sidene bortsett fra entreprenører-siden (og lønn må settes opp før du kan bruke statuslinjen), kan du bruke statuslinjen øverst på siden for å identifisere aktiviteten det siste året, og hvis du klikker et av elementene på statuslinjen, filtrerer QBO listen for å se det bestemte undersettet av listen. Du kan for eksempel filtrere listen over kunder på Kunder-siden for å se kun de kundene med forfalte fakturaer eller kun de kundene med ufakturert aktivitet. Og du kan bruke Batch Actions-knappen (like over tabellen) for å utføre batchhandlinger, for eksempel å sende e-post til en gruppe kunder.
Hvis listen din er lang, bruk tekstboksen ved siden av Batch Actions-knappen for å søke etter en bestemt listeoppføring. Du kan også sortere listen etter navn eller åpen saldo; bare klikk på den aktuelle overskriften under Batch Actions-knappen. Merk at du kan importere navn til en personliste.
For å se gjennom andre lister, klikk på Gear-knappen på QBOA-verktøylinjen. I Lister-delen av Gear-menyen som vises, kan du velge å vise hvilken som helst av tre vanlige lister (Produkt- og Tjenester-listen, Gjentakende Transaksjoner-listen eller Vedlegg-listen). Eller du kan klikke på Alle lister øverst i Lister-delen for å vise Lister-siden som vises, som du kan bruke til å navigere til en hvilken som helst annen liste enn en personorientert liste.

Bruk denne siden til å åpne en hvilken som helst liste bortsett fra listen over kunder, leverandører eller ansatte.
Når klienten din utnytter bankfeeds og laster ned transaksjoner fra banken til QBO-selskapet sitt, kan du bidra til at transaksjonene publiseres på riktig måte. I mange tilfeller kan reglene som brukes av en klient gjelde for en annen, så i stedet for å gjenskape regler, eksporter dem fra en klient og importer dem til en annen.
Når du eksporterer regler, eksporterer QBO alle reglene i kundens selskap. Du kan deretter importere regler selektivt ved å bruke veiviseren for importregler.
For å eksportere regler fra et kundeselskap, åpne det selskapet og følg disse trinnene:
Velg Bank → Regler fra navigasjonslinjen. QBO viser Regler-siden (se følgende figur).
Klikk på nedoverpilen ved siden av knappen Ny regel.
Klikk på nedoverpilen ved siden av Ny regel-knappen og velg Eksporter regler. QBO oppretter en Excel-fil som inneholder reglene og lagrer den i nedlastingsmappen. Navnet på filen inkluderer navnet på klienten hvis regler du eksporterte, og ordene «Bank_Feed_Rules». Klikk Lukk i QBO-meldingen.
Bytt til selskapet du vil importere disse reglene til.
Gjenta de foregående trinn 1 til 3; i trinn 3 velger du Importer regler. QBO starter en veiviser som hjelper deg med å importere reglene.
På den første veiviseren for importregler velger du filen du opprettet i trinn 3 og klikker på Neste.
På den andre veiviserskjermen velger du reglene du vil importere og klikker på Neste.
På den tredje veiviserskjermen har du muligheten til å velge kategorier for reglene som samsvarer med kontoplanen til klienten du importerer reglene til; gjør eventuelle endringer, og klikk på Importer når du er ferdig. QBO forteller deg hvor mange regler som ble importert.
Klikk Fullfør. QBO viser regelsiden på nytt for klienten du åpnet i trinn 4, der du kan bekrefte at reglene du ønsket å importere vises.

Bruk denne siden til å eksportere regler fra én klient og importere dem til en annen.
Hvis du er på markedet for en bærbar Windows 10, vil du gå gjennom mange og mange forskjellige produsenter. De samme produsentene vil ha nok
Hvis du har oppdaget at du bruker Microsoft Teams, men ikke klarer å få det til å gjenkjenne webkameraet ditt, er dette en artikkel du må lese. I denne veiledningen har vi
En av begrensningene ved nettmøter er båndbredde. Ikke alle nettmøteverktøy kan håndtere flere lyd- og/eller videostrømmer samtidig. Apper må
Zoom har blitt det populære valget det siste året, med så mange nye mennesker som jobber hjemmefra for første gang. Den er spesielt flott hvis du må bruke den
Chat-applikasjoner som brukes for produktivitet trenger en måte å forhindre at viktige meldinger går tapt i større, lengre samtaler. Kanaler er én
Microsoft Teams er ment å brukes i en organisasjon. Vanligvis er brukere satt opp over en aktiv katalog og normalt fra samme nettverk eller
Slik ser du etter Trusted Platform Module TPM-brikke på Windows 10
Microsoft Teams er en av mange apper som har sett en jevn økning i brukere siden arbeidet har flyttet på nettet for mange mennesker. Appen er et ganske robust verktøy for
Microsoft Office har for lenge siden flyttet til en abonnementsbasert modell, men eldre versjoner av Office, dvs. Office 2017 (eller eldre) fungerer fortsatt, og de
Hvordan installere Zoom videokonferanse-appen på Linux








