Slik finner du servicekoden på en bærbar Windows 10

Hvis du er på markedet for en bærbar Windows 10, vil du gå gjennom mange og mange forskjellige produsenter. De samme produsentene vil ha nok
Det kan være tider når du trenger å utarbeide en kreditnota med QuickBooks 2015. Kredittnotaer kan være en hendig måte å fikse datainntastingsfeil som du ikke fant eller korrigerte tidligere. Kredittnotaer er også nyttige måter å håndtere ting som kunderetur og refusjon. Hvis du har utarbeidet en faktura før, vil du oppdage at det er mye enklere å utarbeide en QuickBooks-kreditnota enn å bruke gammeldagse metoder.
De følgende trinnene beskriver hvordan du lager den mest kompliserte og involverte typen kreditnota: en produktkreditnota. Å lage en tjeneste eller en profesjonell kredittnota fungerer imidlertid stort sett på samme måte. Du fyller bare ut færre felter.
Velg Kunder → Opprett kreditnotaer/refusjoner eller klikk på ikonet for refusjoner og kreditter i kundedelen på hjemmesiden for å vise vinduet Opprett kredittnotaer/refusjoner.
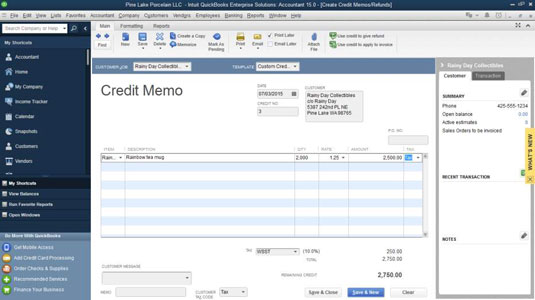
Identifiser kunden og eventuelt jobben i rullegardinlisten Kunde: Jobb.
Du kan velge kunden eller jobben fra listen ved å klikke på den.
(Valgfritt) Spesifiser en klasse for kreditnotaen.
Hvis du bruker klasser til å kategorisere transaksjoner, aktiverer du rullegardinlisten Klasse og velger riktig klasse for kreditnotaen.
Dater kreditnotaen.
Trykk Tab for å flytte markøren til tekstboksen Dato. Skriv deretter inn riktig dato i formatet MM/DD/ÅÅÅÅ.
(Valgfritt) Skriv inn et kreditnotanummer.
QuickBooks foreslår et kreditnotanummer ved å legge til 1 til det siste kreditnotanummeret du brukte. Du kan godta nummeret eller fanen til tekstboksen Kredittnr. for å endre nummeret til det du ønsker.
Korriger kundeadressen om nødvendig.
QuickBooks henter faktureringsadressen fra kundelisten. Du kan endre adressen for kreditnotaen ved å erstatte en del av den vanlige faktureringsadressen. Vanligvis bør du bruke samme adresse for kreditnotaen som du bruker for den eller de originale fakturaene.
(Valgfritt … slags) Oppgi innkjøpsordrenummeret (PO).
Hvis kreditnotaen justerer den totale gjenværende saldoen på en kundeinnkjøpsordre, bør du sannsynligvis skrive inn nummeret på innkjøpsordren i tekstboksen PO-nr.
Her er litt logikk i dette forslaget, for de leserne som bryr seg: Hvis du fakturerte kunden din $1000 på PO-nr. 1984, som godkjenner et $1000-kjøp, brukte du opp hele innkjøpsordren - i hvert fall i henhold til kundens kreditoransvarlig, som behandler dine fakturaer.
Hvis du forsikrer deg om at en kreditnota på $1000 er identifisert som relatert til PO-nr. 1984, frigjør du i hovedsak kjøpssaldoen på $1000, noe som kan bety at du kan bruke eller fakturere innkjøpsordren igjen.
Hvis kunden returnerer varer, beskriv hver vare.
Flytt markøren til den første raden i tekstboksen Vare/beskrivelse/avgift/antall/sats/beløp. I den første tomme raden i boksen, aktiver rullegardinlisten Vare og velg deretter elementet. Etter at du har valgt det, fyller QuickBooks ut tekstboksene Beskrivelse og Pris med hvilken salgsbeskrivelse og salgspris du anga i varelisten.
Skriv inn antall varer som kunden returnerer i tekstboksen Antall. Skriv inn hver vare som kunden returnerer ved å fylle ut de tomme radene i listeboksen.
Når det gjelder inventarvarer, antar QuickBooks at varene du viser på en kreditnota returneres til inventaret. Du vil justere det fysiske antallet beholdninger hvis usolgte varer returneres.
Som med fakturaer kan du legge så mange varer på en kreditnota du vil.
Beskriv eventuelle spesielle elementer som kreditnotaen skal inneholde.
Hvis du vil utstede en kreditnota for andre varer som vises på den originale fakturaen – frakt, rabatter, andre gebyrer og så videre – legg til beskrivelser av hver vare i varelisten.
For å legge til beskrivelser av disse elementene, aktiver rullegardinlisten Vare i neste tomme rad og velg deretter spesialelementet. Etter at QuickBooks har fylt ut tekstboksene Beskrivelse og Vurder, rediger denne informasjonen. Skriv inn hver spesialvare – delsum, rabatt, frakt og så videre – som du spesifiserer på kreditnotaen.
Hvis du ønsker å inkludere en rabattvare, må du feste en Subtotal-vare på kreditnotaen etter beholdningen eller andre varer som du har rabattert. Deretter stikker du en rabattvare rett etter delsummen. På denne måten beregner QuickBooks rabatten som en prosentandel av delsummen.
(Valgfritt) Legg til en kundemelding.
Aktiver kundemeldingslisten og velg en smart kundemelding.
Spesifiser omsetningsavgiften.
Flytt markøren til listeboksen Avgifter, aktiver listeboksen, og velg deretter riktig omsetningsavgift.
Legg til et notat.
Du kan bruke notattekstboksen til å legge til en notatbeskrivelse i kreditnotaen. Du kan for eksempel bruke denne beskrivelsen til å forklare årsakene til å utstede kreditnotaen og for å krysshenvise til den eller de originale fakturaene. Merk at Memo-feltet skrives ut på kundeerklæringen.
Hvis du vil utsette utskriften av denne kreditnotaen, merker du av for Skriv ut senere.
Lagre kreditnotaen.
For å lagre en utfylt kreditnota, klikk enten på Lagre og ny eller Lagre og lukk. QuickBooks viser deretter en dialogboks som spør hva du vil gjøre med kreditnotaen: Behold kreditten, gi en refusjon eller bruk kreditten på en faktura. Gjør ditt valg ved å klikke på knappen som tilsvarer det du vil gjøre.
Hvis du velger Bruk på faktura, ber QuickBooks om litt tilleggsinformasjon. QuickBooks lagrer deretter kreditnotaen som er på skjermen, og hvis du klikket på Lagre og ny, vises et tomt Opprett kreditnotaer/refusjonsvindu slik at du kan opprette en ny kreditnota. Når du er ferdig med å lage kreditnotaer, kan du klikke på knappen Lukk på kreditnotaskjemaet.
Hvis du er på markedet for en bærbar Windows 10, vil du gå gjennom mange og mange forskjellige produsenter. De samme produsentene vil ha nok
Hvis du har oppdaget at du bruker Microsoft Teams, men ikke klarer å få det til å gjenkjenne webkameraet ditt, er dette en artikkel du må lese. I denne veiledningen har vi
En av begrensningene ved nettmøter er båndbredde. Ikke alle nettmøteverktøy kan håndtere flere lyd- og/eller videostrømmer samtidig. Apper må
Zoom har blitt det populære valget det siste året, med så mange nye mennesker som jobber hjemmefra for første gang. Den er spesielt flott hvis du må bruke den
Chat-applikasjoner som brukes for produktivitet trenger en måte å forhindre at viktige meldinger går tapt i større, lengre samtaler. Kanaler er én
Microsoft Teams er ment å brukes i en organisasjon. Vanligvis er brukere satt opp over en aktiv katalog og normalt fra samme nettverk eller
Slik ser du etter Trusted Platform Module TPM-brikke på Windows 10
Microsoft Teams er en av mange apper som har sett en jevn økning i brukere siden arbeidet har flyttet på nettet for mange mennesker. Appen er et ganske robust verktøy for
Microsoft Office har for lenge siden flyttet til en abonnementsbasert modell, men eldre versjoner av Office, dvs. Office 2017 (eller eldre) fungerer fortsatt, og de
Hvordan installere Zoom videokonferanse-appen på Linux








