Slik finner du servicekoden på en bærbar Windows 10

Hvis du er på markedet for en bærbar Windows 10, vil du gå gjennom mange og mange forskjellige produsenter. De samme produsentene vil ha nok
Microsoft Teams lar brukere bli med i flere team og enkelt bytte mellom dem. Det den ikke tillater brukere er å bruke flere kontoer. Du kan opprette mer enn én konto for Microsoft Teams, men du må logge av én konto og logge på den andre kontoen du vil bruke når det er på tide å bytte mellom dem. Det eneste alternativet er å bruke Microsoft Teams fra nettleseren, hvor du kan logge på forskjellige kontoer på tvers av forskjellige nettleserprofiler.
Trenger du å deaktivere flere forekomster av en app? Vi har en løsning .
Flere forekomster av Microsoft Teams
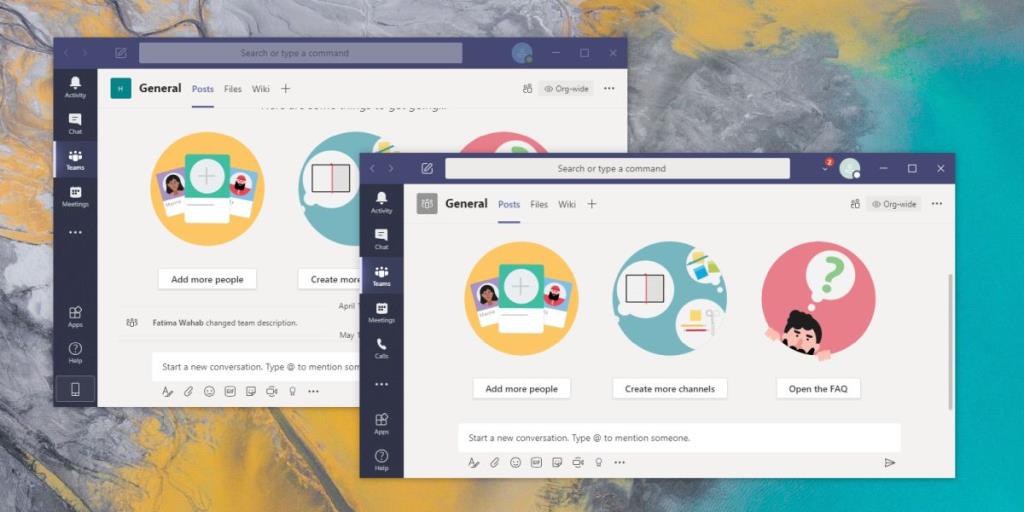 Hvis du vil bruke Windows-skrivebordsappen for Microsoft Teams, men du vil bruke flere kontoer, må du kunne kjøre flere forekomster av Microsoft Teams. Du kan ikke gjøre dette rett ut av boksen, men det er en enkel løsning.
Hvis du vil bruke Windows-skrivebordsappen for Microsoft Teams, men du vil bruke flere kontoer, må du kunne kjøre flere forekomster av Microsoft Teams. Du kan ikke gjøre dette rett ut av boksen, men det er en enkel løsning.
Start ved pålogging
Hvis du trenger å åpne flere forekomster av Microsoft Teams når du logger på skrivebordet, følger du trinnene nedenfor;
Administrere varsler
For hver forekomst av Microsoft Teams vil du få skrivebordsvarsler. Varslene alene vil ikke være nok til å fortelle deg hvilken konto meldingen ble sendt til, så det er en begrensning du må jobbe med. Det vil være et systemstatusikon for hver forekomst av Microsoft Teams som kjører. Ikonet vil ha en visuell indikator hvis du har uleste meldinger, men igjen kan du ikke identifisere kontoen fra bare systemstatusfeltet.
Konklusjon
Multi MS Teams fungerer veldig bra, men du bør vite at i noen tilfeller har brukere problemer med å logge på kontoen sin når de kjører en enkelt forekomst av Microsoft Teams. Du kan få problemer hvis du prøver å kjøre flere forekomster av appen. Du kan prøve å feilsøke problemet, men hvis du ikke klarer å fikse det, må du kanskje begrense deg til bare én forekomst av Microsoft Teams.
Hvis du er på markedet for en bærbar Windows 10, vil du gå gjennom mange og mange forskjellige produsenter. De samme produsentene vil ha nok
Hvis du har oppdaget at du bruker Microsoft Teams, men ikke klarer å få det til å gjenkjenne webkameraet ditt, er dette en artikkel du må lese. I denne veiledningen har vi
En av begrensningene ved nettmøter er båndbredde. Ikke alle nettmøteverktøy kan håndtere flere lyd- og/eller videostrømmer samtidig. Apper må
Zoom har blitt det populære valget det siste året, med så mange nye mennesker som jobber hjemmefra for første gang. Den er spesielt flott hvis du må bruke den
Chat-applikasjoner som brukes for produktivitet trenger en måte å forhindre at viktige meldinger går tapt i større, lengre samtaler. Kanaler er én
Microsoft Teams er ment å brukes i en organisasjon. Vanligvis er brukere satt opp over en aktiv katalog og normalt fra samme nettverk eller
Slik ser du etter Trusted Platform Module TPM-brikke på Windows 10
Microsoft Teams er en av mange apper som har sett en jevn økning i brukere siden arbeidet har flyttet på nettet for mange mennesker. Appen er et ganske robust verktøy for
Microsoft Office har for lenge siden flyttet til en abonnementsbasert modell, men eldre versjoner av Office, dvs. Office 2017 (eller eldre) fungerer fortsatt, og de
Hvordan installere Zoom videokonferanse-appen på Linux








