Slik finner du servicekoden på en bærbar Windows 10

Hvis du er på markedet for en bærbar Windows 10, vil du gå gjennom mange og mange forskjellige produsenter. De samme produsentene vil ha nok
Hvis du bruker QuickBooks 2012 for å holde styr på regningene du skylder, bruker du ikke vinduet Skriv sjekker til å registrere regningene du vil betale. I stedet ber du QuickBooks om å vise en liste over disse ubetalte regningene som du allerede har registrert - og så velger du hvilke regninger QuickBooks skal betale og bankkontoen som QuickBooks skal skrive sjekken fra.
Følg disse trinnene for å betale regninger på denne måten:
Velg kommandoen Leverandører → Betal regninger.
QuickBooks viser vinduet Betal regninger. Du bruker vinduet Betal regninger til å beskrive betalingen du ønsker å foreta.
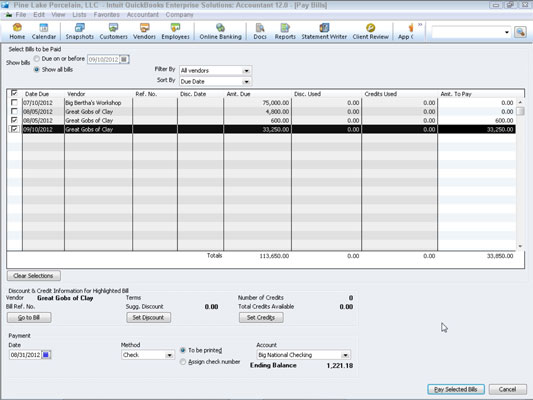
Beskriv hvilke regninger du ønsker å betale.
Bruk Vis regninger-radioknappene øverst i vinduet Betal regninger for å identifisere hva du vil se. Velg alternativknappen Forfall på eller Før for å vise bare de regningene som forfaller på eller før den angitte datoen.
For å spesifisere datoen, skriv inn datoen i boksen Forfall på eller før dato. For å se en liste over alle regningene du må betale, velg Vis alle regninger alternativknappen.
Du kan bruke rullegardinlisten Sorter regninger etter for å velge rekkefølgen som QuickBooks bruker for å føre regningene dine. Du kan for eksempel sortere regninger etter forfallsdato, rabattdato, leverandør og forfalt beløp.
Velg regningene du vil betale.
For å velge regninger du vil betale, klikk på avmerkingskolonnen. Kontrollkolonnen er kolonnen lengst til venstre i listen over ubetalte regninger - den er ledet av en hake. Når du klikker på avmerkingskolonnen, merker QuickBooks regningen med en hake.
Haken forteller QuickBooks at du vil betale regningen. For å velge bort en regning, klikk på avmerkingskolonnen igjen. QuickBooks fjerner haken.
(Valgfritt) Gjennomgå en spesifikk regning.
Du kan se detaljert informasjon om en spesifikk regning ved først å klikke på regningen for å markere den i listen og deretter ved å klikke på Gå til regningsknappen. Når du gjør dette, viser QuickBooks vinduet Enter Bills med regningsinformasjonen. For å lukke Enter Bills-vinduet, klikk på Lukk-knappen.
Angi rabatt og kreditt.
Hvis du klikker på Angi rabatt-knappen, viser QuickBooks fanen Rabatt i vinduet Rabatt og kreditter. Du kan bruke fanen Rabatt for å angi et rabattbeløp for regningen. Hvis du legger inn et rabattbeløp på regningen, kommer du også inn på rabattkontoen. Dette er kontoen som blir kreditert for reduksjonen – rabatten – med riktig beløp.

Hvis du klikker på Angi kreditter-knappen, viser QuickBooks Kreditt-fanen i dialogboksen Rabatt og kreditter. Kreditt-fanen viser eventuelle kreditnotaer fra denne leverandøren. For å bruke en kreditnota på beløpet som skal betales til en leverandør, klikk på knappen Angi kreditter. QuickBooks markerer brukte studiepoeng ved å sette en hake i den merkede kolonnen.

Når du fullfører arbeidet med dialogboksen Rabatt og kreditter, klikker du på Ferdig-knappen for å lukke dialogboksen og gå tilbake til vinduet Betal regninger.
Klikk på Fjern-knappen i dialogboksen Rabatt og kreditter for å fjerne de brukte kredittene som vises på fanen Kreditter.
Bruk rullegardinlisten Betalingskonto for å velge bankkontoen som skal brukes til å utføre betalinger.
Sluttsaldoen for bankkontoen viser nedtrekkslisten Betalingskonto.
Bruk rullegardinlisten Betalingsmåte for å velge betalingsmåte.
Hvis du for eksempel vil betale regningene dine med sjekk, velger du Sjekk. Forutsatt at du vil skrive ut sjekkene i QuickBooks, velg alternativknappen Skal skrives ut (ellers velg alternativknappen Tildel sjekknummer for å få QuickBooks til å tildele det neste sjekknummeret på rad).
Du kan også betale regninger med andre metoder, for eksempel med kredittkort og nettbetaling (hvis du er konfigurert for nettbetaling eller nettbank).
Bruk Betalingsdato-boksen for å registrere betalingsdatoen du ønsker.
Betalingsdatooppføringen samhandler med betalingsmåteoppføringen. Betalingsdatoen du angir, påvirker for eksempel når en nettbetaling foretas. Betalingsdatoen tilsvarer også sjekkdatoen som vises på utskrevne sjekker.
Etter at du har valgt regningene du vil betale og beskrevet hvordan du vil betale dem, klikker du på Betal valgte regninger for å betale de valgte regningene.
QuickBooks registrerer betalingstransaksjonene på bankkontoen for å betale de valgte regningene. QuickBooks lukker også vinduet Betal regninger.
Fullfør oppgaven din.
Du må fortsatt skrive ut eventuelle utrykte sjekker som er nødvendige for å betale regninger hvis du bruker sjekker til å betale regningene. Du må også overføre eventuelle betalingsinstruksjoner på nettet som er nødvendige for å betale regningene hvis det er slik du har valgt å betale regningene.
Hvis du skal skrive sjekker for hånd, må du åpenbart skrive ut sjekkene for hånd og deretter sende dem i posten. Med andre ord, alt QuickBooks gjør på dette tidspunktet er å registrere betalingstransaksjonene i QuickBooks datafil. Det har ennå ikke påvirket transaksjonene. Du må skrive ut sjekkene, sende betalingsinstruksjonene på nettet eller skrive ut sjekkene for hånd!
Hvis du er på markedet for en bærbar Windows 10, vil du gå gjennom mange og mange forskjellige produsenter. De samme produsentene vil ha nok
Hvis du har oppdaget at du bruker Microsoft Teams, men ikke klarer å få det til å gjenkjenne webkameraet ditt, er dette en artikkel du må lese. I denne veiledningen har vi
En av begrensningene ved nettmøter er båndbredde. Ikke alle nettmøteverktøy kan håndtere flere lyd- og/eller videostrømmer samtidig. Apper må
Zoom har blitt det populære valget det siste året, med så mange nye mennesker som jobber hjemmefra for første gang. Den er spesielt flott hvis du må bruke den
Chat-applikasjoner som brukes for produktivitet trenger en måte å forhindre at viktige meldinger går tapt i større, lengre samtaler. Kanaler er én
Microsoft Teams er ment å brukes i en organisasjon. Vanligvis er brukere satt opp over en aktiv katalog og normalt fra samme nettverk eller
Slik ser du etter Trusted Platform Module TPM-brikke på Windows 10
Microsoft Teams er en av mange apper som har sett en jevn økning i brukere siden arbeidet har flyttet på nettet for mange mennesker. Appen er et ganske robust verktøy for
Microsoft Office har for lenge siden flyttet til en abonnementsbasert modell, men eldre versjoner av Office, dvs. Office 2017 (eller eldre) fungerer fortsatt, og de
Hvordan installere Zoom videokonferanse-appen på Linux








