Slik finner du servicekoden på en bærbar Windows 10

Hvis du er på markedet for en bærbar Windows 10, vil du gå gjennom mange og mange forskjellige produsenter. De samme produsentene vil ha nok
La oss gå den gamle skolen et øyeblikk og glemme moderne teknologi for å få en følelse av hvordan Slack bidrar til å aktivere samarbeidet ditt. Se for deg en verden uten datamaskiner, smarttelefoner, apper og til og med Internett.
Tenk på et massivt rådhusmøte i murstein og mørtel. Alle kan samles for en gruppekunngjøring. Det meste av den virkelige handlingen foregår imidlertid på en uformell, desentralisert måte. Deltakerne bryter ut i ulike grupper basert på deres interesser. De engasjerer seg i vilt forskjellige, meningsfulle og fokuserte diskusjoner om problemene som gir dem mest gjenklang.
Alle deler ideer og meninger. De tilbyr meningsfulle løsninger på problemer. De kommer til enighet om sentrale byspørsmål. De stemmer for å bryte fastlåser. Enda bedre, noen i hver gruppe tar rikelige notater og arkiverer dem omhyggelig. Som et resultat kan hvem som helst slå opp hvem som sa hva når og hvorfor. Denne konteksten er kritisk.
Dette rådhusmøtet er en desidert lavteknologisk versjon av Slacks utgangspunkt: arbeidsområdet . Tidligere kalt et team , er det en sammenhengende blanding av forskjellige teknologier og kommunikasjonsverktøy, inkludert:
Hva om du legger alle ingrediensene ovenfor i en stor gryte og begynner å lage mat? Du vil ende opp med en deilig teknologisk bouillabaisse kalt en arbeidsplass.
Kunder på Slacks Enterprise Grid-plan trenger å vite om organisasjonen. Denne enheten sitter over et individuelt arbeidsområde; den fungerer som en metabeholder. Tenk på at et arbeidsområde er én stor beholder med kanaler. På denne måten omfatter en organisasjon alle de andre beholderne. Selvfølgelig, hvis arbeidsgiveren din ikke betaler for Enterprise Grid, kan du late som om ideen om en organisasjon ikke eksisterer fordi den ikke eksisterer.
Start her for å lage et Slack-arbeidsområde . Du kan lage så mange arbeidsområder du vil, men bare ett om gangen.
Avhengig av hva du gjør og hvordan organisasjonen din bruker Slack, kan du tilhøre en rekke forskjellige arbeidsområder.
Følg disse instruksjonene for å lage ditt Slack-arbeidsområde:
Fra Slacks opprettingsside skriver du inn e-postadressen din og klikker på Neste-knappen.
Slack sender deg en sekssifret bekreftelseskode. Ikke lukk dette nettleservinduet eller fanen. Du trenger den koden i neste trinn.
Hent den koden fra e-posten din og skriv den inn på siden fra trinn 1.
Skriv inn navnet på organisasjonen eller teamet og trykk på Enter eller klikk på Neste-knappen.
Skriv inn navnet eller formålet med arbeidsområdets prosjekt og trykk Enter eller klikk på Neste-knappen.
Slakk skaper en arbeidsplass med dette navnet samt #random og #generelt kanaler.
(Valgfritt) Skriv inn e-postadressene til folk du vil invitere til dette arbeidsområdet.
Du kan også kopiere en invitasjonslenke til e-post til alle du liker. Selvfølgelig kan du hoppe over dette trinnet og alltid legge til arbeidsområdemedlemmer på et senere tidspunkt. Slack har nå opprettet arbeidsområdet ditt.
Klikk på Se Your Channel in Slack-knappen.
Slack starter arbeidsområdet i en ny nettleserfane eller et nytt vindu. Som standard plasserer Slack markøren i den nye kanalen i arbeidsområdet.
Klikk på Fullfør registrering-knappen.
Skriv inn fullt navn og et sterkt passord. Klikk deretter på Neste-knappen.
Gi arbeidsområdet et navn.
Verdien i dette feltet er standard fra trinn 3, men du kan gi den nytt navn her. Du kan også endre den første delen av arbeidsområdets URL så lenge den er tilgjengelig. Til syvende og sist vil nettadressen til arbeidsområdet din se slik ut:
https://[arbeidsområdenavn].slack.com
URL står for Uniform Resource Locator. Tenk på det som en nettadresse.
Trykk på Enter eller klikk på Neste-knappen.
(Valgfritt) Legg til andres e-postadresser eller kopier en lenke for å dele med dem via tekst, e-post eller andre kommunikasjonsverktøy eller apper.
Du kan også la alle hvis e-postadresse deler domenet ditt, registrere seg for appen. Hvis du inviterer andre hit, ser du en bekreftelsesside.
Klikk på Start samtalen-knappen.
Du ser det nye Slack-arbeidsområdet ditt. Du kan begynne å kommunisere og samarbeide med andre i Slack.
Hvis organisasjonen din har kjøpt Slacks Enterprise Grid-plan, kan den følge en annen prosess. Det vil si at bare arbeidsområdeeiere og administratorer kan få lov til å følge de foregående trinnene.
Hvis du oppretter flere arbeidsområder og senere bestemmer deg for at du vil konsolidere dem, kan du.
Slack gir brukere to alternativer når de vil logge på et eksisterende arbeidsområde:
Be om og motta en e-postinvitasjon til Slack
Ta kontakt med ansvarlig person eller avdeling og be om en e-postinvitasjon. Etter at en arbeidsområdeeier eller administrator har lagt deg til arbeidsområdet, vil du motta en invitasjon.
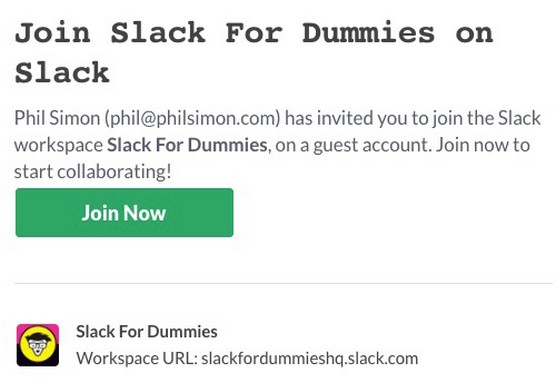
Slakk arbeidsområde e-postinvitasjon.
Registrer deg ved å klikke på Bli med nå-knappen i e-posten.
Gjør det selv
Workspace-eieren eller administratoren i organisasjonen din kan ha aktivert en åpen registreringsprosess. Hvis dette er tilfelle, trenger du ikke en person til å invitere deg til arbeidsområdet.
Tenk for eksempel på følgende hypotetiske eksempel. Marillion lar alle med en gyldig @marillion.com e-post registrere seg. Som et resultat trenger ikke ansatte å motta formelle arbeidsområdeinvitasjoner. I stedet kan de bare besøke https://marillion.slack.com og registrere seg.
Hva om jeg er en Marillion-ansatt, men jeg vet ikke URL-en til bedriftens arbeidsområde? Slack har deg dekket. Gå til Slacks påloggingsside og klikk på koblingen Finn ditt arbeidsområde.

Slack Start med en arbeidsområdeside.
Du velger det første alternativet og Slack og skriver inn for eksempel [email protected] som e-postadresse. Slack forsøker å bekrefte tre ting:
Slack indikerer like mye i nettleseren.

Slack nettleser e-postbekreftelsesmelding.
Etter at Slack har bekreftet alle disse tre faktaene, sender den deg en e-post som inneholder en unik lenke til arbeidsområdet. Etter å ha klikket på den, kan du gjøre følgende:
Besøk Slacks påloggingsside for å finne eksisterende arbeidsområder som allerede er knyttet til e-postadressen din.
Etter at du har opprettet det nye arbeidsområdet ditt, kan du logge på det og bruke det. Brass tacks: Slack gir en rekke forskjellige måter å kommunisere og samarbeide med kollegene dine på . Etter at du har konfigurert et arbeidsområde, kan du logge på det via følgende metoder:
Apropos ingenting, i februar 2018 tok Slack ut Apple Watch-appen sin.
Logg på Slack via en nettleser
Du kan ikke gjøre noe i Slack før du logger på et arbeidsområde. Slik sett er det en inngjerdet hage som ligner på Facebook. Slik får du tilgang til arbeidsområdet ditt via en nettleser:
Skriv inn arbeidsområdets URL.
For eksempel er https://philsimon.slack.com/admin et eksempel på hvordan et personlig Slack-arbeidsområde vil se ut. Din vil være annerledes.
Skriv inn e-postadressen.
Skriv inn passordet ditt.
Klikk på Logg på-knappen
Som du forventer, kan du tilbakestille passordet hvis du har glemt det ved å klikke på den relaterte lenken. Si også at du glemmer URL-en til arbeidsområdet ditt. På samme side skriver du ganske enkelt inn e-postadressen din. Slack sender en melding som inneholder alle URL-ene for alle arbeidsområdene knyttet til den e-postadressen.
Hvis din stasjonære eller bærbare datamaskin kjører MacOS, Windows eller til og med Ubuntu/Linux, har Slack deg dekket.
Last ned Slack-appen og installer den for datamaskinen din. På denne måten er Slack akkurat som alle andre moderne dataprogram. Selvfølgelig vil den nøyaktige prosessen avhenge av datamaskinens spesifikke operativsystem. Hold arbeidsområdenavnet, e-postadressen og passordet ditt tilgjengelig, så skulle du ikke ha noen problemer. Når du har kommet inn på arbeidsområdet ditt, kan du begynne å bruke Slack for alvor.
Slack tvinger brukere til å utføre visse funksjoner og konfigurere noen få innstillinger eksklusivt via en nettleser.
Tilgang til Slack på mobile enheter
Slack ville ikke vært et veldig nyttig verktøy i dag hvis du bare kunne bruke det på riktige datamaskiner. Tross alt er det ikke 1998. Heldigvis kan du installere Slack-mobilappen på omtrent hvilken som helst enhet som kjører en moderne versjon av iOS og Android. Bare følg disse trinnene:
Gå til appbutikken på telefonen eller nettbrettet.
Installer Slack som du ville gjort med Spotify, Facebook eller en hvilken som helst annen telefon- eller nettbrettapp.
Logg på med legitimasjonen din.
Slack synkroniserer automatisk data på tvers av enheter. Si for eksempel at du legger ut en melding i #announcements-kanalen fra din Samsung Galaxy Note 10+-telefon mens du er på treningsstudioet. Du ser umiddelbart den samme meldingen i Slack på den bærbare datamaskinen - forutsatt, selvfølgelig, at du er koblet til Internett.
Møte Slackbot
Etter at du har blitt med i et arbeidsområde, forvent å møte Slackbot. Formålet er å sende deg automatiske tips om hvordan du bruker applikasjonen. Bildet nedenfor viser en av disse milde påminnelsene om hvordan du får mest mulig ut av Slack.

Slackbot introduksjonsmelding med tips.
Slack har laget en intuitiv og brukervennlig applikasjon som du vil elske å bruke. På et konseptuelt nivå inneholder brukergrensesnittet (UI) syv hoveddesignelementer:
Uavhengig av hvordan arbeidsgiverens plan og hvordan den bruker Slack, finnes disse elementene i alle arbeidsområder. Følgende bilde presenterer en konseptuell oversikt over Slack UI:

Diagram på høyt nivå av brukergrensesnittet til et Slack-arbeidsområde.
Dette kan se bra ut i abstraktet, men hvordan oversettes det til et faktisk Slack-arbeidsområde?

Eksempel på Slack-arbeidsområde med People-visning valgt i sidefeltet.
Som en oversikt vises alltid tre nyttige Slack-knapper i hovednavigasjonslinjen. Som sådan kan du få tilgang til dem i alle Slack-visninger. Hver av disse knappene fungerer som sammenlignbare funksjoner i favorittnettleseren din:
Disse knappene hjelper deg enkelt å navigere i Slack. Bli vant til dem.
Brukergrensesnittet er kontekstuelt: Slake endringer basert på visningen du har valgt. Det vil si at visningen som Slack viser, avhenger av det du valgte i sidefeltet. Hvis du for eksempel klikker på People, så viser Slack deg andre funksjoner og elementer enn om du hadde valgt kanaler eller apper. Til slutt, hvis Slack har fet en av disse visningene, bør du til slutt sjekke det ut fordi noe nytt har funnet sted der.
Det er viktig å forstå at Slacks brukergrensesnitt er kontekstuell.
Programvareselskaper kan pushe oppdateringer og nye funksjoner på daglig basis. Nei, brukere forventer ikke at Slack fullstendig fornyer brukergrensesnittet hver uke. På samme måte er det imidlertid dumt å forvente at det nåværende brukergrensesnittet forblir uendret de neste fem årene.
Hvis du er på markedet for en bærbar Windows 10, vil du gå gjennom mange og mange forskjellige produsenter. De samme produsentene vil ha nok
Hvis du har oppdaget at du bruker Microsoft Teams, men ikke klarer å få det til å gjenkjenne webkameraet ditt, er dette en artikkel du må lese. I denne veiledningen har vi
En av begrensningene ved nettmøter er båndbredde. Ikke alle nettmøteverktøy kan håndtere flere lyd- og/eller videostrømmer samtidig. Apper må
Zoom har blitt det populære valget det siste året, med så mange nye mennesker som jobber hjemmefra for første gang. Den er spesielt flott hvis du må bruke den
Chat-applikasjoner som brukes for produktivitet trenger en måte å forhindre at viktige meldinger går tapt i større, lengre samtaler. Kanaler er én
Microsoft Teams er ment å brukes i en organisasjon. Vanligvis er brukere satt opp over en aktiv katalog og normalt fra samme nettverk eller
Slik ser du etter Trusted Platform Module TPM-brikke på Windows 10
Microsoft Teams er en av mange apper som har sett en jevn økning i brukere siden arbeidet har flyttet på nettet for mange mennesker. Appen er et ganske robust verktøy for
Microsoft Office har for lenge siden flyttet til en abonnementsbasert modell, men eldre versjoner av Office, dvs. Office 2017 (eller eldre) fungerer fortsatt, og de
Hvordan installere Zoom videokonferanse-appen på Linux








