Slik finner du servicekoden på en bærbar Windows 10

Hvis du er på markedet for en bærbar Windows 10, vil du gå gjennom mange og mange forskjellige produsenter. De samme produsentene vil ha nok
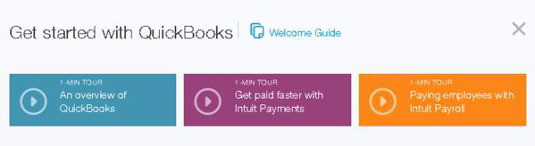
Startsiden din inneholder tre koblinger i Kom i gang med QuickBooks-boksen øverst på skjermen.
Den 1-minutters turen kan interessere deg, selv om du sannsynligvis allerede vet det meste av det som vises i omvisningen når du registrerer deg for QBO.
De to andre lenkene, også 1-minutters omvisninger, beskriver det grunnleggende om bruk av Intuit Payments (for å akseptere elektroniske betalinger fra kunder) og Intuit Payroll. Du kan lukke vinduet som inneholder turene ved å klikke på X i øvre høyre hjørne av vinduet.

Du kan også klikke på koblingen Velkomstguide for å se ti oppgaver du kan fullføre for å bli kjent med QBO.
Legg merke til, øverst på skjermen, at velkomstguiden åpnes i sin egen nettleserfane; du kan la fanen være åpen og vise QBO på nytt bare ved å klikke på QuickBooks-nettleserfanen. Du kan også vise velkomstguiden på nytt når som helst; den er tilgjengelig på Hjelp-menyen.

Undersøk hjemmesiden. I midten av skjermen, ved å bruke mesteparten av Hjemmesiden eiendom, finner du informasjon som endres avhengig av hva du har klikket mens du bruker QBO.
For eksempel, når du først åpner QBO, er informasjonen oversikt over bedriftsinformasjon. Hvis du klikker på en oppføring i navigasjonslinjen (på venstre side av skjermen), er informasjonen i midten av hjemmesiden relatert til oppføringen du klikket på. Hvis du velger en innstilling på Gear-menyen, er informasjonen knyttet til innstillingen du velger.
Du har kanskje lagt merke til knappen Privat modus. Denne knappen vises etter at du har lagt inn minst én transaksjon, og du kan bruke den til midlertidig å skjule finansiell informasjon på hjemmesiden din. For eksempel vil du kanskje slå på privat modus hvis du bruker QuickBooks på et offentlig sted eller til og med på kontoret når du ikke er alene.
Navigasjonslinjen går nedover venstre side av skjermen. Du bruker navigasjonslinjen på samme måte som du bruker en meny; klikk på et element i navigasjonslinjen for å, vel, navigere til den delen av QBO. Du kan for eksempel klikke på Transaksjoner i navigasjonslinjen for å se de tilgjengelige transaksjonene i QBO og deretter klikke på en for å bruke den typen transaksjoner.
Den uthevede oppføringen i navigasjonslinjen endres ikke alltid slik at den samsvarer med informasjonen som vises i hoveddelen av hjemmesiden. Du bruker navigasjonslinjen til å navigere til en del av programmet, ikke for å bestemme delen av programmet du ser på. Med andre ord, ikke stol på at navigasjonslinjen "forteller deg" hvordan du kom til det du ser på.
Undersøk hjemmesiden. I midten av skjermen, ved å bruke mesteparten av Hjemmesiden eiendom, finner du informasjon som endres avhengig av hva du har klikket mens du bruker QBO.
For eksempel, når du først åpner QBO, er informasjonen oversikt over bedriftsinformasjon. Hvis du klikker på en oppføring i navigasjonslinjen (på venstre side av skjermen), er informasjonen i midten av hjemmesiden relatert til oppføringen du klikket på. Hvis du velger en innstilling på Gear-menyen, er informasjonen knyttet til innstillingen du velger.
Du har kanskje lagt merke til knappen Privat modus. Denne knappen vises etter at du har lagt inn minst én transaksjon, og du kan bruke den til midlertidig å skjule finansiell informasjon på hjemmesiden din. For eksempel vil du kanskje slå på privat modus hvis du bruker QuickBooks på et offentlig sted eller til og med på kontoret når du ikke er alene.
Navigasjonslinjen går nedover venstre side av skjermen. Du bruker navigasjonslinjen på samme måte som du bruker en meny; klikk på et element i navigasjonslinjen for å, vel, navigere til den delen av QBO. Du kan for eksempel klikke på Transaksjoner i navigasjonslinjen for å se de tilgjengelige transaksjonene i QBO og deretter klikke på en for å bruke den typen transaksjoner.
Den uthevede oppføringen i navigasjonslinjen endres ikke alltid slik at den samsvarer med informasjonen som vises i hoveddelen av hjemmesiden. Du bruker navigasjonslinjen til å navigere til en del av programmet, ikke for å bestemme delen av programmet du ser på. Med andre ord, ikke stol på at navigasjonslinjen "forteller deg" hvordan du kom til det du ser på.

På høyre side av skjermen finner du en liste over ting som QBO mener trenger din oppmerksomhet.
Listen er interaktiv, så du kan klikke på et element for å samhandle med det.

Når du klikker på Hjelp-knappen, ser du en meny med vanlige emner relatert til området av QBO du ser på for øyeblikket, og du kan skrive i søkeboksen for å finne hjelp om et bestemt emne.
Du kan for eksempel klikke på Oversikt over startskjermen for å vise et hjelpevindu som inneholder en kobling til velkomstveiledningen.

I midten av toppen av skjermen ser du tre transaksjonsrelaterte knapper som viser lister du kan bruke til å jobbe med transaksjoner.
Figuren viser hva du ser når du klikker på transaksjonsknappen lengst til venstre, Søk-knappen.
I midten av toppen av skjermen ser du tre transaksjonsrelaterte knapper som viser lister du kan bruke til å jobbe med transaksjoner.
Figuren viser hva du ser når du klikker på transaksjonsknappen lengst til venstre, Søk-knappen.

Opprett-menyen som vises når du klikker på den sentrale transaksjonsknappen.
Opprett-knappen vises som et plusstegn (+) når menyen er lukket og en X når menyen er åpen.

Når du klikker på den tredje transaksjonsknappen - den som ser ut som en klokke - ser du en liste over nylig angitte transaksjoner.
Du kan klikke på en hvilken som helst transaksjon i listen for å åpne transaksjonen.

1
Til høyre for de tre transaksjonsrelaterte knappene ser du tannhjulikonet etterfulgt av firmaets navn.
Hvis du klikker på Gear-ikonet, ser du menyen vist, som du bruker til å se på og endre QBO-selskapsinnstillinger; se lister; arbeid med verktøy som import og eksport, avstemming og budsjetteringsverktøy; og se informasjon om QBO-kontoen din.
Hvis du er på markedet for en bærbar Windows 10, vil du gå gjennom mange og mange forskjellige produsenter. De samme produsentene vil ha nok
Hvis du har oppdaget at du bruker Microsoft Teams, men ikke klarer å få det til å gjenkjenne webkameraet ditt, er dette en artikkel du må lese. I denne veiledningen har vi
En av begrensningene ved nettmøter er båndbredde. Ikke alle nettmøteverktøy kan håndtere flere lyd- og/eller videostrømmer samtidig. Apper må
Zoom har blitt det populære valget det siste året, med så mange nye mennesker som jobber hjemmefra for første gang. Den er spesielt flott hvis du må bruke den
Chat-applikasjoner som brukes for produktivitet trenger en måte å forhindre at viktige meldinger går tapt i større, lengre samtaler. Kanaler er én
Microsoft Teams er ment å brukes i en organisasjon. Vanligvis er brukere satt opp over en aktiv katalog og normalt fra samme nettverk eller
Slik ser du etter Trusted Platform Module TPM-brikke på Windows 10
Microsoft Teams er en av mange apper som har sett en jevn økning i brukere siden arbeidet har flyttet på nettet for mange mennesker. Appen er et ganske robust verktøy for
Microsoft Office har for lenge siden flyttet til en abonnementsbasert modell, men eldre versjoner av Office, dvs. Office 2017 (eller eldre) fungerer fortsatt, og de
Hvordan installere Zoom videokonferanse-appen på Linux








