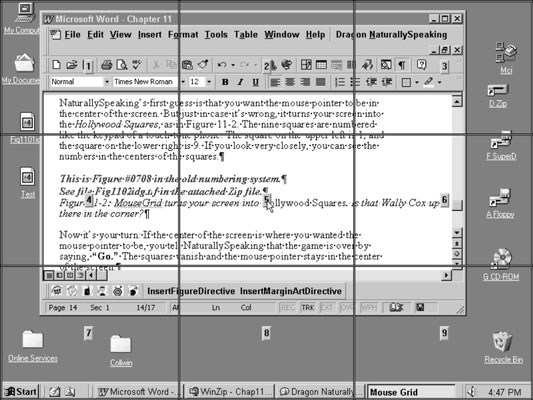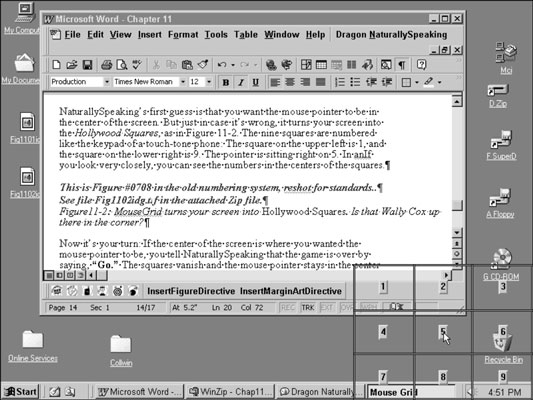NaturallySpeaking gir deg to metoder for å flytte musepekeren. MouseGrid deler opp skjermen (eller det aktive vinduet) i en rekke firkanter, og lar deg nullstille stedet du vil flytte pekeren til. Med musepekerkommandoene kan du gjøre små justeringer ved å si ting som " Mouse Up 5."
Naturligvis må du justere forventningene dine: Talekommandoer er ikke en høyytelses måte å bevege musen på, så du vil ikke slå noen hastighetsrekord neste gang du spiller et spill.
Beveg deg med MouseGrid
MouseGrid er som det gamle tall-gjettespillet, men i to dimensjoner. Du velger et punkt på skjermen der du vil at musepekeren skal gå, og NaturallySpeaking gjetter hvor den er. Start spillet ved å si "MouseGrid."
NaturallySpeakings første gjetning er at du vil at musepekeren skal være i midten av skjermen. Men bare i tilfelle det er feil, gjør den skjermen din til et tikk-tå-brett. De ni rutene er nummerert som tastaturet på en telefon med tone: Firkanten øverst til venstre er 1, og firkanten nederst til høyre er 9. Pekeren sitter på rute 5. Se nøye for å se tallene i sentrum av rutene.
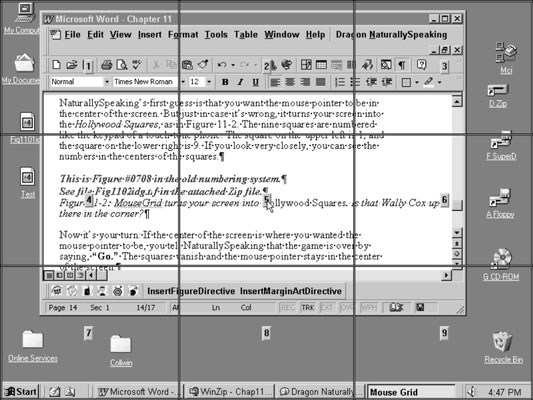
Nå er det din tur: Hvis du vil ha musepekeren i midten av skjermen, fortell NaturallySpeaking at spillet er over ved å si «Go». Firkantene forsvinner og musepekeren forblir i midten av skjermen.
Hvis midten ikke var punktet du hadde i tankene, si tallet for å fortelle NaturallySpeaking hvilken firkant det valgte punktet er i. Du kan for eksempel si "Ni", som indikerer at punktet er i nedre høyre del av skjerm. NaturallySpeaking svarer ved å få alle rutene til å forsvinne bortsett fra den du valgte.
Nå gjetter NaturallySpeaking at du vil at musepekeren skal være i midten av den firkanten. Men bare i tilfelle det er feil, bryter den ruten i ni mindre firkanter. Disse rutene er nummerert 1 til 9, akkurat som de større rutene var.
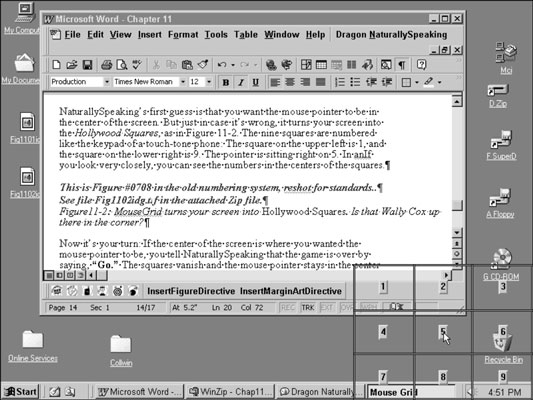
Igjen, du sier enten "Gå" for å godta NaturallySpeakings gjetning og avslutte spillet, eller du sier et tall for å fortelle hvilken av de mindre rutene du vil at musepekeren skal være i. Den deler deretter ruten opp i ni veldig små ruter, og spillet fortsetter til pekeren er der du vil ha den.
Denne prosessen skjer veldig raskt etter at du blir komfortabel med den. Hvis du sikter på noe som en knapp på en verktøylinje, er det vanligvis tilstrekkelig med to eller tre tall. Du sier "MouseGrid 2, 6, 3, Go," og musepekeren er der du vil ha den.
Du kan bruke Avbryt som et synonym for Go. Det gjør ingen praktisk forskjell.
Hvis du vil flytte musepekeren til et sted i det aktive vinduet, kan du begrense MouseGrid til det vinduet ved å si "MouseGrid Window" i stedet for "MouseGrid." Nå er bare det aktive vinduet brutt opp Hollywood Squares- stil. Prosessen med å nullstille den valgte plasseringen er den samme (for eksempel "MouseGrid Window 2, 7, Go").
Du kan også komme deg ut av MouseGrid ved å gi en klikkkommando (det er sannsynligvis grunnen til at du flyttet musepekeren til å begynne med). Så i stedet for å si "MouseGrid 5, 9, Go" og deretter "Click", si "MouseGrid 5, 9, Click." Dette trikset fungerer med alle klikkkommandoene , og også med MouseGrid Window.