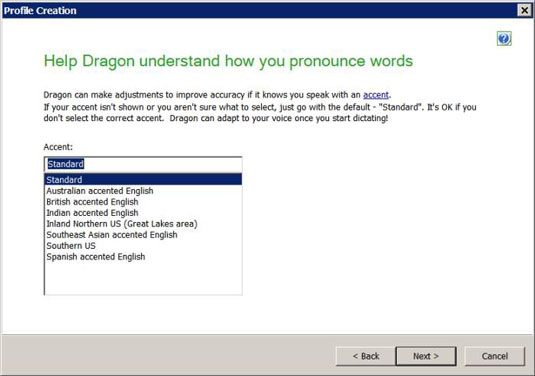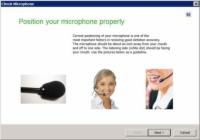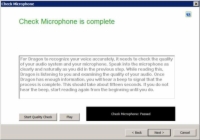For å bli ordentlig introdusert til din splitter nye Dragon NaturallySpeaking-programvare, bruker du brukerprofilveiviseren. Du kan starte veiviseren på en av de to følgende måtene:
Automatisk, første gang du kjører NaturallySpeaking etter installasjon, klikker du på Dragon-ikonet på skrivebordet (eller på startskjermen i Windows 8).
Velg Start→ Alle programmer→ Dragon NaturallySpeaking 12.0 fra Windows Start-menyen (eller i Windows 8, trykk på Windows-tasten for å vise skrivebordet og si " Åpne Dragon NaturallySpeaking. "
Du kan også sette opp en ny brukerprofil manuelt ved å gå til DragonBar og velge Profil → Ny brukerprofil og deretter klikke på Ny-knappen i vinduet Ny brukerprofil. Veiviseren åpnes.
Følg disse trinnene for å starte prosessen med å velge et brukernavn og teste og konfigurere mikrofonen din:
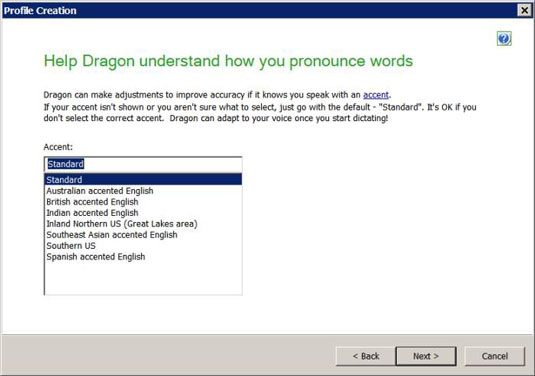
1 Klikk på Neste på skjermbildet Opprette en brukerprofil.
Skjermbildet Opprett bruker vises. Veiviseren ønsker å vite følgende informasjon:
Ditt brukerprofilnavn: Dette navnet vil vises på fremtidige lister og menyer slik at du kan fortelle NaturallySpeaking hvilken bruker du er. Så velg et navn du vil gjenkjenne som ditt eget. Skriv det inn i tekstboksen i midten av skjermen og klikk Neste.
Brukernavnet ditt skiller mellom store og små bokstaver. Vær oppmerksom på det når du tar et valg. Hvis du skriver navnet ditt som Tom med stor T, vil du ikke kunne bruke tom senere.
Din aldersgruppe: Veiviseren er ikke bare nysgjerrig. Alder spiller en rolle i hvordan stemmen din høres ut. Ingen ser. Gjør ditt valg fra rullegardinlisten. Klikk Neste.
Identifikasjon av ordene du sier: Det er viktig for NaturallySpeaking å forberede filer som er spesifikke for din region i verden. Igjen, velg fra listen. Klikk Neste.
Måten du uttaler ordene dine på: Det er identifiserbare aksenter avhengig av hvor i verden du først lærte å snakke. Det er viktig for NaturallySpeaking å forberede filer som er spesifikke for din region i verden. Velg en aksent fra listen og klikk på Neste.
Hvordan du snakker til datamaskinen din: Du må identifisere om du skal snakke direkte inn i en mikrofon eller bruke en opptaker. Du kan velge mellom Mic-In Jack, USB, Dragon Remote Microphone Application eller Line-In Jack. Hvis du vil bruke hodesettet som fulgte med NaturallySpeaking, velger du Mic-In Jack. For nå, for å gjøre det enkelt, med mindre du er sikker på opptakeren din, er det bare å velge mikrofonen din.
[img id:385192]
2 Klikk på Neste. En skjerm med alle valgene dine vises. Hvis du er enig med dem, klikker du på Opprett-knappen.
NaturallySpeaking oppretter profilen din. Du vil se fremdriften på skjermen, og deretter opprettes brukerprofilen din.
Du kommer automatisk til neste skjermbilde, som hjelper deg med å plassere mikrofonen riktig.
Dette er en instruksjonsskjerm som ikke krever informasjon fra deg. Den gir deg bare råd om hvordan du skal plassere mikrofonen din, og den viser et bilde som illustrerer den godkjente teknikken.
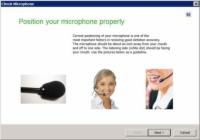
3Plasser mikrofonen som anvist.
Hovedideen er at mikrofonen må være nær munnen din, men ikke foran den. (Foran virker naturlig, men du får forstyrrelser fra pusten på mikrofonen.) Den skal være langt nok til siden til at du ikke støter den med munnen når du snakker. Du må kanskje vri armen litt for å få mikrofonen riktig plassert.
Sett mikrofonen i en avstand på to fingre fra munnen din; det er den perfekte mengden plass. Pass også på at ordet snakk under bomputen peker mot munnen din; ellers vil du ikke bli hørt.
4Når mikrofonen er riktig plassert, klikker du på Neste.
Det er på tide å justere volumet med skjermbildet Juster volumet.
5Klikk Start Volumkontroll-knappen og les teksten høyt med volumet du planlegger å bruke når du dikterer.
Slutt å snakke når du hører pipetonen. Det viktige er å fortsette å snakke til veiviseren er ferdig med å justere volumet.
6 Klikk på Neste for å gå videre til skjermbildet Test kvaliteten på lydsystemet.
Denne skjermen er en annen hvor du snakker med datamaskinen mens den analyserer. Tidligere var det bare å lytte til volumet. Nå analyserer den stemmen din.
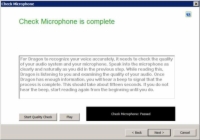
7Når du er klar, klikker du på Start kvalitetssjekk-knappen og begynner å snakke.
Les teksten som vises på skjermen. Du bør få et Sjekk mikrofon: bestått-varsel. Hvis testen mislykkes, prøv å flytte mikrofonen og klikk Start kvalitetskontroll for å kjøre testen på nytt. Du kan kjøre den så mange ganger som nødvendig.
Hvis du fortsetter å mislykkes i denne testen, kan det hende du har et ødelagt hodesett, eller lydkortet på datamaskinen er kanskje ikke tilstrekkelig. For å fikse dette problemet, skaff deg en USB-adapter for headsettet eller et nytt USB-headset. USB-adapterne eller hodesettene har sitt eget lydkort som omgår det som ikke fungerer på datamaskinen din.
8Når du er ferdig med kvalitetskontrollen, klikker du på Neste.
Du blir presentert med meldingen Les tekst høyt for å trene Dragon. Hvis du vil stoppe på dette tidspunktet, klikker du på Avbryt og avslutter NaturallySpeaking.
NaturallySpeaking husker at du kom deg gjennom Audio Setup og begynner å lese treningstekst.