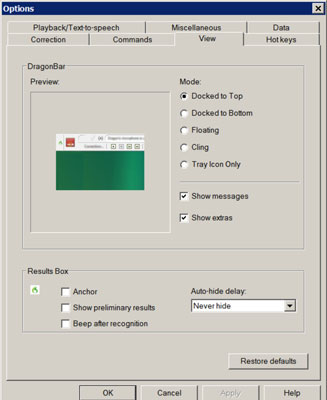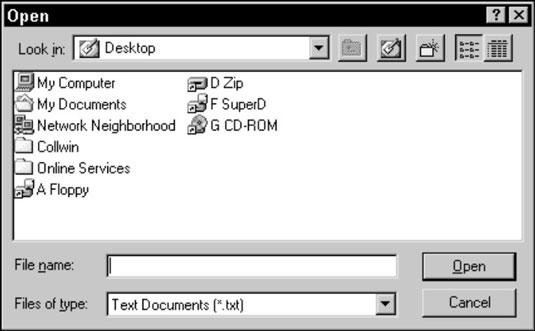En dialogboks kan ha et hvilket som helst antall vinduer, tekstbokser, knapper og så videre, og du kan si kommandoer med NaturallySpeaking for å flytte markøren rundt. Før du kan håndtere en bestemt komponent, må du vanligvis få markøren inn i vinduet. (Knapper er et unntak. Hvis boksen har en Avbryt-knapp, for eksempel, lukker Klikk Avbryt boksen uansett hvor markøren er.)
Si "Trykk på Tab" for å flytte fra en komponent i et dialogvindu til en annen. Gjenta kommandoen for å bla gjennom alle komponentene i boksen. Si "Trykk Shift Tab" for å sykle i motsatt retning.
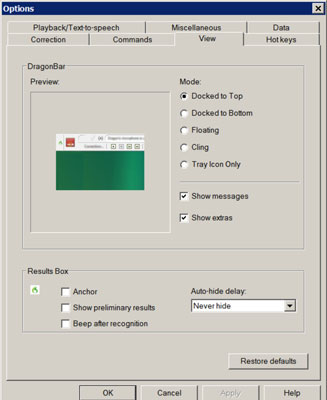
-
Knapper: Klikk på en knapp ved å si "Klikk ." Du kan få dialogboksen til å forsvinne ved å si «Klikk på Avbryt». Du kan også si "Trykk Enter" som en alternativ måte å klikke på OK-knappen eller hvilken som helst knapp som er valgt (den som har den mørkeste omrisset).
-
Alternativknapper : Velg et alternativ ved å si tekstetiketten. Å si, "Dokket til bunnen" endrer plasseringen av DragonBar til å være nederst på skjermen, for eksempel.
-
Avmerkingsbokser: Avmerkingsbokser er på hvis de er merket og av hvis ikke. Endre fra På til Av eller Av til På ved å si tekstetiketten. I figuren forankrer «Anker» resultatboksen din. Hvis du sier «Vis ekstra», fjernes haken fra avkrysningsboksen Vis ekstrautstyr.
-
Faner: Bytt til en annen fane ved å si navnet. Du kan si "Klikk på kategorien Korreksjoner" for å bytte til fanen Korreksjoner.
Denne Åpne-dialogboksen har et mer komplekst sett med funksjoner: rullegardinlister, en tekstboks, verktøylinjeknapper og en liste over filer og mapper. Det illustrerer et standardproblem: Dialogboksen Åpne vises først med markøren i tekstboksen Filnavn. All tekst du sier annet enn "Klikk", "Trykk" eller "MouseGrid" vil bli tolket som navnet på en fil.
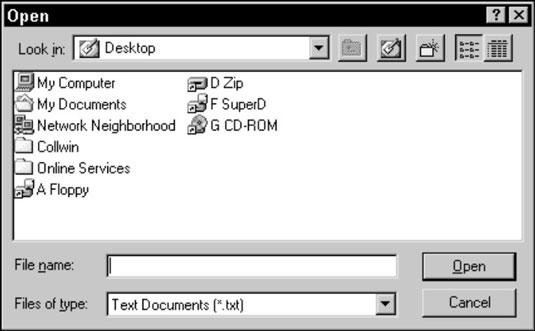
Håndter funksjonene som er eksemplifisert i denne boksen som følger.
-
Rullegardinlister: Dialogboksen Åpne har to nedtrekkslister: Se inn og Filtype. Du kan gjenkjenne dem som rullegardinlister på grunn av den lille nedpilen i høyre kant av teksten. For å bringe markøren inn i listen si "Klikk ." Si for eksempel "Klikk på Se inn ."
-
Tekstbokser: Dialogboksen Åpne åpnes med markøren i tekstboksen Filnavn. Skriv inn tekst i denne boksen ved å si den.
For å få markøren ut av denne boksen, bruk Klikk- kommandoen til å klikke på en knapp eller en rullegardinmeny; bruk MouseGrid- kommandoen til å klikke musen inne i en annen del av dialogboksen; eller si "Trykk Tab" eller "Trykk Shift Tab" for å flytte markøren til henholdsvis Filtype eller fil- og mappelisten i hovedvinduet.
Verktøylinjeknapper: I motsetning til de store knappene (OK, Avbryt og så videre), svarer verktøylinjeknapper i dialogbokser vanligvis ikke på navnene deres. Hvis du vil bruke dem, må du klikke på dem med musen.
-
Lister over filer og mapper: Det vanskelige med å bruke listen over filer og mapper er å få markøren inn i vinduet. Det er fordi det ikke er noen klikk kommando som setter det der med mindre du manøvrerer musepekeren inn i vinduet.
Si i stedet "Trykk på Shift Tab" hvis markøren er rett under vinduet i tekstboksen Filnavn, eller "Trykk Tab" hvis markøren er rett over vinduet i rullegardinlisten Søk i. Etter at markøren er i hovedvinduet, velg filer og mapper enten etter navn eller ved å bruke Flytt opp/ned/høyre/venstre- kommandoene. Åpne en valgt fil eller mappe ved å si "Klikk Åpne" eller "Trykk Enter."
Når du åpner en mappe fra en liste over filer og mapper i en dialogboks, utfører enten Klikk Åpne eller Trykk Enter jobben. Men Klikk Åpne avkastning markøren til Filnavn tekstboksen, og Trykk Enter blader markøren i hovedvinduet, som nå viser innholdet i den åpnede mappen.