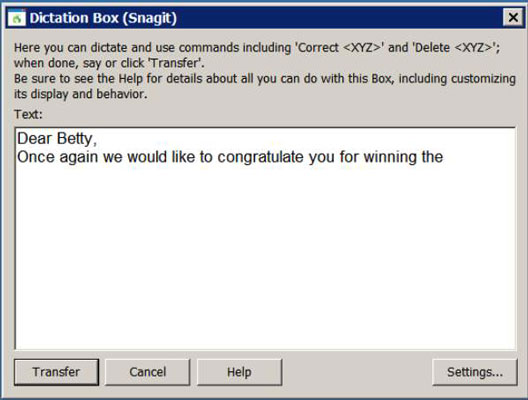Lurer du på når du skal bruke NaturallySpeaking-dikteringsboksen? Arbeid på Dikteringsboks-nivå når du finner ut at du ikke har alle talekommandoene du vanligvis bruker. Følgende tips gir deg en ide om hva slags handlinger du kan gjøre med dikteringsboksen og forteller deg hvordan du gjør dem.
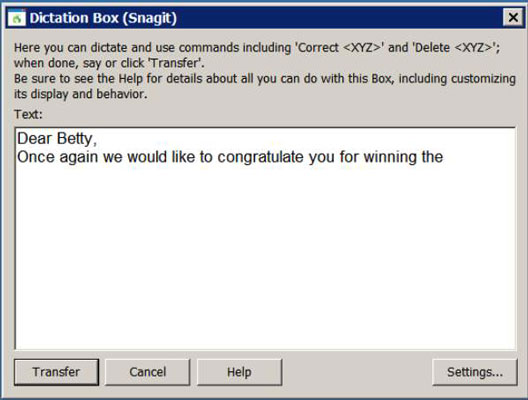
Den naturlig talende dikteringsboksen
Når du dikterer inn i et program der bare dikteringsboksen gjelder, har du ikke tilgang til flere funksjoner som du ville ha i en fulltekstkontroll-applikasjon eller en Natural Language-applikasjon. Men frykt ikke, du kan:
Virker ikke som et stort offer, ikke sant? Dikteringsboksen gir deg muligheten til å gjøre ting i applikasjoner som ellers ikke vil leke pent med NaturallySpeaking.
Først må du bekrefte at applikasjonen din ikke har full tekstkontroll (haken i DragonBar er grå i stedet for grønn). Sett markøren i ønsket applikasjon og si "Vis dikteringsboks." Dikteringsboksen åpnes.
Du kan nå endre skrifttype, størrelse, farge, fet skrift, kursiv og understreket tekst i dikteringsboksen. Du kan gjøre dette ved å bruke noen av de samme kommandoene som du ville gjort i Word, eller ved å klikke på Innstillinger-knappen i dikteringsboksen og velge Endre skrift. Du kan også klikke på Standardfont-knappen for å gjøre skriftendringer til standarden neste gang dikteringsboksen brukes.
Du kan bruke applikasjonens menyer og hurtigtaster for å omgå noen begrensninger. Du kan for eksempel formatere teksten din med kursiv ved å si enten
Hvordan flytte rundt i et dokument
Kommandoene " Flytt " og " Gå " fungerer på samme måte i dikteringsboksen som de gjør i NaturallySpeaking DragonPad. Kommandoene "Sett inn før" og "Sett inn etter" fungerer også her. Du kan også bruke musekommandoene til å plassere markøren.
Hvis du bare leser et dokument og ikke bryr deg om hvor markøren er, bruk kommandoene " Press Page Up " og " Press Page Down " .
Hvis en redigeringsjobb viser seg å kreve mer arbeid enn du har lyst til å gjøre i Dictation Box-applikasjonen, ta den med tilbake til butikken. Klipp teksten ut av programvinduet og lim den inn i NaturallySpeaking DragonPad, hvor du har flere verktøy å jobbe med. Etter at du har fått teksten slik du vil ha den, klipp og lim den tilbake til den opprinnelige applikasjonen.
Hvordan gjøre korrigeringer
Din evne til å foreta korrigeringer på dikteringsboksnivået påvirkes av hvor nylig du sa det:
-
Hvis du oppdager en NaturallySpeaking-feil umiddelbart etter at den har skjedd, kan du si «Korriger det» for å starte Korreksjon-menyen.
-
For å rette en NaturallySpeaking-feil som skjedde for en stund siden, velg teksten med musen og dikter deretter ny tekst.
Hvis den nye teksten fortsatt er feil, si "Korriger det" for å starte Korreksjon-menyen. Du kan også si «Korrig» eller «Velg» for å markere og korrigere teksten.
Selve Korreksjonsdialogboksen fungerer alltid på samme måte, uansett hvilket program du kaller det fra.