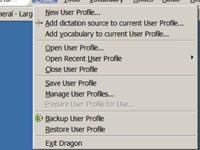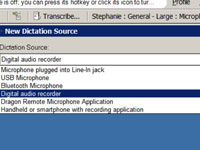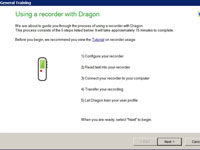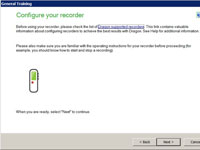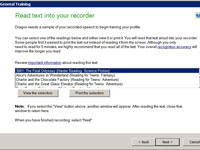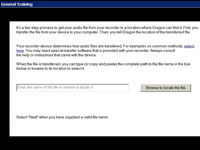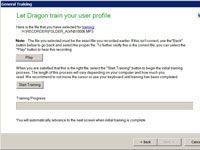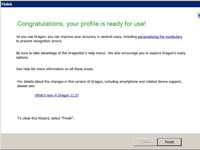Den innspilte stemmen din høres så forskjellig ut fra den levende stemmen din at du må trene Dragon NaturallySpeaking for å gjenkjenne den. Å trene NaturallySpeaking for å forstå den innspilte stemmen din er akkurat som å trene den for direkte diktering, med én forskjell: Du leser opplæringsmaterialet inn i opptakeren din, overfører diktatet til PC-en din og lar NaturallySpeaking transkribere det. Du bruker brukerprofilveiviseren for å gjøre dette.
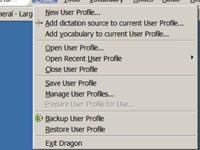
1Velg Profil→ Legg til dikteringskilde til gjeldende brukerprofil.
Dialogboksen Ny diktatkilde åpnes.
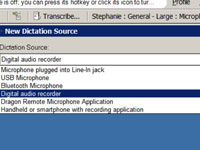
2Velg kilden din.
Velg mellom mikrofon koblet til linjeinngang, USB-mikrofon, Bluetooth-mikrofon, digital lydopptaker, Dragon Remote Microphone Application eller håndholdt eller smarttelefon med opptaksapplikasjon
3Velg "Digital lydopptaker" fra listen og klikk OK.
En skjerm dukker opp som sier: "Opptakeropplæring er ennå ikke fullført for denne brukerprofilen og diktatkilden." Her har du muligheten til å gjøre det.
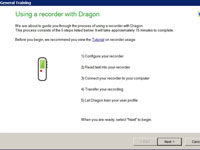
4 Klikk OK.
En skjerm vises for å veilede deg gjennom de fem trinnene for å gjøre opptakeren klar.
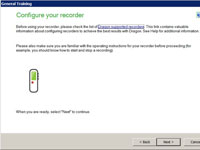
5 Klikk på Neste.
Du vil nå konfigurere opptakeren. Hvis du ikke allerede har gjort det, klikk på lenken (som vist i figuren) for å se etter Dragon-støttede opptakere.
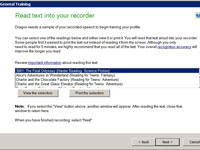
6 Klikk på Neste.
Veiviseren viser et utvalg av fint, oppbyggelig lesestoff å velge mellom for å trene opp opptakeren. Du blir presentert med flere alternativer for å lese.
7Velg ditt valg og klikk på Vis utvalget (eller klikk på Skriv ut utvalget hvis du foretrekker det).
Et vindu vises med den valgte teksten.
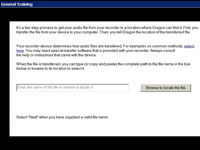
8 Les kopien som følger med. Når du er ferdig, klikk på Tilbake-knappen for å gå tilbake til forrige skjermbilde, og klikk deretter på Neste.
En skjerm forteller deg at du må finne filen du nettopp har tatt opp.
9Klikk Bla gjennom for å finne fil-knappen for å finne filen på PC-en som du nettopp tok opp.
Finn filen og velg den slik at den vises i vinduet.
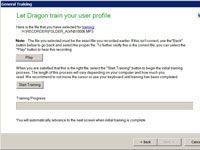
10 Klikk på Neste.
Du ser en skjerm som viser navnet på filen du har valgt for trening. Hvis det er riktig, kan du gå videre til trening.
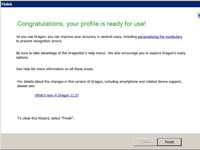
11 Klikk på Start trening.
Treningsprosessen vil ta flere minutter, så ikke vær utålmodig. Det anbefales at du ikke berører datamaskinens tastatur eller markør før opplæringen er fullført. Når treningen er fullført, ser du en gratulasjonsskjerm.
Neste gang du åpner listen over brukerprofiler, vil du se at en ny profil er lagt til med navnet ditt og lydkilden din: Digital opptaker.
Når du dikterer bruk av en opptaker, forblir NaturallySpeaking i normal modus. Hvis du skal gjøre noe som krever diktering av en bestemt type, bytt til en av de andre gjenkjenningsmodusene: tall, stave eller kommandomodus.