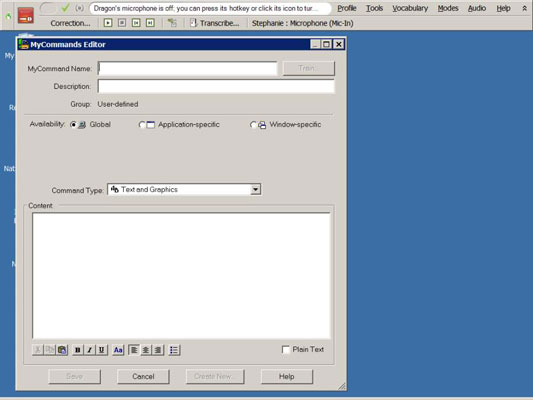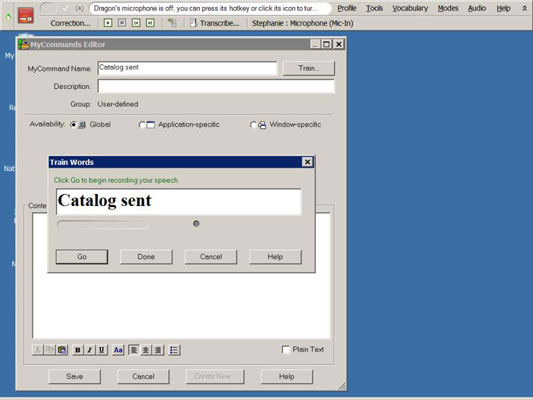Det er enkelt å legge til en ny kommando i NaturallySpeaking ved å bruke MyCommands Editor. Fyll ut dialogboksene og klikk Lagre. Men før du begynner, er det et viktigere spørsmål du må stille deg selv. "I hvilket program vil jeg bruke denne kommandoen?" Vurder følgende valg:
-
Global: Hvis du vil bruke den samme kommandoen når du arbeider i forskjellige applikasjoner, oppretter du en global kommando.
-
Applikasjonsspesifikk: Hvis du planlegger å bruke kommandoen i en bestemt applikasjon, som Microsoft Word, oppretter du en applikasjonsspesifikk kommando.
-
Vindusspesifikk: Hvis du skal bruke kommandoen i et spesifikt vindu, som e-postprogrammet ditt, oppretter du en vindusspesifikk kommando.
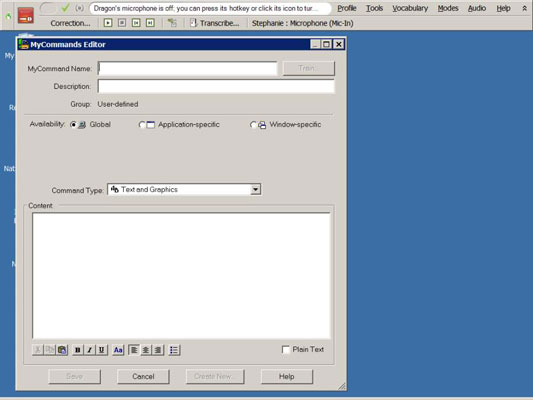
Hvis du er klar med det svaret, er du klar til å lage en kommando. Fra DragonBar velger du Verktøy → Legg til ny kommando. Følg deretter disse trinnene:
Skriv inn (eller si) det nye kommandonavnet der du blir bedt om det.
I dette eksemplet heter det Catalog Sendt.
Det er best hvis du kaller kommandoen noe særegent som du kan huske. Det kan også være lurt å formatere den ved å bruke "Tittel" eller "All Caps", slik at du lett kan se den.
Klikk på Train-knappen slik at kommandoen din blir lett gjenkjent.
En Train Words-skjerm dukker opp slik at du kan diktere navnet.
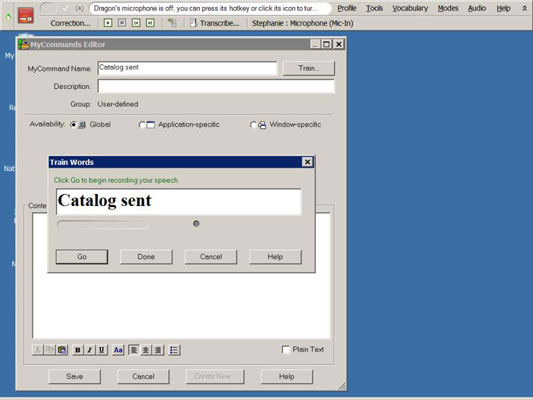
Klikk på Gå.
Si kommandoen på vanlig måte.
Klikk på Ferdig.
Forlat gruppen som brukerdefinert. Du kan bare endre dette hvis du har Dragon Professional-utgaven eller høyere.
Hvis du velger det, kan du skrive inn en beskrivelse i Beskrivelse-boksen.
Under det, der du ser Tilgjengelighet, velger du alternativknappen for typen kommando du oppretter.
For dette eksemplet, velg Applikasjonsspesifikk.
Du ser en rullegardinmeny med en meldingsboks for å skrive inn det åpne programmet (eller si det) eller klikk på Bla gjennom-knappen for å velge programmet fra harddisken.
Skriv inn programmets navn.
La kommandotypen være tekst og grafikk.
Skriv eller dikter innholdet i den store dialogboksen.
Du kan også klippe ut og lime inn boilerplate-tekst i vinduet i dialogboksen eller markere den og si "Gjør det til en kommando." NaturallySpeaking vil automatisk åpne Command Editor og lime den inn.
Merk av for Ren tekst.
Hvis du setter en hake i denne avmerkingsboksen, får programmet vite at du vil at innholdet skal fange opp all formatering du allerede jobber med i Word.
Hvis du formaterer den mens du oppretter kommandoen, må du ikke velge denne boksen.
Klikk Lagre.
Du gjorde det! Du opprettet en ny kommando. Nå hver gang du vil sette inn det avsnittet i e-posten din, kan du gjøre det ved å si "Katalog sendt."
Test den nye kommandoen din rett etter at du har lagret den. Du vil ikke finne ut at du har gjort en feil når du er inne i dikteringens hete.
I tilfelle du lurer, kan du bruke kommandoen du nettopp opprettet med en hvilken som helst kombinasjon av andre kommandoer og diktering. Du kan for eksempel diktere et andre avsnitt på farten som gjelder den spesifikke adressaten. I samme e-post eller dokument kan du legge inn flere kommandoer, som din signatur eller adresse. Du kan mikse og matche dem for å tilpasse det.