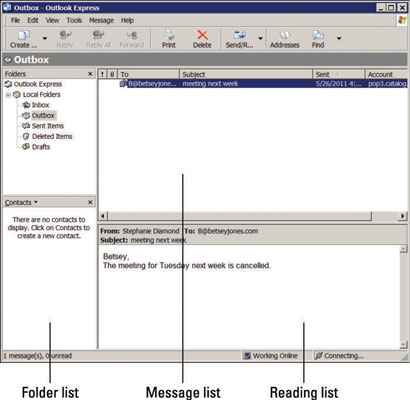NaturallySpeaking spiller fint med Outlook. I Dragon 12 får du også noen tilleggskommandoer for Outlook Express, Windows Live Mail, Thunderbird og Gmail. Hvis du bruker disse e-postprogrammene, vil du gjerne vite at talekommandoer er et alternativ for dem også.
Hvordan bruke talekommandoer i Outlook Express
Outlook Express støtter Windows-operativsystemer opp gjennom Windows XP. (Vista bruker Windows Mail. Windows 7 og 8 brukere må bruke en annen e-postklient.) Outlook Express sin mest kjente funksjon er at du kan bruke tilpasset grafikk. Den gir også spesialdesignede maler for skriving for å sende festlige e-poster. Hvis du begynte å bruke Outlook Express for lenge siden og er komfortabel med det, vil du gjerne legge til talekommandoer til alternativene dine.
Som med de andre e-postprogrammene som er oppført ovenfor, bruker Outlook Express også vinduet med tre paneler. Ved å følge menykommandoene kan du navigere helt med stemmen.
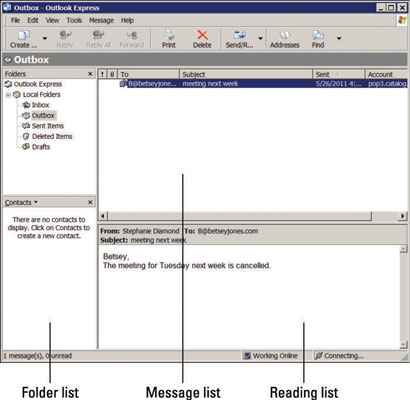
I versjon 12 av NaturallySpeaking la Nuance til noen talekommandoer for Outlook Express som ikke var i tidligere versjoner.
Du kan bruke de samme kommandoene med Outlook Express, Windows Mail og Windows Live Mail som vist nedenfor.
Hvordan samhandle med Windows Live Mail
Hvis du bruker operativsystemet Windows 7 eller 8, må du oppgradere fra Outlook Express til Windows Live Mail (WLM). WLM ble opprettet for å fungere med Windows 7 og nyere operativsystemer. For å sende en e-post med WLM, sørg for at NaturallySpeaking 12 kjører og gjør deretter følgende:
Si "Åpne Windows Live Mail."
Applikasjonen åpnes.
Åpne e-postskjemaet ved å si «Opprett en melding».
E-postskjemaet åpnes.
Gå gjennom hvert felt ved å si «Gå til feltnavn >».
Si for eksempel «Gå til emnefelt».
Når du beveger deg inn i kroppsfeltet, dikter budskapet ditt.
Si "Send melding."
E-posten er sendt.
Andre kommandoer du kan bruke med WLM er
-
"Gå til adressebok"
-
"Svar til forfatter"
-
"Åpne meldingen"
-
"Videresend meldingen"
-
"Gå til utboksmappen"
-
"Se etter ny e-post"
-
"Gå til emne"
Når NaturallySpeaking er uklar om instruksjonene for Live Mail, viser den nummererte alternativer som i de fleste andre applikasjoner. Akkurat som du ville gjort andre steder, velg alternativet ved å si "Velg nummer >." Når du først har blitt vant til å gjøre dette, er det lett å komme seg rundt.
Hvordan samle e-postkontoer med Thunderbird
Hvis du bruker Thunderbird, Mozilla Foundations gratis e-postklient, vet du at det er en åpen kildekode-applikasjon og fungerer på tvers av plattformer. Dette betyr at den er laget av utviklere som donerer tiden sin og deler kode. Den kan brukes med Windows, Mac eller Linux.
Hvis du ikke har brukt Thunderbird, bør du vurdere det hvis du vil samle e-poster på tvers av flere e-postkontoer. Thunderbird sender ikke e-post alene. Den lar deg kombinere kontoene dine og arbeide fra én hovedkilde. Den har flere tillegg og lar deg konfigurere e-postkontoen din på en måte som gir mening for deg.
Etter at du har konfigurert og åpnet Thunderbird, legger du merke til at det ser ut som de fleste andre e-postklienter. Den bruker vinduet med tre paneler: mappelisten, en meldingsliste og en leserute.
Du vil oppdage at å bruke Thunderbird er som å bruke DragonPad. Hvis du kan navigere i det, vet du hvordan du navigerer i Thunderbird. Thunderbird fungerer som en fulltekstkontrollapplikasjon. Du kan navigere ved å si menyen og undermenynavnene. Du kan bruke talekommandoer for hver enkelt ved å si "Klikk" og deretter menynavnet. Du kan for eksempel si følgende mens du følger toppmenyen:
-
"Klikk Hent e-post"
-
"Klikk Skriv"
-
"Klikk Chat"
Når du skriver e-post, sier du «Gå til adresseboken og velg et navn», så sier du «Gå til emne» og dikterer emnet. Deretter dikterer du innholdet i meldingen ved å si "Flytt til meldingsfelt."
Gmail
I NaturallySpeaking 12 kan Gmail brukes med Rich Internet Application (RIA-utvidelser.) Du ser på det når du bruker følgende nettlesere:
-
Internet Explorer versjon 9 (kun 32-bit)
-
Mozilla Firefox, versjon 12 eller høyere
-
Google Chrome, versjon 16 eller høyere
Når du åpner Gmail-kontoen din i en av nettleserne som er oppført her, vil du vite om RIA-utvidelser er aktivert ved å se om det er et grønt anførselstegn ved siden av noen av kommandoene.
Du kan bli bedt om å laste RIA-utvidelsene hvis du ikke har åpnet nettleseren mens Dragon 12 kjører. Så klikk Ja hvis du blir bedt om det. Pass også på at du ikke bruker Gmail Classic. Det vil ikke fungere med Dragon 12.
Gmail, som Thunderbird, er en annen fulltekstkontrollapplikasjon som ikke fungerer med Natural Language Commands. Men det får jobben gjort, og hvis Gmail er din foretrukne applikasjon, vær ikke redd. Det kan fungere for deg.
En hemmelighet for å bruke Gmail med NaturallySpeaking er å bruke "Klikk" -kommandoen. Ved å gjøre det kan du raskt administrere e-postoppgaver. Du kan for eksempel si «Klikk Svar», «Klikk på Slett» eller «Klikk Rapporter søppelpost».
Gmail-programmet har ikke en leserute, men følger nøye de andre strukturene til andre e-postprogrammer. Følg disse trinnene for å sende e-post i Gmail etter å ha startet NaturallySpeaking og Gmail-vinduet ditt:
Si "Klikk på Skriv e-post."
E-postvinduet åpnes med markøren i adresseboksen.
Dikter adressen og si "Flytt til neste felt."
Beveg deg gjennom emnefeltet på samme måte.
Dikter e-posten din.
Si "Klikk Send."