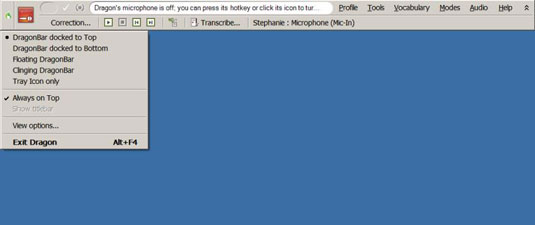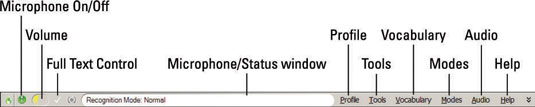NaturallySpeaking DragonBar er forankret øverst på skjermen. Hvis du foretrekker det, kan du endre plasseringen ved å klikke på Dragon-ikonet til venstre. Herfra kan du også aktivere hurtigstartalternativet ved å velge Kun skuffikon.
Dette minimerer DragonBar og plasserer et mikrofonikon i systemstatusfeltet. Høyreklikk på ikonet for å se alle de samme menyalternativene som var tilgjengelige for deg da DragonBar var synlig.
For å angi alternativet for å få QuickStart til å starte når Windows starter opp, går du til Verktøy→ Alternativer→ Diverse og merker av for Launch Dragon i QuickStart-modus når Windows starter.
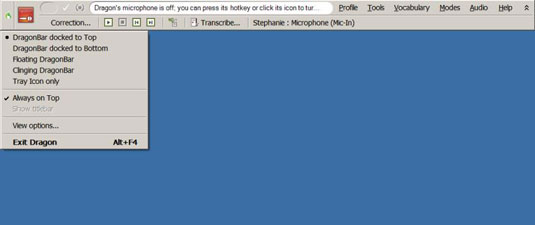
Her er elementene på verktøylinjen.
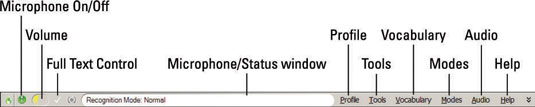
-
Mikrofon på/av-knappen: Dette er det mest kritiske elementet, av åpenbare grunner. Hvis mikrofonen din er av, vil du ikke gjøre noe mer enn å snakke med deg selv. Assistenten din venter på å høre fra deg. For å diktere, klikk på denne knappen slik at mikrofonikonet er grønt og stående, ikke rødt og liggende.
-
Volumdisplay: Volumdisplayet er fargekodet for enkel tolkning. Den er gul når den ikke hører stemmen din, grønn når stemmen din er på et godt nivå, og rød hvis du er for høy. Juster stemmen din deretter.
-
Hakeikonet: Hvis haken er grønn, vet du at alle fulltekstkontrollfunksjonene til programmet du er i er tilgjengelige og fungerer.
-
Mikrofon/statusvindu: Dette vinduet forteller deg om mikrofonen din er av og vil vise tips eller informasjon om dikteringen din.
-
Profilmeny: Det er her du administrerer alle funksjonene knyttet til brukerprofiler, som å legge til nye brukere og sikkerhetskopiere en brukerprofil.
-
Verktøy-menyen: Verktøy-menyen har flere viktige elementer, inkludert DragonPad og de administrative innstillingene.
-
Vocabulary-meny: Denne menyen inneholder den viktige Vocabulary Editor og er stedet du går når du vil at NaturallySpeaking-assistenten skal lære mer fra dokumentene og e-postene dine.
-
Modusmeny: Du bruker flere moduser når du dikterer, inkludert dikteringsmodus og kommandomodus. Når du ønsker å flytte fra en til en annen, gjør du byttet her.
-
Lydmeny: Her vil du kunne starte nøyaktighetstrening sammen med avspilling og lesing.
-
Hjelp-meny: Dette er stappfullt av nyttige ressurser og tips. Den inneholder også en lenke til Nuance.com på nettet, hvor du finner mer opplæring.
-
Ekstrapil: Denne pilen skyver ut tilleggsverktøylinjen.

-
Korrigeringsknapp: Klikk på denne knappen for å gjøre rettelser og lære assistenten hvordan du sier ting.
-
Start avspilling og stopp avspilling: For å få denne funksjonen til å fungere, velger du tekst for å starte eller slutte å høre opptaket av det du dikterte. Bruk knappen Begynn bakover eller Begynn spol fremover for å flytte dit du vil være i opptaket.
Når du bruker disse hurtigbevegelsesknappene, vil stemmen din høres høyt og raskt ut, og du kan kanskje ikke finne plassen din. Det kan være lettere å flytte dit du vil enten
-
Les det: Denne knappen lar NaturallySpeaking-assistenten din lese teksten for deg med stemmen du har valgt.
-
Transkribere: Her transkribere en lydfil du dikterte.