Slik bruker du åpenhet på SVG-er

Lær hvordan du bruker åpenhet på SVG-grafikk i Illustrator. Utforsk hvordan du sender ut SVG-er med gjennomsiktig bakgrunn og bruker gjennomsiktighetseffekter.
Hvert Photoshop CS6-bildevindu er utstyrt med en statuslinje. Helt til venstre på linjen er en boks som viser et aktivt bildes nåværende zoomnivå (som 33,33%). Tittellinjen på selve dokumentet viser forøvrig også zoomnivået.
For å vise andre typer informasjon, klikk på høyrepilen i statuslinjen, velg Vis og velg ett av følgende alternativer fra menyen som vises:
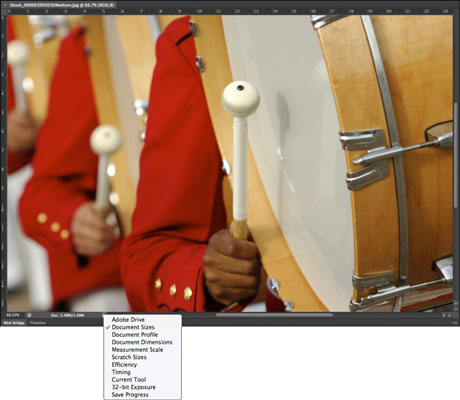
Kreditt: ©iStockphoto.com/Digitalproshots Bilde #3993036
Adobe Drive: Hvis du er en Version Cue-bruker, kan du velge dette alternativet, som lar deg koble til Version Cue-servere. Når du kobler til via Adobe Drive, kan du åpne og lagre Version Cue-filer. Adobe har avviklet Version Cue, så fremtiden til Adobe Drive-funksjonen er ukjent.
Dokumentstørrelser: Når du velger dette alternativet, viser Photoshop to tall for å tilnærme størrelsen på bildet. Det første tallet viser størrelsen på filen hvis du skulle flate ut (kombinere) alle lagene til ett og lagre det på harddisken i det opprinnelige Photoshop-filformatet.
Tallet til høyre viser størrelsen på filen, inkludert lag, kanaler og andre komponenter, og hvor mye data Photoshop må sjonglere mens du jobber med filen. Du vil ha dette alternativet aktivt når du trenger å holde styr på hvor stort bildet ditt er.
Dokumentprofil: Når du velger dette alternativet, viser statuslinjen navnet på fargeprofilen som bildet bruker, samt antall biter per kanal. Du vil sannsynligvis ikke bruke dette alternativet med mindre du trenger å kjenne profilene til alle de åpne dokumentene mens du gjør komplekse fargekorrigeringer.
Dokumentdimensjoner: Når du velger dette alternativet, viser statuslinjen deg størrelsen på bildet ved å bruke standard måltrinn du har angitt i Photoshops innstillinger (piksler, tommer, picas, og så videre). Du trenger kanskje denne informasjonen for å referere til de fysiske dimensjonene til de åpne filene dine.
Måleskala: Viser skalaen til ofte brukte målinger. Du kan angi din egen tilpassede måleskala ved å velge Bilde→Analyse→Måleskala→Egendefinert. For eksempel, 1 tomme=300 piksler.
Skrapestørrelser: Skrapeplass er det virtuelle minnet som er satt til side på harddisken for å simulere RAM og gjøre redigering av store filer enklere. Aktivering av dette alternativet viser to målinger for et aktivt bilde. Til venstre ser du mengden ekte minne og virtuelt minne som alle åpne bilder bruker. Til høyre ser du den totale mengden RAM som er tilgjengelig for arbeid med bilder.
Photoshop trenger mye mer minne og diskplass for å jobbe med et bilde mens bildet er åpent, vist med Scratch Sizes-skjermen, i motsetning til Document Size-skjermen som bare viser filstørrelsen til dokumentet.
Effektivitet: Denne indikatoren hjelper deg med å måle om du virkelig har nok RAM til å utføre en oppgave. Den viser prosentandelen av tiden Photoshop faktisk bruker på å jobbe med en operasjon, sammenlignet med tiden den må bruke på å lese eller skrive bildeinformasjon til eller fra harddisken.
Hvis verdien synker under 100 prosent mesteparten av tiden, må du allokere mer minne til Photoshop (hvis du bruker en Windows-PC).
Timing: Dette tallet viser deg hvor lang tid det tok deg å fullføre din siste utrolige bragd.
Gjeldende verktøy: Dette alternativet viser deg navnet på verktøyet som er i bruk.
32-biters eksponering: Dette alternativet er for å justere forhåndsvisningsbildet for visning av 32-biters høydynamisk rekkevidde (HDR)-bilder. Skyvekontrollen er bare tilgjengelig hvis du har et HDR-bilde åpent.
Lagre fremdrift: Dette alternativet viser en fremdriftslinje nederst i bildevinduet som viser lagringsprosenten når du velger Fil → Lagre eller Lagre som. Denne funksjonen er nyttig for store eller komplekse filer.
Lær hvordan du bruker åpenhet på SVG-grafikk i Illustrator. Utforsk hvordan du sender ut SVG-er med gjennomsiktig bakgrunn og bruker gjennomsiktighetseffekter.
Etter at du har importert bildene dine til Adobe XD, har du ikke mye redigeringskontroll, men du kan endre størrelse og rotere bilder på samme måte som du ville gjort med en hvilken som helst annen form. Du kan også enkelt runde hjørnene på et importert bilde ved å bruke hjørnemodulene. Maskering av bildene dine Ved å definere en lukket form […]
Når du har tekst i Adobe XD-prosjektet ditt, kan du begynne å endre tekstegenskapene. Disse egenskapene inkluderer skriftfamilie, skriftstørrelse, skriftvekt, justering, tegnavstand (kjerning og sporing), linjeavstand (ledende), fyll, kantlinje (strek), skygge (slippskygge) og bakgrunnsuskarphet. Så la oss se gjennom hvordan disse egenskapene brukes. Om lesbarhet og font […]
Akkurat som i Adobe Illustrator, gir Photoshop-tegnebrett muligheten til å bygge separate sider eller skjermer i ett dokument. Dette kan være spesielt nyttig hvis du bygger skjermer for en mobilapplikasjon eller liten brosjyre. Du kan tenke på en tegnebrett som en spesiell type laggruppe opprettet ved hjelp av lagpanelet. Det er […]
Mange av verktøyene du finner i InDesign Tools-panelet brukes til å tegne linjer og former på en side, så du har flere forskjellige måter å lage interessante tegninger for publikasjonene dine på. Du kan lage alt fra grunnleggende former til intrikate tegninger inne i InDesign, i stedet for å bruke et tegneprogram som […]
Å pakke inn tekst i Adobe Illustrator CC er ikke helt det samme som å pakke inn en gave – det er enklere! En tekstbryting tvinger tekst til å brytes rundt en grafikk, som vist i denne figuren. Denne funksjonen kan legge til litt kreativitet til ethvert stykke. Grafikken tvinger teksten til å vikle seg rundt den. Først lager du […]
Når du designer i Adobe Illustrator CC, trenger du ofte at en form har en nøyaktig størrelse (for eksempel 2 x 3 tommer). Etter at du har laget en form, er den beste måten å endre størrelsen på den til nøyaktige mål å bruke Transform-panelet, vist i denne figuren. Velg objektet og velg deretter Vindu→ Transformer til […]
Du kan bruke InDesign til å lage og endre QR-kodegrafikk. QR-koder er en form for strekkode som kan lagre informasjon som ord, tall, URL-er eller andre former for data. Brukeren skanner QR-koden ved hjelp av kameraet og programvaren på en enhet, for eksempel en smarttelefon, og programvaren bruker […]
Det kan være en tid når du trenger et nytt bilde for å se gammelt ut. Photoshop CS6 har du dekket. Svart-hvitt-fotografering er et nyere fenomen enn du kanskje tror. Daguerreotypier og andre tidlige fotografier hadde ofte en brunaktig eller blåaktig tone. Du kan lage dine egne sepiatonede mesterverk. Tonede bilder kan skape […]
Ved å bruke Live Paint-funksjonen i Adobe Creative Suite 5 (Adobe CS5) Illustrator kan du lage bildet du ønsker og fylle ut områder med farger. Live Paint-bøtten oppdager automatisk områder som består av uavhengige kryssende stier og fyller dem deretter. Malingen innenfor et gitt område forblir levende og flyter automatisk hvis noen […]







