Slik bruker du åpenhet på SVG-er

Lær hvordan du bruker åpenhet på SVG-grafikk i Illustrator. Utforsk hvordan du sender ut SVG-er med gjennomsiktig bakgrunn og bruker gjennomsiktighetseffekter.
Når du designer i Adobe Illustrator CC, trenger du ofte at en form har en nøyaktig størrelse (for eksempel 2 x 3 tommer). Etter at du har laget en form, er den beste måten å endre størrelsen på den til nøyaktige mål å bruke Transform-panelet, vist i denne figuren.
Velg objektet og velg deretter Vindu→ Transformer for å åpne Transform-panelet. Merk at på dette panelet kan du angi verdier for å plassere et objekt i X- og Y-feltene, samt angi verdier i tekstfeltene for bredde (W) og høyde (H) for å bestemme den nøyaktige størrelsen på et objekt.

I mange Adobe Illustrator-paneler kan du se måleøkninger som består av punkter, picas, millimeter, centimeter eller tommer, noe som kan være forvirrende og kanskje til og med skremmende. Men du kan kontrollere hvilke måletrinn som skal brukes.
Vis linjaler ved å velge Vis → Linjaler → Vis linjaler eller trykk Ctrl+R (Windows) eller cmd+R (Mac). Høyreklikk (Windows) eller Ctrl-klikk (Mac) linjalen for å endre måletrinn til et trinn du er mer kjent med. Ved å bruke kontekstmenyen som vises, kan du endre måleøkningen direkte på dokumentet.
Alternativt kan du ganske enkelt skrive inn tallet etterfulgt av en målutvidelse i tekstfeltene for bredde og høyde i Transform-panelet (se figuren), og målingen konverteres riktig for deg. Denne tabellen viser utvidelsene du kan bruke.
Måleutvidelser
| Utvidelse | Måleenhet |
|---|---|
| i (eller ") | tomme |
| pt | Punkt |
| mm | Millimeter |
| s | Pica |
Hvis du ikke vil bry deg om å lage en frihåndsform og deretter endre størrelsen, velger du Shape-verktøyet og klikker på tegnebrettet. Dialogboksen Alternativer som er spesifikt for formen du lager, vises, og du kan skrive inn verdier i tekstfeltene Bredde og Høyde.
Hvis du ved et uhell klikker og drar, ender du opp med en liten form på siden din. Ikke bekymre deg. Bare bli kvitt den lille formen ved å velge den og trykke på Delete-tasten, og så kan du prøve igjen.
Skalering av et objekt forstørrer eller reduserer det horisontalt (langs x-aksen), vertikalt (langs y-aksen), eller begge deler. Objekter skaleres i forhold til et referansepunkt som varierer avhengig av skaleringsmetoden du velger. Du kan endre standardreferansepunktet for de fleste skaleringsmetoder, og du kan også låse proporsjonene til et objekt.
Merk:
Etter at du har skalert et objekt, beholder ikke Illustrator den opprinnelige størrelsen på objektet i minnet. Derfor kan du ikke gjenoppta den opprinnelige størrelsen på objektet. Du kan imidlertid se oppløsningen til objektet i dokumentinformasjonspanelet og bestemme skalaen du vil endre størrelsen på objektet med, samtidig som du beholder objektets oppløsning.
Som standard skaleres ikke streker og effekter sammen med objekter. For å skalere streker og effekter, velg Rediger > Innstillinger > Generelt (Windows) eller Illustrator > Innstillinger > Generelt (Mac OS), og velg Scale Strokes & Effekter. Hvis du vil velge om du vil skalere streker og effekter fra sak til sak, bruk Transform-panelet eller Skaler-kommandoen for å skalere objekter.
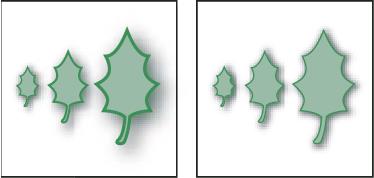
Skalaen Strokes & Alternativet Effekter skalerer objektet, skyggeeffekten og streken (venstre); bare objektet skaleres når dette alternativet er av (høyre).
Velg ett eller flere objekter.
Velg skaleringsverktøyet  .
.
Gjør ett av følgende:
For å skalere i forhold til objektets midtpunkt, dra hvor som helst i dokumentvinduet til objektet har ønsket størrelse.
For å skalere i forhold til et annet referansepunkt  , klikk der du vil at referansepunktet skal være i dokumentvinduet, flytt pekeren bort fra referansepunktet og dra til objektet har ønsket størrelse.
, klikk der du vil at referansepunktet skal være i dokumentvinduet, flytt pekeren bort fra referansepunktet og dra til objektet har ønsket størrelse.
For å opprettholde objektets proporsjoner mens det skaleres, hold nede Shift mens du drar diagonalt.
Tips: Mens du bruker skaleringsverktøyet med Shift-tasten, begynner du å dra i en vinkel på 45° horisontalt eller vertikalt, men i en vinkel.
For å skalere objektet langs en enkelt akse, hold nede Shift mens du drar vertikalt eller horisontalt.
Merk:
For bedre kontroll over skalering, begynn å dra lenger fra referansepunktet.
Velg ett eller flere objekter.
Velg markeringsverktøyet eller verktøyet for fri transformasjon  .
.
Dra et avgrensningsrammehåndtak til objektet har ønsket størrelse.
Objekter skaleres i forhold til det motsatte håndtaket til avgrensningsrammen.
Gjør ett av følgende for å kontrollere skaleringsatferden:
For å opprettholde objektets proporsjoner, hold nede Shift mens du drar.
For å skalere i forhold til objektets midtpunkt, hold nede Alt (Windows) eller Option (Mac OS) mens du drar.
Velg ett eller flere objekter.
I Transform-panelet skriver du inn en ny verdi i boksen Bredde (B) eller Høyde (H), eller begge deler.
Du kan gjøre ett av følgende før du angir en verdi for å kontrollere skaleringsatferden:
For å opprettholde objektenes proporsjoner, klikk på låseproporsjoner-knappen  .
.
For å endre referansepunktet for skalering, klikk på en hvit firkant på referansepunktsøkeren  .
.
For å skalere strøkne baner og eventuelle størrelsesrelaterte effekter sammen med objektet, velg Skaler streker & Effekter fra panelmenyen.
Merk:
Du kan også opprettholde proporsjoner ved å skrive inn en verdi i W- eller H-boksen, og deretter trykke på Ctrl (Windows) eller Command (Mac OS) mens du trykker på Enter.
Velg ett eller flere objekter.
Gjør ett av følgende:
For å skalere fra midten, velg Objekt > Transform > Skaler eller dobbeltklikk skalerverktøyet  .
.
For å skalere i forhold til et annet referansepunkt, velg skaleringsverktøyet og Alt-klikk (Windows) eller Tilvalg-klikk (Mac OS) der du vil at referansepunktet skal være i dokumentvinduet.
I dialogboksen Skaler gjør du ett av følgende:
For å opprettholde objektets proporsjoner mens det skaleres, velg Uniform og skriv inn en prosentandel i tekstboksen Skaler.
For å skalere høyden og bredden separat, velg Ikke-uniform og skriv inn en prosentandel i tekstboksene Horisontal og Vertikal.
Skalafaktorene er i forhold til referansepunktet og kan være negative eller positive.
For å skalere strøkne baner og eventuelle størrelsesrelaterte effekter sammen med objektet, velg Skaler streker & Effekter.
Hvis objektene inneholder et mønsterfyll, velger du Mønstre for å skalere mønsteret. Fjern merket for Objekter hvis du vil skalere mønsteret, men ikke objektene.
Klikk på OK, eller klikk på Kopier for å skalere en kopi av objektene.
Velg objektene.
Velg Objekt > Transform > Forvandle hver.
Merk:
Du kan ikke angi en bestemt bredde for å skalere flere objekter. I Illustrator kan du bare skalere objekter i prosentvise mål.
Angi prosenter for horisontal og vertikal skalering i Skala-delen av dialogboksen.
For å endre referansepunktet, klikk på en hvit firkant på referansepunktsøkeren  .
.
Klikk på OK, eller klikk på Kopier for å skalere en kopi av hvert objekt.
Å skjære et objekt skråner, eller skjever, objektet langs den horisontale eller vertikale aksen, eller en spesifisert vinkel som er i forhold til en spesifisert akse. Objekter skjærer i forhold til et referansepunkt som varierer avhengig av skjæremetoden du velger og kan endres for de fleste skjæremetoder. Du kan låse én dimensjon av et objekt mens du skjærer det, og du kan skjære ett objekt eller flere objekter samtidig.
Merk:
Klipping er nyttig for å lage skygger.
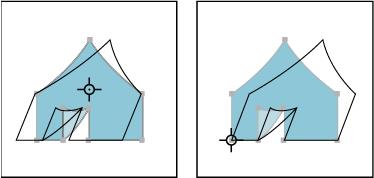
Skjæring i forhold til midten (venstre) sammenlignet med skjæring i forhold til et brukerdefinert referansepunkt (høyre)
Velg ett eller flere objekter.
Velg skjærverktøyet  .
.
Gjør ett av følgende:
For å skjære i forhold til objektets senter, dra hvor som helst i dokumentvinduet.
For å skjære i forhold til et annet referansepunkt  , klikk hvor som helst i dokumentvinduet for å flytte referansepunktet, flytt pekeren bort fra referansepunktet og dra til objektet er i ønsket skråstilling.
, klikk hvor som helst i dokumentvinduet for å flytte referansepunktet, flytt pekeren bort fra referansepunktet og dra til objektet er i ønsket skråstilling.
For å skjære langs objektets vertikale akse, dra hvor som helst i dokumentvinduet i retning opp eller ned. Hold nede Shift for å begrense objektet til dens opprinnelige bredde.
For å skjære langs objektets horisontale akse, dra hvor som helst i dokumentvinduet i venstre eller høyre retning. Hold nede Shift for å begrense objektet til sin opprinnelige høyde.
Velg ett eller flere objekter.
Gjør ett av følgende:
For å skjære fra midten, velg Objekt > Transform > Skjær eller dobbeltklikk på skjærverktøyet  .
.
For å skjære fra et annet referansepunkt, velg skjærverktøyet og Alt-klikk (Windows) eller Tilvalg-klikk (Mac OS) der du vil at referansepunktet skal være i dokumentvinduet.
I dialogboksen Skjær angir du en skjærvinkel fra -359 til 359. Skjærvinkelen er mengden skråstilling som påføres objektet i retning med klokken og er i forhold til en linje som er vinkelrett på skjæraksen.
Velg aksen som objektet skal skjæres langs.
Hvis du velger en vinklet akse, skriv inn en verdi mellom –359 og 359, i forhold til den horisontale aksen.
Hvis objektene inneholder et mønsterfyll, velger du Mønstre for å flytte mønsteret. Fjern merket for Objekter hvis du vil flytte mønsteret, men ikke objektene.
Klikk på OK, eller klikk på Kopier for å klippe en kopi av objektene.
Velg ett eller flere objekter.
Velg Free Transform-verktøyet  .
.
Gjør ett av følgende:
For å skjære langs objektets vertikale akse, begynn å dra midt-venstre eller midt-høyre avgrensningsrammehåndtaket, og hold deretter nede Ctrl+Alt (Windows) eller Tilvalg+Kommando (Mac OS) mens du drar opp eller ned. Du kan også holde nede Shift for å begrense objektet til dens opprinnelige bredde.
For å skjære langs objektets horisontale akse, begynn å dra i øvre-midt- eller bunn-midt-håndtaket for grenseboksen og hold deretter nede Ctrl+Alt (Windows) eller Tilvalg+Kommando (Mac OS) mens du drar til høyre eller venstre. Du kan også holde nede Shift for å begrense objektet til dens opprinnelige høyde.
Velg ett eller flere objekter.
I Transform-panelet skriver du inn en verdi i tekstboksen Skjær.
For å endre referansepunktet, klikk på en hvit firkant på referansepunktsøkeren  før du angir verdien.
før du angir verdien.
Merk:
Du kan også hente frem Transform-panelet ved å klikke X, Y, W eller H i kontrollpanelet.
Du kan aktivere Sanntidstegning og redigering for å forbedre det levende utseendet til objekter når du jobber med dem. Slik aktiverer du denne funksjonen:
[Windows] Velg Rediger > Innstillinger > Ytelse > Tegning og redigering i sanntid.
[macOS] Velg Illustrator > Innstillinger > Ytelse > Tegning og redigering i sanntid.
Du kan forvrenge objekter ved å bruke Free Transform-verktøyet eller et flytende verktøy. Bruk Free Transform-verktøyet når du vil forvrenge fritt; bruk et flytende verktøy hvis du vil dra nytte av spesifikke forhåndsinnstilte forvrengninger som snurrer, rynker eller rynker.
Velg ett eller flere objekter.
Velg Free Transform-verktøyet  .
.
Begynn å dra et hjørnehåndtak på avgrensningsboksen (ikke et sidehåndtak), og gjør ett av følgende:
Hold nede Ctrl (Windows) eller Kommando (Mac OS) til valget er på ønsket nivå av forvrengning.
Hold nede Shift+Alt+Ctrl (Windows) eller Shift+Alternativ+Kommando (Mac OS) for å forvrenge i perspektiv.
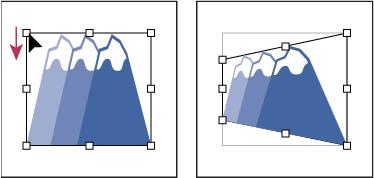
Forvrengende i perspektiv
Liquify-verktøy er Warp, Twirl, Pucker, Bloat, Scallop, Crystallize og Wrinkle. Du kan ikke bruke flytende verktøy på koblede filer eller objekter som inneholder tekst, grafer eller symboler.
Velg et flytende verktøy, og klikk eller dra over objektene du vil forvrenge.
(Valgfritt) For å isolere forvrengningen til bestemte objekter, velg objektene før du bruker verktøyet.
(Valgfritt) For å endre størrelsen på verktøymarkøren og angi andre verktøyalternativer, dobbeltklikk på flytende verktøyet og spesifiser ett av følgende:
Bredde og Høyde
Styrer størrelsen på verktøymarkøren.
Vinkel
Styrer retningen til verktøymarkøren.
Intensitet
Angir endringshastigheten for forvrengningen. Høyere verdier tilsvarer raskere endringer.
Bruk trykkpenn
Bruker inndata fra et nettbrett eller en penn i stedet for intensitetsverdien. Hvis du ikke har et trykkfølsomt nettbrett tilkoblet, er dette alternativet nedtonet.
Kompleksitet (verktøy for kamskjell, krystallisering og rynker)
Spesifiserer hvor tett resultatene av den bestemte børsten er plassert på objektets omriss. Dette er nært knyttet til detaljverdien.
Detalj
Spesifiserer avstanden mellom punkter som er introdusert i objektets omriss (høyere verdier peker nærmere hverandre).
Forenkle (Warp, Twirl, Pucker og Bloat-verktøy)
Spesifiserer hvor mye du ønsker å redusere de overflødige punktene som ikke målbart påvirker det generelle utseendet til formen.
Twirl Rate (kun Twirl-verktøy)
Spesifiserer hastigheten som virvlen påføres med. Angi en verdi mellom –180° og 180°. Negative verdier snurrer objektet med klokken og positive verdier snurrer mot klokken. Objektet snurrer raskere med verdier som er nærmere enten –180° eller 180°. For å snurre sakte, spesifiser en hastighet nær 0°.
Horisontal og vertikal (kun rynkeverktøy)
Angir hvor langt fra hverandre kontrollpunktene er plassert.
Børsten påvirker ankerpunktene, børsten påvirker i tanghåndtakene, eller børsten påvirker tangenshåndtakene (kamskjell, krystallisere, rynkeverktøy)
Gjør det mulig for verktøybørsten å gjøre endringer i disse egenskapene.
Puppet Warp lar deg vri og forvrenge deler av kunstverket ditt, slik at transformasjonene virker naturlige. Du kan legge til, flytte og rotere pinner for sømløst å forvandle kunstverket til forskjellige varianter ved å bruke Puppet Warp-verktøyet i Illustrator.
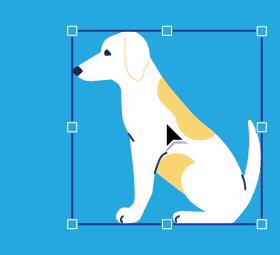
Velg Puppet Warp-verktøyet fra Verktøy-panelet og legg til nåler til kunstverket.
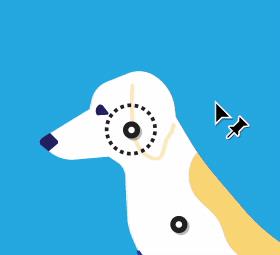
Flytt eller roter den valgte pinnen for å transformere kunstverket ditt.
Lær hvordan du bruker åpenhet på SVG-grafikk i Illustrator. Utforsk hvordan du sender ut SVG-er med gjennomsiktig bakgrunn og bruker gjennomsiktighetseffekter.
Etter at du har importert bildene dine til Adobe XD, har du ikke mye redigeringskontroll, men du kan endre størrelse og rotere bilder på samme måte som du ville gjort med en hvilken som helst annen form. Du kan også enkelt runde hjørnene på et importert bilde ved å bruke hjørnemodulene. Maskering av bildene dine Ved å definere en lukket form […]
Når du har tekst i Adobe XD-prosjektet ditt, kan du begynne å endre tekstegenskapene. Disse egenskapene inkluderer skriftfamilie, skriftstørrelse, skriftvekt, justering, tegnavstand (kjerning og sporing), linjeavstand (ledende), fyll, kantlinje (strek), skygge (slippskygge) og bakgrunnsuskarphet. Så la oss se gjennom hvordan disse egenskapene brukes. Om lesbarhet og font […]
Akkurat som i Adobe Illustrator, gir Photoshop-tegnebrett muligheten til å bygge separate sider eller skjermer i ett dokument. Dette kan være spesielt nyttig hvis du bygger skjermer for en mobilapplikasjon eller liten brosjyre. Du kan tenke på en tegnebrett som en spesiell type laggruppe opprettet ved hjelp av lagpanelet. Det er […]
Mange av verktøyene du finner i InDesign Tools-panelet brukes til å tegne linjer og former på en side, så du har flere forskjellige måter å lage interessante tegninger for publikasjonene dine på. Du kan lage alt fra grunnleggende former til intrikate tegninger inne i InDesign, i stedet for å bruke et tegneprogram som […]
Å pakke inn tekst i Adobe Illustrator CC er ikke helt det samme som å pakke inn en gave – det er enklere! En tekstbryting tvinger tekst til å brytes rundt en grafikk, som vist i denne figuren. Denne funksjonen kan legge til litt kreativitet til ethvert stykke. Grafikken tvinger teksten til å vikle seg rundt den. Først lager du […]
Når du designer i Adobe Illustrator CC, trenger du ofte at en form har en nøyaktig størrelse (for eksempel 2 x 3 tommer). Etter at du har laget en form, er den beste måten å endre størrelsen på den til nøyaktige mål å bruke Transform-panelet, vist i denne figuren. Velg objektet og velg deretter Vindu→ Transformer til […]
Du kan bruke InDesign til å lage og endre QR-kodegrafikk. QR-koder er en form for strekkode som kan lagre informasjon som ord, tall, URL-er eller andre former for data. Brukeren skanner QR-koden ved hjelp av kameraet og programvaren på en enhet, for eksempel en smarttelefon, og programvaren bruker […]
Det kan være en tid når du trenger et nytt bilde for å se gammelt ut. Photoshop CS6 har du dekket. Svart-hvitt-fotografering er et nyere fenomen enn du kanskje tror. Daguerreotypier og andre tidlige fotografier hadde ofte en brunaktig eller blåaktig tone. Du kan lage dine egne sepiatonede mesterverk. Tonede bilder kan skape […]
Ved å bruke Live Paint-funksjonen i Adobe Creative Suite 5 (Adobe CS5) Illustrator kan du lage bildet du ønsker og fylle ut områder med farger. Live Paint-bøtten oppdager automatisk områder som består av uavhengige kryssende stier og fyller dem deretter. Malingen innenfor et gitt område forblir levende og flyter automatisk hvis noen […]






