Slik bruker du åpenhet på SVG-er

Lær hvordan du bruker åpenhet på SVG-grafikk i Illustrator. Utforsk hvordan du sender ut SVG-er med gjennomsiktig bakgrunn og bruker gjennomsiktighetseffekter.
Du kan bruke InDesign til å lage og endre QR-kodegrafikk. QR-koder er en form for strekkode som kan lagre informasjon som ord, tall, URL-er eller andre former for data. Brukeren skanner QR-koden ved hjelp av kameraet og programvaren på en enhet, for eksempel en smarttelefon, og programvaren bruker de kodede dataene; for eksempel åpner den en nettleser med den kodede URL-en, identifiserer et produkt, sporer en pakke og så videre. InDesign lar deg kode hyperkoblinger, tekst, tekstmeldinger, e-postmeldinger eller visittkort.
InDesign behandler QR-koder som grafikk, slik at du kan skalere og endre fargene som andre kunstverk i dokumentene dine. Du kan til og med kopiere og lime dem inn i Illustrator!
Du legger til en QR-kode i en tom ramme i InDesign. Følg disse trinnene for å legge til en i dokumentet:
Klikk og dra rektangelrammeverktøyet på siden for å lage en tom ramme.
Med den nye rammen valgt, velg Objekt → Generer QR-kode.
Dialogboksen Generer QR-kode vises, med innholdsfanen aktiv.
Velg hvilken type data som skal kodes ved hjelp av Type-menyen.
Velg web-hyperkobling, ren tekst, tekstmelding, e-post eller visittkort. Innholdsområdet under denne menyen oppdateres avhengig av hvilken type du velger.
Skriv inn dataene som skal kodes i QR-koden din.
Området under Type-menyen oppdateres med tekstbokser for å legge inn dataene dine. Hvis du for eksempel velger E-post, skriver du inn en adresse, et emne og en melding som skal sendes. Eller hvis du velger visittkort, må du fylle inn navn, organisasjon, adresser og så videre.
Klikk på fanen Farge og velg en fargeprøve.
Dette angir fargen for QR-koden din, og påvirker hvordan den vises på siden. Du kan endre fargen etter å ha plassert QR-koden på siden ved å endre fyll- og strekattributtene til den valgte rammen.
Klikk OK.
QR-koden legges til den valgte rammen. Hvis du trenger å redigere den ytterligere, velg tekstrammen og velg Objekt → Rediger QR-kode.
Du kan nå generere og redigere uavhengig QR-kodegrafikk av høy kvalitet fra InDesign. Den genererte QR-koden er et grafisk objekt med høy kvalitet som oppfører seg nøyaktig som naturlig vektorkunst i InDesign. Du kan enkelt skalere objektet og fylle det med farger. Du kan også bruke effekter, gjennomsiktighet og utskriftsattributter, for eksempel overtrykk, punktblekk og overlappinger på objektet. Du kan kopiere og lime inn kodegrafikken som et vektorgrafikkobjekt i et standard grafikkredigeringsverktøy som Adobe Illustrator.
Fra menyen velger du Objekt > Generer QR-kode. Generer QR-kode dialogboksen vises.
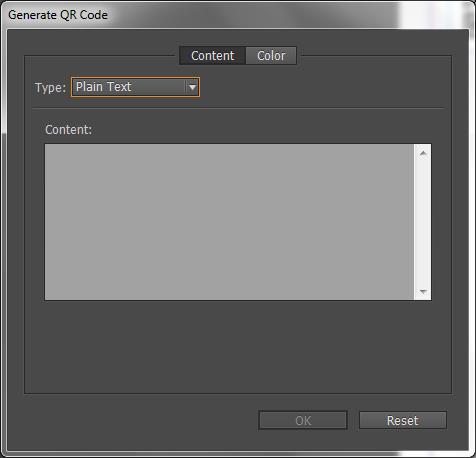
Dialogboksen Generer/rediger QR-kode har to faner – Innhold< a i=4> og Farge.
I Innhold fanen velger du en av følgende datatyper i Type a> rullegardinliste:
Basert på den valgte typen, vises ett eller flere felt for å gi innholdet du vil generere QR-koden for.
Fanen Farge viser Swatch List. Hvis du vil bruke en bestemt farge på QR-koden, bytt til fanen Farge og velg en bestemt farge. Som standard er den genererte QR-koden svart med gjennomsiktig bakgrunn.
Klikk OK.
Hvis du har valgt en ramme før du genererte QR-koden, plasseres koden direkte i den valgte rammen og erstatter innholdet.
Hvis du ikke har valgt en ramme, lastes QR-koden på Place Gun og du kan plassere den akkurat som et tradisjonelt EPS-objekt:
Når den er plassert inne i et dokument, behandles QR-koden som et tradisjonelt EPS-objekt, bortsett fra at et verktøytips vises når du svever over objektet, og avslører innholdsdetaljene i form av den innebygde koden.

Velg QR-kodeobjektet eller rammen: dobbeltklikk inne i rammen.
Fra menyen velger du Objekt > Rediger QR-kode. Du kan også høyreklikke og velge Rediger QR-kode i hurtigmenyen.
Dialogboksen Rediger QR-kode vises med eksisterende innhold og fargeinformasjon.
I Innhold fanen endrer du datatypen og innholdet etter behov.
For å velge en annen farge for QR-koden, klikk på Farge fanen og velg en passende farge.
Klikk OK.
Standardbakgrunnen til en QR-koderamme er gjennomsiktig. Du kan imidlertid endre Rammens Fill og ved å bruke de tradisjonelle kontrollene.Tykkelse og Linje Stil, Farge attributter som Strek
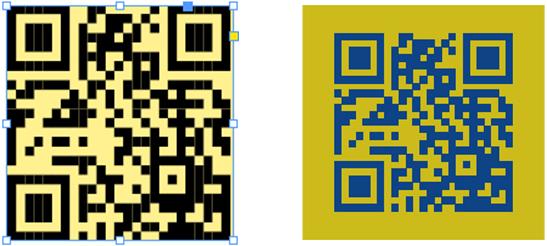
Du kan flytte, endre størrelse på eller rotere det plasserte QR-kodeobjektet med Utvalg verktøyet. Når du drar rammens boks, endres bare rammen. Men mens du drar:
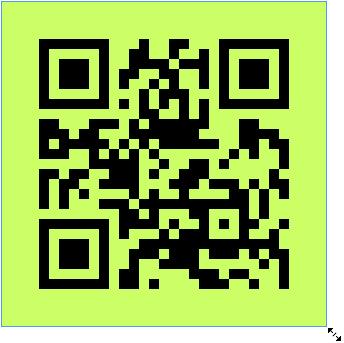
Lær hvordan du bruker åpenhet på SVG-grafikk i Illustrator. Utforsk hvordan du sender ut SVG-er med gjennomsiktig bakgrunn og bruker gjennomsiktighetseffekter.
Etter at du har importert bildene dine til Adobe XD, har du ikke mye redigeringskontroll, men du kan endre størrelse og rotere bilder på samme måte som du ville gjort med en hvilken som helst annen form. Du kan også enkelt runde hjørnene på et importert bilde ved å bruke hjørnemodulene. Maskering av bildene dine Ved å definere en lukket form […]
Når du har tekst i Adobe XD-prosjektet ditt, kan du begynne å endre tekstegenskapene. Disse egenskapene inkluderer skriftfamilie, skriftstørrelse, skriftvekt, justering, tegnavstand (kjerning og sporing), linjeavstand (ledende), fyll, kantlinje (strek), skygge (slippskygge) og bakgrunnsuskarphet. Så la oss se gjennom hvordan disse egenskapene brukes. Om lesbarhet og font […]
Akkurat som i Adobe Illustrator, gir Photoshop-tegnebrett muligheten til å bygge separate sider eller skjermer i ett dokument. Dette kan være spesielt nyttig hvis du bygger skjermer for en mobilapplikasjon eller liten brosjyre. Du kan tenke på en tegnebrett som en spesiell type laggruppe opprettet ved hjelp av lagpanelet. Det er […]
Mange av verktøyene du finner i InDesign Tools-panelet brukes til å tegne linjer og former på en side, så du har flere forskjellige måter å lage interessante tegninger for publikasjonene dine på. Du kan lage alt fra grunnleggende former til intrikate tegninger inne i InDesign, i stedet for å bruke et tegneprogram som […]
Å pakke inn tekst i Adobe Illustrator CC er ikke helt det samme som å pakke inn en gave – det er enklere! En tekstbryting tvinger tekst til å brytes rundt en grafikk, som vist i denne figuren. Denne funksjonen kan legge til litt kreativitet til ethvert stykke. Grafikken tvinger teksten til å vikle seg rundt den. Først lager du […]
Når du designer i Adobe Illustrator CC, trenger du ofte at en form har en nøyaktig størrelse (for eksempel 2 x 3 tommer). Etter at du har laget en form, er den beste måten å endre størrelsen på den til nøyaktige mål å bruke Transform-panelet, vist i denne figuren. Velg objektet og velg deretter Vindu→ Transformer til […]
Du kan bruke InDesign til å lage og endre QR-kodegrafikk. QR-koder er en form for strekkode som kan lagre informasjon som ord, tall, URL-er eller andre former for data. Brukeren skanner QR-koden ved hjelp av kameraet og programvaren på en enhet, for eksempel en smarttelefon, og programvaren bruker […]
Det kan være en tid når du trenger et nytt bilde for å se gammelt ut. Photoshop CS6 har du dekket. Svart-hvitt-fotografering er et nyere fenomen enn du kanskje tror. Daguerreotypier og andre tidlige fotografier hadde ofte en brunaktig eller blåaktig tone. Du kan lage dine egne sepiatonede mesterverk. Tonede bilder kan skape […]
Ved å bruke Live Paint-funksjonen i Adobe Creative Suite 5 (Adobe CS5) Illustrator kan du lage bildet du ønsker og fylle ut områder med farger. Live Paint-bøtten oppdager automatisk områder som består av uavhengige kryssende stier og fyller dem deretter. Malingen innenfor et gitt område forblir levende og flyter automatisk hvis noen […]







