Slik bruker du åpenhet på SVG-er

Lær hvordan du bruker åpenhet på SVG-grafikk i Illustrator. Utforsk hvordan du sender ut SVG-er med gjennomsiktig bakgrunn og bruker gjennomsiktighetseffekter.
Du har sannsynligvis noen bilder på harddisken som du vil importere til Adobe Lightroom Classic, og du vil ha nye bilder å importere fra minnekortet. Arbeidsflyten er den samme i begge tilfeller, men alternativene du møter har noen subtile forskjeller.
Ting du vil huske på før du starter importprosessen:
Når du starter importprosessen med alle endene dine på rad, sparer det mye tid på veien. Husk at importprosessen gir muligheten til å gjøre mer enn å bare begynne å se på bildene dine i Lightroom Classic . Ta et stort bilde av en importarbeidsflyt som drar nytte av importprosessens fulle potensial:
Start importen.
Du kan starte en import på flere måter, men ingenting skjer uten at du tar det første steget.
Velg bildene du vil importere.
Uansett hvor bildene dine kommer fra, må du velge hvilke du vil importere.
Konfigurer innstillingene for å møte dine inputbehov.
Ved å ha svar på spørsmålene i begynnelsen av denne delen kan du raskt sette opp Import-dialogen og klikke på Import-knappen.
Med det store bildet ute av veien, på tide å svette noen av de mindre detaljene. De neste avsnittene hjelper deg med å navigere i importprosessen.
Starter import av bilder til Lightroom
Import-dialogen er porten alle bilder må passere gjennom. Du kan åpne døren på flere måter:
Velge bildene du vil importere til Lightroom Classic
Selv om det i de fleste tilfeller kan være sant at du vil importere hvert bilde på minnekortet, er det likevel verdt tiden å skanne gjennom bildene for å bekrefte at du virkelig vil importere dem alle. Alternativet Ikke importer mistenkte duplikater på filhåndteringspanelet er merket av som standard for å sikre at du ikke importerer de samme bildene to ganger, men når du skanner forhåndsvisningene, kan det hende du ikke trenger å kaste bort tid på å importere noen av de (dårlige) bildene. Fjern merket for alle bilder du ikke vil importere på det tidspunktet.
I noen tilfeller kan det hende du finner det lettere å klikke på Fjern merket for alle-knappen nederst i dialogboksen og deretter bare merke av i boksene for bilder du ønsker å importere. Du kan bruke raskere metoder for å sortere hveten fra agnene i bibliotekmodulen, men det er ikke nødvendig å importere bilder av innsiden av linsedekselet.
Konfigurere innstillingene for å møte dine inputbehov
Når du vet hvilke bilder du vil importere, er det på tide å ta valg angående hvordan de skal importeres og om du skal multitaske litt og behandle dem på vei inn døren.
Import-dialogen gir deg fire alternativer øverst i midten. Kilden du importerer fra avgjør i stor grad hvilke alternativer som er tilgjengelige i Import-dialogen.
Hvis du importerer fra et minnekort, er Kopier som DNG og Kopier de eneste tilgjengelige alternativene. Hvis du importerer fra en stasjon, er alle alternativer, Kopier som DNG, Kopier, Flytt og Legg til tilgjengelig.
Her er hvorfor. Hvis du importerer fra en enhet (f.eks. et minnekort), vil du ikke ha alternativet Legg til fordi minnekort bare er midlertidige lagringsenheter. Lightroom Classic vet dette og deaktiverer alternativet. Flytt er heller ikke et alternativ, basert på beste praksis for håndtering av minnekort.
For det første vil du ikke fjerne filer fra minnekortet ditt før du visuelt kan bekrefte at filene har blitt kopiert trygt til minst én annen disk (to hvis du vil være sikker). Tanken her er at du ikke vil risikere at noe går galt i flytteprosessen fordi du ennå ikke har laget en sikkerhetskopi.
For det andre er det bedre å bruke kameraet til å formatere kortet på nytt når du er klar til å slette innholdet enn det er å la datamaskinen utføre den oppgaven. Når du formaterer kortet på nytt i kameraet, gjøres prosessen på den beste måten for kameraet, noe som betyr at du opplever mindre sjanse for korrupte data når kameraet skriver filer til kortet i normal drift.
Alternativene Kopier og Flytt filbehandling inkluderer tilleggsinnstillinger som ikke ble funnet når du bruker alternativet Legg til. Grunnen til dette er at når du bare legger til, endrer du ikke noe ved bildene. Du forteller ganske enkelt Lightroom Classic hvor filene er plassert og fortsetter arbeidet med å importere dataene deres. Det vil følge at hvis du velger å kopiere eller flytte bildene og deretter importere, må du fortelle Lightroom Classic hvor du vil at de skal gå og om du vil endre navnene deres i prosessen.
For det formål, når du velger et av alternativene for Kopier eller Flytt filhåndtering, ser du følgende alternativer i Import-dialogen:
Lightroom Classics fil-døpningsfunksjon er ganske kraftig og allsidig. Det er et flott alternativ å ha under import, men husk at du kan endre navn på filer senere i bibliotekmodulen. Så ikke føl deg presset til å gjøre det ved import.
Lightroom Classic installeres med en rekke forhåndsbygde filnavnsmaler som du kan bruke, men dens sanne kraft slippes løs når du bruker filnavnmalredigereren, som vist, til å lage dine egendefinerte maler. Du får tilgang til redigeringsprogrammet ved å klikke på rullegardinmenyen Mal og velge Rediger.

Editor for filnavnmal.
Editoren fungerer ved å bruke det den kaller tokens for å representere forskjellige tekststrenger som du kan sette sammen til forskjellige konfigurasjoner. Det er tokens for bildenavndata, bildenummereringsalternativer, datoformater, metadata og til og med egendefinert tekst. De sammensatte tokenene kan lagres som gjenbrukbare maler når som helst du vil endre navn på filer. (Du vil bruke samme editor og tokens hvis du gir nytt navn etter import også.)
Klikk gjennom de ulike delene for å få en følelse av hvilke data som er mulig å inkludere i filnavnene dine. Vær spesielt oppmerksom på to tokens:
Det kan være vanskelig å trekke sammenhengen mellom det de representerer og dialogboksen Kataloginnstillinger.
Følg dette eksemplet der du oppretter en egendefinert mal som kombinerer datoinformasjon og en del av det originale, kameragenererte filnavnet (se den foregående figuren for å se hvordan malen ender opp med å se ut):
Klikk på rullegardinmenyen Mal, og velg Rediger.
Når du gjør det, startes redigeringsprogrammet for filnavnmal. Når redigeringsprogrammet åpnes, legger du merke til at den aktive malen vises i forhåndsinnstillingsfeltet øverst i redigeringsprogrammet, og at symbolene som utgjør malen vises i redigeringsfeltet. Bruk et øyeblikk på å klikke deg gjennom de andre malene og se hvordan tokens er konstruert.
Slett eventuelle tokens som vises i redigeringsfeltet.
Start med et rent ark. Bare klikk inn i feltet bak tokens og trykk Slett (Backspace for Windows). Legg merke til eksempelet over feltet endres når du legger til eller fjerner tokens for å forhåndsvise hvordan filnavnet vil se ut.
Klikk på rullegardinmenyen i tilleggsdelen av redigeringsprogrammet, og velg Dato (ÅÅÅÅMMDD) token.
Bare å velge fra menyen legger tokenet til redigeringsfeltet.
Klikk på redigeringsfeltet bak datotokenet og skriv inn et understrek.
Du er ikke begrenset til å bruke bare tokens for å bygge filnavnene dine. Du kan skrive rett inn i redigeringsfeltet. Bare husk at med filnavn vil du ikke gjøre dem lengre enn nødvendig, og du vil unngå alle ikke-alfanumeriske tegn bortsett fra bindestreker og understrekinger for å forhindre potensielle problemer på veien.
I Bildenavn-delen av redigeringsprogrammet velger du filnavnnummersuffikset fra rullegardinmenyen.
Dette er det kameragenererte filnummeret.
Klikk på rullegardinmenyen Forhåndsinnstilling øverst i redigeringsprogrammet, og velg Lagre gjeldende innstillinger som ny forhåndsinnstilling.
Hvis du gjør det, åpnes dialogboksen Ny forhåndsinnstilling. I tilfelle du ikke har lagt merke til det, bruker folk i Adobe ordmalen og forhåndsinnstillingen om hverandre. Ikke la det forvirre deg.
Gi forhåndsinnstillingen (malen) et beskrivende navn, og klikk på Opprett.
Etter at du har klikket på Opprett, ser du dette navnet vises i forhåndsinnstillingsmenyen.
Klikk på Ferdig.
Du kommer til Import-dialogen med den nye malen valgt.
Uavhengig av filhåndteringsmetoden du bruker, har du alltid muligheten til å bruke tre typer informasjon på alle de importerte filene via Bruk under import-panelet:
Prosessen for å lage en metadata-forhåndsinnstilling er verdt en nærmere titt. Du kan opprette et ubegrenset antall forhåndsinnstillinger for metadata, som kan brukes under import eller senere i bibliotekmodulen. Jeg oppretter en forhåndsinnstilling (som betyr informasjon som jeg vil ha på alle bilder uavhengig av emne, jobb eller plassering) som inneholder all min relevante informasjon (opphavsrett, navn, kontaktinformasjon og så videre).
For å lage en grunnleggende metadata-forhåndsinnstilling, gjør du følgende:
I Bruk under import-panelet i Import-dialogboksen klikker du på rullegardinmenyen Metadata og velger Ny.
Hvis du gjør det, startes dialogboksen Ny forhåndsinnstilling av metadata (se følgende figur).
Skriv inn et navn for den nye forhåndsinnstillingen i feltet Forhåndsinnstillingsnavn.
Fyll ut alle feltene i feltene IPTC Copyright og IPTC Creator.
Dette er grunnleggende informasjon om hvem som har opphavsretten til dette bildet og hvordan du kan kontakte dem. Å legge det til her betyr at det skrives inn i metadataene til de eksporterte filene dine og kan skrives til XMP-metadataene til kildefilene dine.
Slik lager du (c)-symbolet slik at det kan inkluderes i Copyright-feltet. Hvis du jobber i Windows og har et eget talltastatur, holder du nede Alt-tasten og trykker 0169 på tastaturet, og slipper deretter Alt-tasten. Hvis du bruker en bærbar datamaskin med et tastaturoverlegg på det vanlige tastaturet, holder du nede funksjonstasten (Fn) og Alt-tasten, og trykker deretter 0169. Hvis du jobber på en Mac, holder du nede Tilvalg-tasten og trykker på G.
Klikk på Opprett-knappen.
Dette lagrer forhåndsinnstillingen ved å bruke navnet du skrev inn i trinn 1 og lukker dialogboksen Forhåndsinnstilling av metadata. Du ser den nye forhåndsinnstillingen i Metadata-feltet i Import-dialogen.
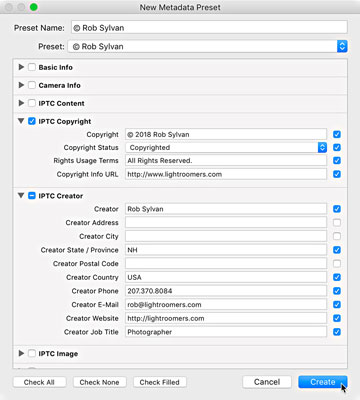
Dialogboksen Ny forhåndsinnstilling av metadata.
Den siste innstillingen som skal konfigureres før du klikker på Importer-knappen, er Bygg forhåndsvisninger i filhåndteringspanelet. Lightroom Classic begynner å gjengi forhåndsvisningene etter at importprosessen er fullført. Denne innstillingen bestemmer størrelsen på forhåndsvisningene den begynner å lage etter import. Her er alternativene dine:
Uansett hvilken innstilling du bruker, gjengir Lightroom Classic til slutt forhåndsvisningene den krever når det trengs. Hovedformålet med innstillingen er å gi deg litt kontroll over denne bakgrunnsprosessen som skjer etter at importen er fullført. Jeg velger rutinemessig alternativet Embedded & Sidecar.
De to vanligste importtypene du utfører er Add (spesielt for nye Lightroom Classic-brukere) og Copy-varianter.
Importere fra en stasjon (Legg til)
For bilder på harddisken som du ønsker å administrere med Lightroom Classic, men holde dem akkurat der de er på harddisken, bruker du Legg til-metoden. Her er trinnene for å legge til eksisterende bilder i katalogen:
Klikk på Import-knappen i bibliotekmodulen for å åpne Import-dialogen.
Merk: For å komme til bibliotekmodulen, trykk på G (for rutenett) fra hvor som helst i Lightroom Classic.
I kildepanelet, naviger til mappen på øverste nivå som inneholder bildene dine og velg den, og pass på at Inkluder undermapper er merket av.
Klikk på Legg til-knappen.
La alle bildene være merket for import.
Du kan bruke Lightroom Classics verktøy senere for å sortere ut og slette mindre enn perfekte bilder.
I Filhåndtering-panelet angir du Bygg forhåndsvisninger som ønsket.
I Bruk under import-panelet setter du rullegardinmenyen Utvikle innstillinger til Ingen, og velger forhåndsinnstillingen for Metadata i Metadata-menyen.
Bruk eventuelle globalt gjeldende søkeord (tvilsomt at noen vil gjelde for alle bilder når du importerer første gang).
Klikk på Importer-knappen.
Etter det siste klikket lukkes Import-dialogen, og du ser fremdriftsmåleren gå videre i øvre venstre hjørne av grensesnittet når miniatyrbilder begynner å vises i katalogen din. På samme måte viser Mapper-panelet de importerte mappene.
Importere fra et minnekort (kopi)
Bruk en kortleser i stedet for å koble til kameraet direkte. En kortleser er billig og bærbar, tapper ikke kameraets batterier, og frigjør kameraet til å ta flere bilder hvis du har flere minnekort. Kortlesere gir ofte en raskere dataoverføringshastighet enn de fleste kameraer gjør. Kortlesere er så vanlige i disse dager at mange bærbare datamaskiner og skjermer har dem innebygd!
På tide å gå gjennom trinnene for import fra et minnekort - uansett hvordan du kobler kortet til datamaskinen. Disse trinnene er for den manuelle metoden og fungerer bare hvis du deaktiverer preferanseinnstillingen Vis importdialog når et minnekort oppdages:
Koble minnekortet til datamaskinen, og klikk på Importer-knappen i biblioteket.
Kontroller at minnekortet er valgt i delen Enheter i kildepanelet.
Bekreft utmating etter at Import i kildepanelet er merket.
Skann forhåndsvisningene, og fjern merket for alle bilder du ikke vil importere.
Velg alternativet Kopier øverst i dialogboksen Importer.
Gå rett til destinasjonspanelet, og velg hvor du vil at de nye kopiene skal lagres.
Klikk på Organiser-rullegardinmenyen i Destinasjonspanelet, og velg hvordan du vil at bildene skal organiseres.
Bekreft at ikke importer mistenkte duplikater i filhåndtering er merket av.
(Valgfritt) Merk av for Lag en ny kopi til i filhåndteringspanelet, og konfigurer en sikkerhetskopiplassering.
Angi Build Previews som ønsket.
Velg en filnavngivningsmal fra rullegardinmenyen Mal i Filnavn-panelet.
I Bruk under import-panelet klikker du på rullegardinmenyen Utvikle innstillinger og velger Ingen.
Mens du er der, klikk på Metadata-rullegardinmenyen og velg en eksisterende forhåndsinnstilling eller opprett en ny.
Bruk alle globalt relevante søkeord.
Dobbeltsjekk innstillingene i destinasjonspanelet.
Klikk på Importer-knappen.
Importprosessen er nå i gang. Etter at fremdriftsmåleren er fullført, er det trygt å fjerne minnekortet. Kontroller alltid visuelt at alle bildene er der de skal være før du formaterer minnekortet!
Lær hvordan du bruker åpenhet på SVG-grafikk i Illustrator. Utforsk hvordan du sender ut SVG-er med gjennomsiktig bakgrunn og bruker gjennomsiktighetseffekter.
Etter at du har importert bildene dine til Adobe XD, har du ikke mye redigeringskontroll, men du kan endre størrelse og rotere bilder på samme måte som du ville gjort med en hvilken som helst annen form. Du kan også enkelt runde hjørnene på et importert bilde ved å bruke hjørnemodulene. Maskering av bildene dine Ved å definere en lukket form […]
Når du har tekst i Adobe XD-prosjektet ditt, kan du begynne å endre tekstegenskapene. Disse egenskapene inkluderer skriftfamilie, skriftstørrelse, skriftvekt, justering, tegnavstand (kjerning og sporing), linjeavstand (ledende), fyll, kantlinje (strek), skygge (slippskygge) og bakgrunnsuskarphet. Så la oss se gjennom hvordan disse egenskapene brukes. Om lesbarhet og font […]
Akkurat som i Adobe Illustrator, gir Photoshop-tegnebrett muligheten til å bygge separate sider eller skjermer i ett dokument. Dette kan være spesielt nyttig hvis du bygger skjermer for en mobilapplikasjon eller liten brosjyre. Du kan tenke på en tegnebrett som en spesiell type laggruppe opprettet ved hjelp av lagpanelet. Det er […]
Mange av verktøyene du finner i InDesign Tools-panelet brukes til å tegne linjer og former på en side, så du har flere forskjellige måter å lage interessante tegninger for publikasjonene dine på. Du kan lage alt fra grunnleggende former til intrikate tegninger inne i InDesign, i stedet for å bruke et tegneprogram som […]
Å pakke inn tekst i Adobe Illustrator CC er ikke helt det samme som å pakke inn en gave – det er enklere! En tekstbryting tvinger tekst til å brytes rundt en grafikk, som vist i denne figuren. Denne funksjonen kan legge til litt kreativitet til ethvert stykke. Grafikken tvinger teksten til å vikle seg rundt den. Først lager du […]
Når du designer i Adobe Illustrator CC, trenger du ofte at en form har en nøyaktig størrelse (for eksempel 2 x 3 tommer). Etter at du har laget en form, er den beste måten å endre størrelsen på den til nøyaktige mål å bruke Transform-panelet, vist i denne figuren. Velg objektet og velg deretter Vindu→ Transformer til […]
Du kan bruke InDesign til å lage og endre QR-kodegrafikk. QR-koder er en form for strekkode som kan lagre informasjon som ord, tall, URL-er eller andre former for data. Brukeren skanner QR-koden ved hjelp av kameraet og programvaren på en enhet, for eksempel en smarttelefon, og programvaren bruker […]
Det kan være en tid når du trenger et nytt bilde for å se gammelt ut. Photoshop CS6 har du dekket. Svart-hvitt-fotografering er et nyere fenomen enn du kanskje tror. Daguerreotypier og andre tidlige fotografier hadde ofte en brunaktig eller blåaktig tone. Du kan lage dine egne sepiatonede mesterverk. Tonede bilder kan skape […]
Ved å bruke Live Paint-funksjonen i Adobe Creative Suite 5 (Adobe CS5) Illustrator kan du lage bildet du ønsker og fylle ut områder med farger. Live Paint-bøtten oppdager automatisk områder som består av uavhengige kryssende stier og fyller dem deretter. Malingen innenfor et gitt område forblir levende og flyter automatisk hvis noen […]







