Slik bruker du åpenhet på SVG-er

Lær hvordan du bruker åpenhet på SVG-grafikk i Illustrator. Utforsk hvordan du sender ut SVG-er med gjennomsiktig bakgrunn og bruker gjennomsiktighetseffekter.
Shadows/Highlights-justeringen er en flott funksjon i Adobe Photoshop CS6 som tilbyr en rask og enkel metode for å korrigere belysning. Denne kommandoen fungerer godt på et motiv fotografert med lyskilden som kommer bakfra, og gir det motivet en mørk forgrunn. Justeringen kan også få frem detaljene i harde skyggeområder.
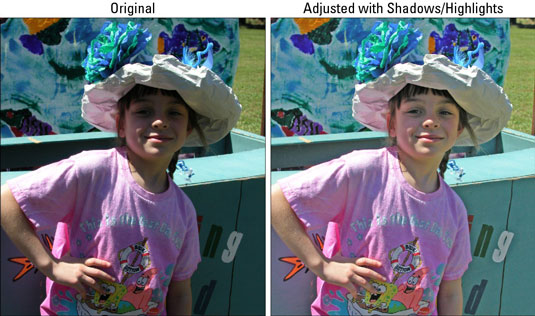
Følg disse trinnene for å gjøre deg kjent med dette verktøyet:
Åpne et bilde som trenger reparasjon og velg Bilde → Justeringer → Skygger/Høydepunkter.
Når dialogboksen vises, blir korrigeringen automatisk brukt i forhåndsvisningen. Hvis du ikke ser noen endring, må du kontrollere at du har merket av for forhåndsvisning. Standardinnstillingene i dialogboksen er ment å korrigere bakgrunnsbelyste bilder, slik at de kanskje gjør den riktige korrigeringsjobben for deg med standardinnstillingene.
Flytt Mengde-glidebryteren for å justere mengden korrigering for dine Shadows og/eller Highlights.
Jo høyere prosentandel, jo lysere skygger og mørkere høylys. Du kan også skrive inn en verdi i prosenttekstboksen.
Hvis du er fornøyd med resultatene, kan du klikke OK og være ferdig med justeringen. Men hvis du ønsker mer kontroll, klikker du på Vis flere alternativer nederst i dialogboksen.

Dra glidebryteren Tonal Width for å øke eller redusere rekkevidden av toner som er justert i skyggene eller høylysene.
Jo lavere prosentandel, desto smalere rekkevidde av toner som påvirkes. Ved å bruke en svært lav prosentandel korrigeres kun de mørkeste delene av skyggen eller de lyseste delene av høylys. En høyere prosentandel inkluderer et bredt spekter av toner, inkludert mellomtoneområder. Start med standardinnstillingen på 50 % og arbeid i små trinn derfra.
Hvis mellomtonene og høylysene blir for lyse når du lysner opp skyggeområdene, reduser tonebreddeprosenten av skyggene. Hvis du begynner å se artefakter, har du satt prosenten for høyt.
Dra Radius-glidebryteren for å øke eller redusere antall piksler som brukes i det lokale nabolaget.
For å fikse belysning, lyser denne kommandoen piksler lysere eller mørkere i henhold til luminansen til de omkringliggende pikslene, kalt et lokalt nabolag. Den beste størrelsen avhenger av bildet, så lek med denne glidebryteren. Hvis radiusen er for liten, kan det hende at hovedmotivet mangler kontrast. Hvis den er for stor, kan bakgrunnen din være for lys eller mørk. Adobe anbefaler å stille inn radiusen til omtrent halvparten av motivets størrelse.
Gjør flere endringer i området Justeringer, etter behov:
Fargekorreksjon: Denne kontrollen er kun tilgjengelig for fargebilder, og lar deg korrigere fargene kun i de justerte delene av bildet. Ofte, når du øker eller reduserer mengden av skygger eller høylys, får du frem de "skjulte" fargene. Vanligvis gjør høyere fargekorreksjonsverdier fargene mer mettede.
Lysstyrke: Kun tilgjengelig for bilder i gråtoner. Flytt glidebryteren til venstre for å mørkere og høyre for å bli lysere.
Mellomtonekontrast: Flytt glidebryteren til venstre for å redusere kontrasten og høyre for å øke kontrasten. Bare vær oppmerksom på at når du øker mellomtonekontrasten, kan du også gjøre skyggeområder mørkere og lysere høylysområder.
Svart klipp/hvitt klipp: Innstilling av klippeverdier mellom 0,5 % og 1 % eliminerer de for mørke og for lyse pikslene.
Klikk på knappen Lagre som standard for å lagre og gjøre innstillingene til standard.
Hvis du vil tilbakestille innstillingene til de opprinnelige standardene, holder du nede Shift og klikker på Lagre som standard-knappen. Du kan lagre så mange innstillinger du vil. Klikk på Last inn-knappen for å laste inn en bestemt innstilling på nytt. For å lagre innstillingene som nye innstillinger, men ikke som standard, klikk på Lagre-knappen.
Klikk OK for å bruke justeringen og gå ut av dialogboksen.
Lær hvordan du bruker åpenhet på SVG-grafikk i Illustrator. Utforsk hvordan du sender ut SVG-er med gjennomsiktig bakgrunn og bruker gjennomsiktighetseffekter.
Etter at du har importert bildene dine til Adobe XD, har du ikke mye redigeringskontroll, men du kan endre størrelse og rotere bilder på samme måte som du ville gjort med en hvilken som helst annen form. Du kan også enkelt runde hjørnene på et importert bilde ved å bruke hjørnemodulene. Maskering av bildene dine Ved å definere en lukket form […]
Når du har tekst i Adobe XD-prosjektet ditt, kan du begynne å endre tekstegenskapene. Disse egenskapene inkluderer skriftfamilie, skriftstørrelse, skriftvekt, justering, tegnavstand (kjerning og sporing), linjeavstand (ledende), fyll, kantlinje (strek), skygge (slippskygge) og bakgrunnsuskarphet. Så la oss se gjennom hvordan disse egenskapene brukes. Om lesbarhet og font […]
Akkurat som i Adobe Illustrator, gir Photoshop-tegnebrett muligheten til å bygge separate sider eller skjermer i ett dokument. Dette kan være spesielt nyttig hvis du bygger skjermer for en mobilapplikasjon eller liten brosjyre. Du kan tenke på en tegnebrett som en spesiell type laggruppe opprettet ved hjelp av lagpanelet. Det er […]
Mange av verktøyene du finner i InDesign Tools-panelet brukes til å tegne linjer og former på en side, så du har flere forskjellige måter å lage interessante tegninger for publikasjonene dine på. Du kan lage alt fra grunnleggende former til intrikate tegninger inne i InDesign, i stedet for å bruke et tegneprogram som […]
Å pakke inn tekst i Adobe Illustrator CC er ikke helt det samme som å pakke inn en gave – det er enklere! En tekstbryting tvinger tekst til å brytes rundt en grafikk, som vist i denne figuren. Denne funksjonen kan legge til litt kreativitet til ethvert stykke. Grafikken tvinger teksten til å vikle seg rundt den. Først lager du […]
Når du designer i Adobe Illustrator CC, trenger du ofte at en form har en nøyaktig størrelse (for eksempel 2 x 3 tommer). Etter at du har laget en form, er den beste måten å endre størrelsen på den til nøyaktige mål å bruke Transform-panelet, vist i denne figuren. Velg objektet og velg deretter Vindu→ Transformer til […]
Du kan bruke InDesign til å lage og endre QR-kodegrafikk. QR-koder er en form for strekkode som kan lagre informasjon som ord, tall, URL-er eller andre former for data. Brukeren skanner QR-koden ved hjelp av kameraet og programvaren på en enhet, for eksempel en smarttelefon, og programvaren bruker […]
Det kan være en tid når du trenger et nytt bilde for å se gammelt ut. Photoshop CS6 har du dekket. Svart-hvitt-fotografering er et nyere fenomen enn du kanskje tror. Daguerreotypier og andre tidlige fotografier hadde ofte en brunaktig eller blåaktig tone. Du kan lage dine egne sepiatonede mesterverk. Tonede bilder kan skape […]
Ved å bruke Live Paint-funksjonen i Adobe Creative Suite 5 (Adobe CS5) Illustrator kan du lage bildet du ønsker og fylle ut områder med farger. Live Paint-bøtten oppdager automatisk områder som består av uavhengige kryssende stier og fyller dem deretter. Malingen innenfor et gitt område forblir levende og flyter automatisk hvis noen […]







