Slik bruker du åpenhet på SVG-er

Lær hvordan du bruker åpenhet på SVG-grafikk i Illustrator. Utforsk hvordan du sender ut SVG-er med gjennomsiktig bakgrunn og bruker gjennomsiktighetseffekter.
Du kan bruke dialogboksen Alternativer for automatisk fargekorrigering til å finjustere nøyaktig hvordan Photoshop CS6 bruker kontrollene for automatisk tone, automatisk farge og automatisk kontrast, så vel som for de manuelt betjente nivåer og kurver. Du kan bruke innstillingene bare på en bestemt bilderedigeringsøkt eller lagre innstillingene som standard for alt Photoshop-arbeidet ditt.
Følg disse trinnene for å tilpasse de automatiske alternativene:
Åpne et bilde og velg Bilde → Justeringer → Nivåer eller trykk Ctrl+L (Kommando+L på Mac).
Du kan også bruke Curves-kommandoen ved å trykke Ctrl+M (Command+M på Mac).
Klikk på Alternativer-knappen i dialogboksen for å få tilgang til dialogboksen Alternativer for automatisk fargekorrigering.
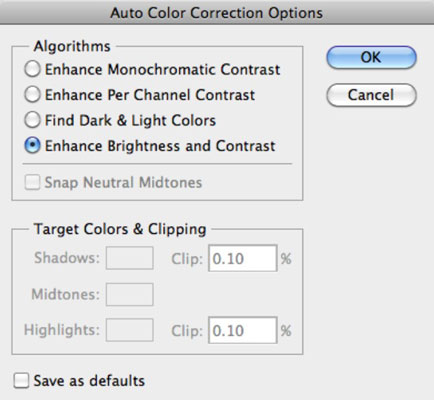
I Algoritmer-området klikker du på metoden du vil at Photoshop skal bruke for å justere tonene.
Dine valg inkluderer
Forbedre monokromatisk kontrast: Dette alternativet bruker de samme endringene på de røde, grønne og blå kanalene, slik at lysere områder virker lysere og skyggeområder mørkere, uten endringer i fargene.
Forbedre kontrast per kanal: Dette alternativet justerer de røde, grønne og blå fargene individuelt slik at hver har sin egen beste balanse mellom lyse og mørke toner, selv om fargebalansen endres litt.
Finn mørke og lyse farger: Dette alternativet finner de gjennomsnittlige lyseste og mørkeste pikslene, og bruker verdiene deres for å maksimere kontrasten i bildet.
Forbedre lysstyrke og kontrast: Denne nyeste algoritmen analyserer pikslene i bildet ditt og gjør en innholdsbevidst monokromatisk forbedring. Dette alternativet ser ut til å gjøre en bedre jobb med å justere uten å introdusere nye problemer med fargeskjær eller hull i histogrammet ditt, så ikke vær for rask med å endre fra denne nye standarden. Lag et par duplikater av bildet ditt og prøv et par forskjellige innstillinger først.
Merk av for Fest nøytrale mellomtoner hvis du vil at Photoshop skal basere sine gamma- eller mellomtonekorreksjonsverdier rundt en nøytral farge i bildet.
I området Målfarger og klipp skriver du inn en verdi i hver av tekstboksene for Klipp.
Innstilling av klippeverdier mellom 0,5 % og 1 % eliminerer de for mørke og for lyse pikslene.
Disse verdiene justerer prosentandelen av svarte og hvite piksler som Photoshop fjerner fra de mørkeste og lyseste områdene av bildet. Dette alternativet er nyttig fordi hvert bilde inneholder noen veldig mørke piksler som ikke inneholder noen reell bildeinformasjon, samt noen veldig lyse piksler som er helt utvasket.
Å ta med disse to typene piksler når du justerer toneverdier er bortkastet. Ved å sette klippeverdiene mellom 0,5 % og 1 %, lar du disse dårlige pikslene ute av bildet.
Klikk på fargeprøven Skygger, Mellomtoner eller Høydepunkter.
Fargevelgeren vises, slik at du kan angi en foretrukket verdi for de mørkeste, middels og lyseste områdene.
Velg pipetteverktøyet fra Verktøy-panelet.
Flytt musen over bildet og finn den mørke, mellomste eller lyse tonen du vil bruke. Klikk på den når du finner den.
Klikk OK for å avslutte fargevelgeren. Gjenta trinn 6 til 8 for hver av de tre fargene du vil endre.
Når du beveger musen over bildet, endres verdiene i infopanelet, noe som hjelper deg med å velge skyggen, mellomtonen eller høylysområdet du ønsker.
Tilbake i dialogboksen Alternativer for automatisk fargekorrigering, velg avkrysningsboksen Lagre som standard for å lagre innstillingene du nettopp har laget for senere bruk i en hvilken som helst Photoshop-økt.
Hvis du ikke merker av i avmerkingsboksen, bruker Photoshop endringene du har gjort kun på gjeldende økt.
Klikk OK for å gå ut av dialogboksen Alternativer for automatisk fargekorrigering.
Alternativene dine er nå tilpasset. Merk at disse endringene også påvirker Auto-knappene i dialogboksene Nivåer og Kurve.
Lær hvordan du bruker åpenhet på SVG-grafikk i Illustrator. Utforsk hvordan du sender ut SVG-er med gjennomsiktig bakgrunn og bruker gjennomsiktighetseffekter.
Etter at du har importert bildene dine til Adobe XD, har du ikke mye redigeringskontroll, men du kan endre størrelse og rotere bilder på samme måte som du ville gjort med en hvilken som helst annen form. Du kan også enkelt runde hjørnene på et importert bilde ved å bruke hjørnemodulene. Maskering av bildene dine Ved å definere en lukket form […]
Når du har tekst i Adobe XD-prosjektet ditt, kan du begynne å endre tekstegenskapene. Disse egenskapene inkluderer skriftfamilie, skriftstørrelse, skriftvekt, justering, tegnavstand (kjerning og sporing), linjeavstand (ledende), fyll, kantlinje (strek), skygge (slippskygge) og bakgrunnsuskarphet. Så la oss se gjennom hvordan disse egenskapene brukes. Om lesbarhet og font […]
Akkurat som i Adobe Illustrator, gir Photoshop-tegnebrett muligheten til å bygge separate sider eller skjermer i ett dokument. Dette kan være spesielt nyttig hvis du bygger skjermer for en mobilapplikasjon eller liten brosjyre. Du kan tenke på en tegnebrett som en spesiell type laggruppe opprettet ved hjelp av lagpanelet. Det er […]
Mange av verktøyene du finner i InDesign Tools-panelet brukes til å tegne linjer og former på en side, så du har flere forskjellige måter å lage interessante tegninger for publikasjonene dine på. Du kan lage alt fra grunnleggende former til intrikate tegninger inne i InDesign, i stedet for å bruke et tegneprogram som […]
Å pakke inn tekst i Adobe Illustrator CC er ikke helt det samme som å pakke inn en gave – det er enklere! En tekstbryting tvinger tekst til å brytes rundt en grafikk, som vist i denne figuren. Denne funksjonen kan legge til litt kreativitet til ethvert stykke. Grafikken tvinger teksten til å vikle seg rundt den. Først lager du […]
Når du designer i Adobe Illustrator CC, trenger du ofte at en form har en nøyaktig størrelse (for eksempel 2 x 3 tommer). Etter at du har laget en form, er den beste måten å endre størrelsen på den til nøyaktige mål å bruke Transform-panelet, vist i denne figuren. Velg objektet og velg deretter Vindu→ Transformer til […]
Du kan bruke InDesign til å lage og endre QR-kodegrafikk. QR-koder er en form for strekkode som kan lagre informasjon som ord, tall, URL-er eller andre former for data. Brukeren skanner QR-koden ved hjelp av kameraet og programvaren på en enhet, for eksempel en smarttelefon, og programvaren bruker […]
Det kan være en tid når du trenger et nytt bilde for å se gammelt ut. Photoshop CS6 har du dekket. Svart-hvitt-fotografering er et nyere fenomen enn du kanskje tror. Daguerreotypier og andre tidlige fotografier hadde ofte en brunaktig eller blåaktig tone. Du kan lage dine egne sepiatonede mesterverk. Tonede bilder kan skape […]
Ved å bruke Live Paint-funksjonen i Adobe Creative Suite 5 (Adobe CS5) Illustrator kan du lage bildet du ønsker og fylle ut områder med farger. Live Paint-bøtten oppdager automatisk områder som består av uavhengige kryssende stier og fyller dem deretter. Malingen innenfor et gitt område forblir levende og flyter automatisk hvis noen […]







