Slik bruker du åpenhet på SVG-er

Lær hvordan du bruker åpenhet på SVG-grafikk i Illustrator. Utforsk hvordan du sender ut SVG-er med gjennomsiktig bakgrunn og bruker gjennomsiktighetseffekter.
Her er de viktigste tingene du trenger å vite om bruk av Lightroom for mobil for å organisere og redigere bildene dine. Du kan bruke Lightroom for mobil til å importere bilder fra et minnekort mens du er i felten. Uansett hvor bildene dine kommer fra, kan du bruke alle de viktigste redigeringsverktøyene i Lightroom Classics Develop-modul for å redigere disse bildene og få det hele synkronisert tilbake til Lightroom Classic-katalogen din.
Alle disse funksjonene er tilgjengelige på mobile nettbrett så vel som mobiltelefoner, men grensesnittet for nettbrettskjermer kan se litt annerledes ut enn de viste telefonskjermbildene.
Du kan få litt hjelp i form av vanlige spørsmål, tilgang til Adobes støtteforum og veiledede opplæringsprogrammer rett fra selve appen. Trykk på Innstillinger-ikonet øverst til høyre på startskjermen for å gå inn i appinnstillingene. På Innstillinger-skjermen finner du menyen for Hjelp og støtte sammen med en rekke andre nyttige innstillinger for å hjelpe deg å få mest mulig ut av appen. Bruk et øyeblikk på å utforske hvert alternativ for å se hva som er tilgjengelig. Sjekk ut Hva er nytt-delen etter hver appoppdatering for å se hva som ble lagt til.
Albumet Alle bilder som vises øverst på startskjermen, gir deg tilgang med ett trykk til alle fotografier som er synkronisert med Lightroom. Dette inkluderer alle bilder som ble synkronisert fra Lightroom Classic og alle bilder du har tatt i appen eller importert fra kamerarullen.
Du kan filtrere det som vises ved å trykke på traktikonet øverst på skjermen. Filtrer hva som vises når du ser på Alle bilder, men funksjonen fungerer på samme måte i alle album du ser på. Ved å trykke på traktikonet vises følgende (og voksende) liste over kriterier du kan bruke for å filtrere bildene dine:
Trykk på menyen med tre prikker i øvre høyre hjørne av skjermen for å få tilgang til menyene for å endre hvordan bildene er segmentert (gruppert), endre sorteringsalternativet og få tilgang til flere visningsalternativer. Når de brukes sammen, er de et sett med kraftige verktøy for å vise bare bildene du vil se og hvordan de vises.
På grunn av det faktum at alle bilder i Lightroom er lagret i skyen (selv om det bare er en smart forhåndsvisning), bruker Adobe deres proprietære teknologi som bruker maskinlæring og kunstig intelligens (referert til som Adobe Sensei ) for å identifisere innholdet i bildene dine og merker dem automatisk med relevante søkeord som vi kan bruke til å søke i Lightroom. Merk at denne funksjonaliteten ikke finnes i Lightroom Classic.
Ved å bruke Adobe Sensei kan du søke i biblioteket ditt i det skybaserte Lightroom uten å måtte legge til noen nøkkelord manuelt. Bare trykk på Søk-ikonet (det ser ut som et forstørrelsesglass) når du ser på kilden du vil søke etter (start i Alle bilder for å søke i alt) og skriv deretter inn ordene du vil søke på. Mens du skriver vil du se en liste over fasetter som spenner fra søkeord, plasseringer, kamerametadata og mer som du kan trykke på for å se resultatene (eller bare fortsett å skrive for å angi kriteriene dine). Du kan angi flere termer (fasetter) for å avgrense resultatene ytterligere, som vist). Hvis du trykker på x-en på en søkefasett, fjernes den fra resultatene.

Utforsk biblioteket ditt med Adobe Sensei.
Hvis du er som meg, har du garantert en mengde andre bilderedigerings- og kameraapper på mobilenheten din, og du har sannsynligvis mer enn noen få bilder allerede på kamerarullen. Du kan sikkert fortsette å bruke andre apper, men vurder å importere alt på kamerarullen til Lightroom for å kopiere disse bildene til datamaskinen og sikkerhetskopiere dem. Dette er hvordan:
Trykk på det blå Legg til bilder-ikonet nederst til høyre på skjermen.
Venstre side av den blå knappen er for å legge til nye bilder, og høyre side åpner kameramodulen.
Velg kilden der bildene dine befinner seg.
Enhetens kamerarull vil være standardplasseringen, men du kan trykke på rullegardinmenyen og velge en annen mappe om nødvendig.
Velg bildene du vil legge til.
Du kan enkelttrykke på et hvilket som helst bilde for å velge det, eller trykke-dra over en rekke bilder. Menyen med tre prikker øverst til høyre gir deg tilgang til kommandoer for å velge alle og til og med filtrering etter bilder, videoer eller rå. Alle bilder som tidligere har blitt lagt til Lightroom viser en Lr-logo i øvre venstre hjørne, som vist. Du kan velge bort bilder ved å trykke på dem en gang til.
Trykk på Legg til-knappen som vises nederst på skjermen for å fullføre prosessen.
Du kan legge til bilder i et bestemt album ved først å gå inn i det albumet og deretter trykke på Legg til bilder-ikonet for å starte prosessen. Du kan importere bilder fra et minnekort fra et hvilket som helst kamera på samme måte. (Det kan hende du trenger en adapter med kortleser, avhengig av enheten din.)
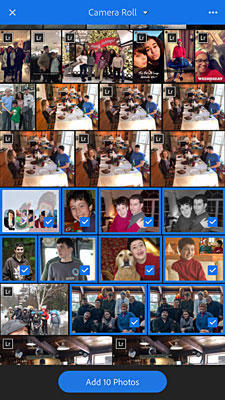
Legger til bilder fra kamerarullen.
Selv om du ikke kan gjøre så mye fra skybasert Lightroom som fra importvinduet i Lightroom Classic, kan du automatisk legge til noen få ting til bilder som en del av importprosessen. Trykk på Innstillinger-ikonet på startskjermen for å gå til Innstillinger-skjermen. Derfra trykker du på Importer for å få tilgang til alternativene, som vist. Her kan du aktivere og deaktivere automatisk tilføying av bilder og videoer fra kamerarullen din (deaktiver begge disse med en gang for å unngå at hele kamerarullen blir dumpet inn i Lightroom), få en enkel copyright-erklæring påført bilder, og aktivere/deaktivere linsen profiler blir automatisk brukt (slå dette på for alle filer).
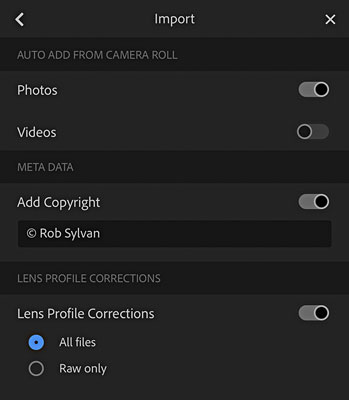
Importer innstillinger du kan konfigurere.
Etter hvert som du legger til flere bilder i Lightroom, vil du kanskje organisere dem ved hjelp av album og mapper. Album og mapper kartlegges tilbake til det du bruker i Lightroom Classic for organisering i samlingspanelet. Det viktigste å vite her er at album inneholder bilder og mapper inneholder album.
Slik lager du et nytt album:
Trykk på Opprett nye album og mapper-ikonet (+) til høyre for albumoverskriften på startskjermen.
Dette avslører alternativene for å opprette et nytt album eller mappe.
Trykk på Opprett nytt album-ikonet.
Dette avslører popup-vinduet Lag album.
I popup-vinduet Opprett album skriver du inn et meningsfylt navn og trykker på OK.
Dette legger til det nye albumet.
Trinnene for å opprette en ny mappe er de samme, bortsett fra at du trykker på ikonet for Opprett ny mappe i stedet. Når du har opprettet noen få album, kan du legge til (eller flytte) bilder mellom album. Dette er hvordan:
Start i Alle bilder slik at du har tilgang til hele biblioteket med synkroniserte bilder.
Velg et bilde du vil legge til i et album.
Et langt trykk på et bilde velger det og setter deg i modus for å velge flere.
Trykk på eventuelle ekstra bilder du vil inkludere.
Du kan trykke-skyve fingeren over flere bilder for å velge dem raskere.
Trykk på Legg til-ikonet nederst på skjermen.
En liste over dine eksisterende album vises.
Trykk på avmerkingsboksen til venstre for albumet du vil legge til de valgte bildene i, og trykk deretter på Legg til.
Bildene du valgte legges til det albumet.
Albumene du oppretter her synkroniseres med Lightroom Classic og vises i samlingspanelet i et samlingssett kalt Fra Lightroom . Husk at mapper i det skybaserte Lightroom ikke synkroniseres (og heller ikke samlingssett fra Lightroom Classic).
En av de første bruksområdene for Lightroom på mobil arbeidsflyt var en måte å bruke vurderinger, flagg eller begge deler på bildene dine mens du var på farten. Et scenario kan være å importere en fotografering til Lightroom Classic mens du er i felten og deretter legge disse bildene til en synkronisert samling/album. Etter at synkroniseringen er fullført, kan du forlate Lightroom Classic, og mens du er på flyturen/turen hjem trekke ut telefonen, åpne Lightroom og se gjennom bildene for å starte flaggings- og vurderingsprosessen. Vær oppmerksom på at datakostnader kan påløpe når du ikke er på Wi-Fi.
For å begynne å bruke vurderinger eller flagg, må du bytte til Vurder og gjennomgå-visning. Enkelttrykk på et bilde for å få det til å fylle skjermen, trykk på rullegardinmenyen øverst til venstre på skjermen, og velg Vurder og gjennomgå. Bruk en stjernevurdering raskt ved å trykke-dra opp eller ned på venstre side av bildet og stoppe når du når ønsket stjernevurdering som vises på skjermen. Du kan raskt endre flaggtilstanden ved å trykke-dra opp eller ned på høyre side av bildet for å få tilgang til flaggingsalternativene. Sveip deretter til venstre eller høyre for å gå til neste bilde. Med litt øvelse går prosessen ganske raskt. Disse innstillingene synkroniseres automatisk tilbake til Lightroom Classic. Det er også stjerne- og flaggikoner under bildet som du kan trykke på for å bruke vurderinger og flagg på den måten.
Med hver oppdatering til Lightroom har Adobe brakt den nærmere funksjonsparitet med Develop-modulen i Lightroom Classic. Jeg har ikke nok plass i denne boken til å fordype meg i hvert av alternativene, men jeg kan gi et kart over verktøyene i Lightroom for mobil tilbake til de relevante beskrivelsene av de samme verktøyene fra da jeg dekket dem som en del av Utvikle modul. Husk at alt du kan gjøre i Lightroom Classic kan gjengis riktig i Lightroom for mobil og omvendt. Forskjellene i grensesnittet skyldes i stor grad bruk av en berøringsbasert enhet i motsetning til tastatur og mus, men Adobe endret også navn og omgrupperte noen justeringer med overgangen til det skybaserte Lightroom. Som Lightroom Classic-bruker tror jeg du vil finne verktøyene som er intuitive og kjente når jeg først har fått deg orientert.
For å gå inn i redigeringsmodus, trykk på rullegardinmenyen øverst til venstre og trykk på Rediger. Hvis du holder enheten i stående retning, vises redigeringsverktøyene nederst på skjermen. Hvis du roterer enheten til liggende retning, vises redigeringsverktøyene langs høyre side av skjermen (husk at de større skjermene på et nettbrett vil se litt annerledes ut enn på en telefon). Uansett hvordan du holder enheten din, har Lightroom flere verktøy enn det som kan vises på én skjerm, så sørg for å sveipe verktøystripen til venstre eller høyre for å se dem alle. Jeg anbefaler å starte i stående retning, siden det viser et navn under hvert verktøys ikon for å hjelpe deg å bli kjent med dem. De fleste verktøyene er en grei match med det du vet i Develop-modulen, men jeg vil påpeke noen som er mindre åpenbare:
Den beste måten å lære her er å spille. Alle redigeringene dine er ikke-destruktive, og helt til høyre på Toolstrip finner du Reset-knappen, som du kan bruke for å komme tilbake til der du startet. Sørg for å sjekke ut veiledningene i appen.
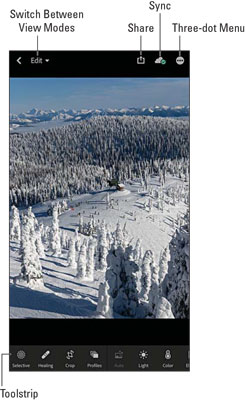
Bli kjent med redigeringsverktøyene i Lightroom for mobil.
Etter å ha gjort alt arbeidet med å få bildene dine inn i appen, sortere dem, rangere dem og redigere dem, er du sannsynligvis klar til å dele dem med verden. Jada, du kan vente til alt synkroniseres tilbake til Lightroom Classic og bruke eksportfunksjonen, men det er ingen grunn til å vente. Du kan velge bilder i Lightroom og dele redigerte kopier til dine favoritt sosiale medieplattformer, andre bilderedigerere, e-post, tekstmeldinger eller til og med kamerarullen din. Faktisk er dette den beste måten å dele bilder på sosiale medier-apper som Facebook og Instagram, som gjør det vanskelig å dele fra skrivebordet.
Hvis du ser på miniatyrbilder, trykker du lenge på bildet du vil velge (akkurat som når du legger til bilder i album), og du vil se Del-ikonet vises nederst på skjermen (se etter Del-etiketten) . Hvis du ser på et enkelt bilde (for eksempel når du bruker vurderinger eller redigerer), vises et Del-ikon (en firkant med en pil som peker oppover) i øvre høyre hjørne av skjermen. Ved å trykke på et av delingsikonene vises alternativer for deling med andre apper, åpning i andre apper, redigering i andre Adobe-apper eller bare lagring i enhetens kamerarulle, som vist.
De tilgjengelige alternativene avhenger av enhetens operativsystem og hvilke andre apper du har installert på den enheten. Når du velger et alternativ for deling, presenterer Lightroom et valg for bildestørrelse, der du kan velge enten en liten størrelse (bra for de fleste sosiale medier-deling) eller maksimal tilgjengelig (bra for redigering). Merk at hvis det valgte bildet ble synkronisert fra Lightroom Classic, vil du kun jobbe med en Smart Preview, som er begrenset til 2560 piksler på langsiden, så du vil ikke kunne eksportere noe større enn det.
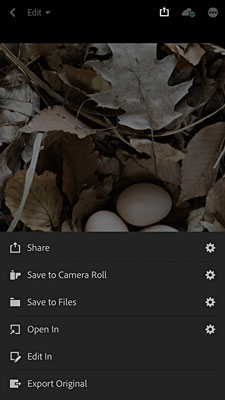
Utdataalternativer tilgjengelig etter å ha trykket på Del-ikonet.
Dette er bare toppen av Lightroom for mobile isfjell, så utforsk, sjekk ut ressursene jeg har delt, og ha det gøy.
Lær hvordan du bruker åpenhet på SVG-grafikk i Illustrator. Utforsk hvordan du sender ut SVG-er med gjennomsiktig bakgrunn og bruker gjennomsiktighetseffekter.
Etter at du har importert bildene dine til Adobe XD, har du ikke mye redigeringskontroll, men du kan endre størrelse og rotere bilder på samme måte som du ville gjort med en hvilken som helst annen form. Du kan også enkelt runde hjørnene på et importert bilde ved å bruke hjørnemodulene. Maskering av bildene dine Ved å definere en lukket form […]
Når du har tekst i Adobe XD-prosjektet ditt, kan du begynne å endre tekstegenskapene. Disse egenskapene inkluderer skriftfamilie, skriftstørrelse, skriftvekt, justering, tegnavstand (kjerning og sporing), linjeavstand (ledende), fyll, kantlinje (strek), skygge (slippskygge) og bakgrunnsuskarphet. Så la oss se gjennom hvordan disse egenskapene brukes. Om lesbarhet og font […]
Akkurat som i Adobe Illustrator, gir Photoshop-tegnebrett muligheten til å bygge separate sider eller skjermer i ett dokument. Dette kan være spesielt nyttig hvis du bygger skjermer for en mobilapplikasjon eller liten brosjyre. Du kan tenke på en tegnebrett som en spesiell type laggruppe opprettet ved hjelp av lagpanelet. Det er […]
Mange av verktøyene du finner i InDesign Tools-panelet brukes til å tegne linjer og former på en side, så du har flere forskjellige måter å lage interessante tegninger for publikasjonene dine på. Du kan lage alt fra grunnleggende former til intrikate tegninger inne i InDesign, i stedet for å bruke et tegneprogram som […]
Å pakke inn tekst i Adobe Illustrator CC er ikke helt det samme som å pakke inn en gave – det er enklere! En tekstbryting tvinger tekst til å brytes rundt en grafikk, som vist i denne figuren. Denne funksjonen kan legge til litt kreativitet til ethvert stykke. Grafikken tvinger teksten til å vikle seg rundt den. Først lager du […]
Når du designer i Adobe Illustrator CC, trenger du ofte at en form har en nøyaktig størrelse (for eksempel 2 x 3 tommer). Etter at du har laget en form, er den beste måten å endre størrelsen på den til nøyaktige mål å bruke Transform-panelet, vist i denne figuren. Velg objektet og velg deretter Vindu→ Transformer til […]
Du kan bruke InDesign til å lage og endre QR-kodegrafikk. QR-koder er en form for strekkode som kan lagre informasjon som ord, tall, URL-er eller andre former for data. Brukeren skanner QR-koden ved hjelp av kameraet og programvaren på en enhet, for eksempel en smarttelefon, og programvaren bruker […]
Det kan være en tid når du trenger et nytt bilde for å se gammelt ut. Photoshop CS6 har du dekket. Svart-hvitt-fotografering er et nyere fenomen enn du kanskje tror. Daguerreotypier og andre tidlige fotografier hadde ofte en brunaktig eller blåaktig tone. Du kan lage dine egne sepiatonede mesterverk. Tonede bilder kan skape […]
Ved å bruke Live Paint-funksjonen i Adobe Creative Suite 5 (Adobe CS5) Illustrator kan du lage bildet du ønsker og fylle ut områder med farger. Live Paint-bøtten oppdager automatisk områder som består av uavhengige kryssende stier og fyller dem deretter. Malingen innenfor et gitt område forblir levende og flyter automatisk hvis noen […]







