Slik bruker du åpenhet på SVG-er

Lær hvordan du bruker åpenhet på SVG-grafikk i Illustrator. Utforsk hvordan du sender ut SVG-er med gjennomsiktig bakgrunn og bruker gjennomsiktighetseffekter.
Å jobbe med et utvalg er en viktig ferdighet i bruk av Adobe Illustrator CC. I den følgende listen oppdager du noen andre kule ting du kan gjøre med utvalgte objekter:
Flytt valgte objekter: Når et objekt er valgt, kan du dra det til et hvilket som helst sted på siden, men hva om du bare vil dytte det litt?
For å skyve et element én piksel om gangen, velg det med markeringsverktøyet og trykk på venstre-, høyre-, opp- eller pil ned-tasten for å flytte objektet. Hold nede Shift-tasten mens du trykker på en piltast for å flytte et objekt med ti piksler om gangen.
Begrens bevegelse: Vil du flytte et objekt over til den andre siden av siden uten å endre justeringen? Begrens noe ved å velge et objekt med markeringsverktøyet og dra elementet og deretter holde nede Shift-tasten før du slipper museknappen. Ved å trykke Shift-tasten midt i dra, begrenser du bevegelsen til 45-, 90- eller 180-graders vinkler!
Klone valgte objekter: Bruk markeringsverktøyet til å enkelt klone (duplisere) et element og flytte det til et nytt sted. For å klone et element, velg det ganske enkelt med markeringsverktøyet og hold nede Alt-tasten (Windows) eller Tilvalg-tasten (Mac). Se etter markøren for å endre til to piler (se figuren) og dra deretter elementet til et annet sted på siden. Legg merke til at det originale objektet er intakt og at en kopi av objektet er opprettet og flyttet.
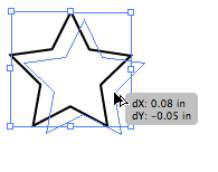
Begrens klonen: Ved å Alt+dra (Windows) eller Tilvalg+dra (Mac) et element og deretter trykke Shift, kan du klone elementet og holde det på linje med originalen.
Ikke hold nede Shift-tasten før du er i ferd med å dra elementet; Ellers fjerner du markeringen av det originale objektet ved å trykke på Shift.
Etter at du har klonet et objekt til en ny plassering, prøv dette smarte trikset for å lage flere objekter med samme avstand fra hverandre ved å bruke Transform Again-kommandoen: Velg Objekt→ Transformer→ Transformer igjen eller trykk Ctrl+D (Windows) eller Cmd+ D (Mac) for å få et annet objekt klonet nøyaktig avstanden som det første klonede objektet. (Se figuren.)
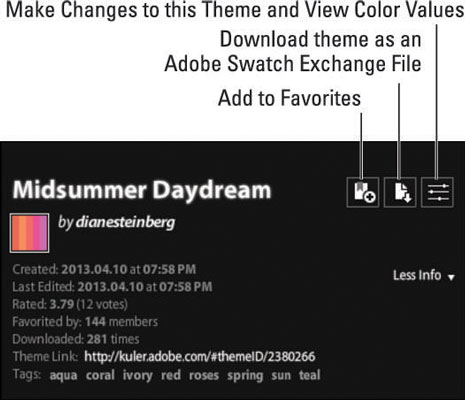
Bruk Velg-menyen: Ved å bruke Velg-menyen kan du få flere valgkontroller, for eksempel å velge Velg → Omvendt, som lar deg velge ett objekt og deretter snu valget ditt ut og inn. Ved å velge alternativet Velg → Samme kan du velge ett objekt og deretter velge flere objekter på siden basert på likheter i farge, fyll, strek og andre spesielle attributter.

Dra nytte av Velg lignende-knappen på kontrollpanelet for enkel tilgang til denne funksjonen. Legg merke til at du i denne figuren kan holde nede pilen til høyre for Select Similar-knappen for å velge hvilke likheter som bør vurderes for å gjøre valget.
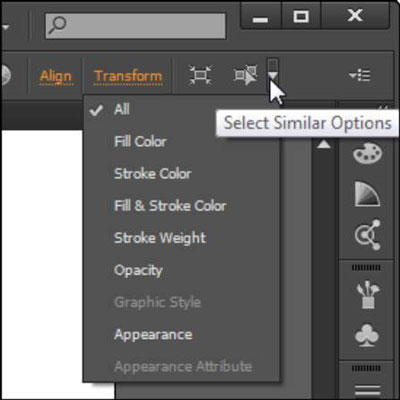
Lær hvordan du bruker åpenhet på SVG-grafikk i Illustrator. Utforsk hvordan du sender ut SVG-er med gjennomsiktig bakgrunn og bruker gjennomsiktighetseffekter.
Etter at du har importert bildene dine til Adobe XD, har du ikke mye redigeringskontroll, men du kan endre størrelse og rotere bilder på samme måte som du ville gjort med en hvilken som helst annen form. Du kan også enkelt runde hjørnene på et importert bilde ved å bruke hjørnemodulene. Maskering av bildene dine Ved å definere en lukket form […]
Når du har tekst i Adobe XD-prosjektet ditt, kan du begynne å endre tekstegenskapene. Disse egenskapene inkluderer skriftfamilie, skriftstørrelse, skriftvekt, justering, tegnavstand (kjerning og sporing), linjeavstand (ledende), fyll, kantlinje (strek), skygge (slippskygge) og bakgrunnsuskarphet. Så la oss se gjennom hvordan disse egenskapene brukes. Om lesbarhet og font […]
Akkurat som i Adobe Illustrator, gir Photoshop-tegnebrett muligheten til å bygge separate sider eller skjermer i ett dokument. Dette kan være spesielt nyttig hvis du bygger skjermer for en mobilapplikasjon eller liten brosjyre. Du kan tenke på en tegnebrett som en spesiell type laggruppe opprettet ved hjelp av lagpanelet. Det er […]
Mange av verktøyene du finner i InDesign Tools-panelet brukes til å tegne linjer og former på en side, så du har flere forskjellige måter å lage interessante tegninger for publikasjonene dine på. Du kan lage alt fra grunnleggende former til intrikate tegninger inne i InDesign, i stedet for å bruke et tegneprogram som […]
Å pakke inn tekst i Adobe Illustrator CC er ikke helt det samme som å pakke inn en gave – det er enklere! En tekstbryting tvinger tekst til å brytes rundt en grafikk, som vist i denne figuren. Denne funksjonen kan legge til litt kreativitet til ethvert stykke. Grafikken tvinger teksten til å vikle seg rundt den. Først lager du […]
Når du designer i Adobe Illustrator CC, trenger du ofte at en form har en nøyaktig størrelse (for eksempel 2 x 3 tommer). Etter at du har laget en form, er den beste måten å endre størrelsen på den til nøyaktige mål å bruke Transform-panelet, vist i denne figuren. Velg objektet og velg deretter Vindu→ Transformer til […]
Du kan bruke InDesign til å lage og endre QR-kodegrafikk. QR-koder er en form for strekkode som kan lagre informasjon som ord, tall, URL-er eller andre former for data. Brukeren skanner QR-koden ved hjelp av kameraet og programvaren på en enhet, for eksempel en smarttelefon, og programvaren bruker […]
Det kan være en tid når du trenger et nytt bilde for å se gammelt ut. Photoshop CS6 har du dekket. Svart-hvitt-fotografering er et nyere fenomen enn du kanskje tror. Daguerreotypier og andre tidlige fotografier hadde ofte en brunaktig eller blåaktig tone. Du kan lage dine egne sepiatonede mesterverk. Tonede bilder kan skape […]
Ved å bruke Live Paint-funksjonen i Adobe Creative Suite 5 (Adobe CS5) Illustrator kan du lage bildet du ønsker og fylle ut områder med farger. Live Paint-bøtten oppdager automatisk områder som består av uavhengige kryssende stier og fyller dem deretter. Malingen innenfor et gitt område forblir levende og flyter automatisk hvis noen […]







