Slik bruker du åpenhet på SVG-er

Lær hvordan du bruker åpenhet på SVG-grafikk i Illustrator. Utforsk hvordan du sender ut SVG-er med gjennomsiktig bakgrunn og bruker gjennomsiktighetseffekter.
Du kan bøye objekter – gjøre dem bølgete, klebrige eller piggete – ved å lage enkle til komplekse forvrengninger med Illustrator Liquify-verktøyene og Envelope Distort-funksjonene.
Liquify-verktøyene kan utføre alle slags kreative eller sprø (avhengig av hvordan du ser på det) forvrengninger til objektene dine.
Du kan velge mellom åtte Liquify-verktøy. Du bør eksperimentere med disse verktøyene for å forstå deres fulle muligheter. Her er noen tips:
En rekke Liquify-verktøy er tilgjengelige ved å holde nede museknappen på standardvalget, Width-verktøyet. Hvis du bruker verktøyene ofte, drar du til pilen på slutten av verktøyene. Du kan deretter plassere verktøyene hvor som helst i arbeidsområdet ditt.
Dobbeltklikk et hvilket som helst Liquify-verktøy for å åpne en dialogboks som er spesifikk for det valgte verktøyet.
Når et flytende verktøy er valgt, vises børstestørrelsen. Juster diameteren og formen til Liquify-verktøyet ved å holde nede Alt (Windows) eller Tilvalg (Mac)-tasten mens du drar penselformen mindre eller større. Trykk på Shift-tasten for å begrense formen til en sirkel.
Bruk breddeverktøyet til å krysse en valgt bane. Når en hul firkant vises, klikk og dra utover (eller innover), og strekbredden på det stedet justeres.
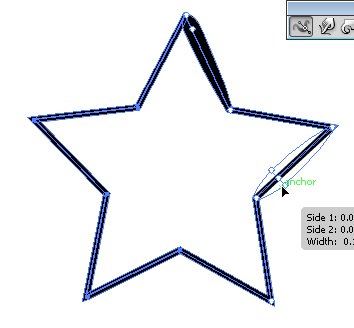
Bruk breddeverktøyet.
Hvis du vil ha litt mer nøyaktighet, kan du dobbeltklikke på streken ved å bruke breddeverktøyet og opprette, endre eller slette breddepunktet ved å bruke dialogboksen Rediger breddepunkt.
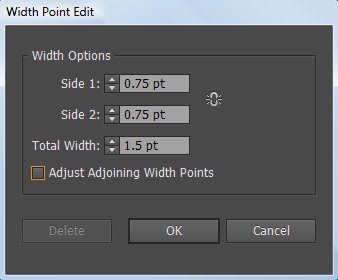
Tilpass breddeverktøyet i denne dialogboksen.
For å lage et diskontinuerlig breddepunkt, oppretter du bare to breddepunkter på et strøk med forskjellige strekbredder og drar deretter ett breddepunkt til det andre breddepunktet for å lage et diskontinuerlig breddepunkt for streken.
Breddeverktøy Tastatursnarveier
| Breddeverktøyfunksjon | Windows | Mac os | |
| Lag uensartede bredder | Alt-dra | Opt-dra | |
| Lag en kopi av breddepunktet | Alt-dra breddepunktet | Opt-dra breddepunktet | |
| Kopier og flytt alle punktene langs stien | Alt+Shift+dra | Opt+Shift+dra | |
| Endre posisjonen til flere breddepunkter | Shift-dra | Shift-dra | |
| Velg flere breddepunkter | Shift-klikk | Shift-klikk | |
| Slett valgte breddepunkter | Slett | Slett | |
| Fjern markeringen av et breddepunkt | Esc | Esc |
Sjekk ut Liquify-verktøyene neste.
Liquify-verktøyene
| Ikon | Verktøynavn | Hva det gjør med et objekt | |
 |
Bredde | Øker strekbredden eller -høyden når du klikker og drar en bane. | |
 |
Warp | Former den med markørens bevegelse. (Lat som om du presser gjennom deigen med dette verktøyet.) | |
 |
Snurre | Skaper virvlende forvrengninger i den. | |
 |
Rynke | Tømmer den. | |
 |
Oppblåst | Blåser den opp. | |
 |
Kamskjell | Legger til buede detaljer i omrisset. (Tenk på et skjell med skjellede kanter.) | |
 |
Krystallisere | Legger til mange piggete detaljer til omrisset av et objekt, for eksempel krystaller på en stein. | |
 |
Rynke | Legger til rynkelignende detaljer til omrisset av et objekt. | |
Bruk kommandoen Envelope Distort til å bue tekst og bruke andre kreative forvrengninger på et Illustrator-objekt. For å bruke kommandoen Envelope Distort, kan du bruke en forhåndsinnstilt deformering (den enkleste metoden), et rutenett eller et toppobjekt for å bestemme mengden og typen forvrengning.
Bruke de forhåndsinnstilte varpene
Å eksperimentere med forhåndsinnstillinger for warp er litt mer interessant hvis du har valgt et ord eller et objekt før du prøver ut warp-alternativene. Følg disse trinnene for å forvrenge et objekt eller noe tekst til en forhåndsinnstilt stil:
Velg teksten eller objektet du vil forvrenge, og velg deretter Objekt → Konvoluttforvrengning → Lag med skjevhet.
Dialogboksen Warp Options vises.
Velg en deformeringstil fra rullegardinlisten Stil og spesifiser deretter eventuelle andre alternativer du ønsker.
Klikk OK for å bruke forvrengningen.
Hvis du vil eksperimentere med forvrengning, men også vil gå tilbake til originalen når som helst, velger du Effekt → Forvrengning. Du endrer eller sletter forvrengningseffekten senere ved å dobbeltklikke på den i Utseende-panelet eller ved å dra effekten til søppelbøtta i Utseende-panelet.
Omforming med et nettgitter
Du kan tilordne et rutenett til et objekt slik at du kan dra forskjellige punkter og lage din egen tilpassede forvrengning.
Følg disse trinnene for å bruke et maskenett:
Bruk markeringsverktøyet, velg teksten eller objektet du vil forvrenge, og velg deretter Objekt → Konvoluttforvrengning → Lag med mesh.
Dialogboksen Envelope Mesh vises.
Angi antall rader og kolonner du vil at nettet skal inneholde, og klikk deretter OK.
Dra et hvilket som helst ankerpunkt på maskenettet med direktevalgverktøyet for å omforme objektet.
For å slette ankerpunkter på maskenettet, velg et ankerpunkt ved å bruke Direct Selection-verktøyet og trykk på Delete-tasten.
Du kan også bruke Mesh-verktøyet til å redigere og slette punkter når du bruker et maskenett på objekter.
Omforme et objekt med et annet objekt
For å forme bokstaver i form av en oval eller forvrenge utvalgte objekter til et annet objekt, bruk denne teknikken:
Lag tekst som du vil forvrenge.
Lag objektet du vil bruke som konvolutt (objektet som skal brukes til å definere forvrengningen).
Velg Objekt → Ordne for å sikre at konvoluttobjektet er øverst.
Velg teksten og Shift-klikk for å velge konvoluttobjektet.
Velg Objekt → Konvoluttforvrengning → Lag med toppobjekt.
Det underliggende objektet er forvrengt for å passe til formen til det øverste (konvolutten) objektet.
Velg Effekt → Forvreng og transformer → Fri forvrengning for å dra nytte av dialogboksen Fri forvrengning. Du kan redigere eller angre effekter når som helst ved å klikke eller slette Free Distort-effekten fra Utseende-menyen.
Lær hvordan du bruker åpenhet på SVG-grafikk i Illustrator. Utforsk hvordan du sender ut SVG-er med gjennomsiktig bakgrunn og bruker gjennomsiktighetseffekter.
Etter at du har importert bildene dine til Adobe XD, har du ikke mye redigeringskontroll, men du kan endre størrelse og rotere bilder på samme måte som du ville gjort med en hvilken som helst annen form. Du kan også enkelt runde hjørnene på et importert bilde ved å bruke hjørnemodulene. Maskering av bildene dine Ved å definere en lukket form […]
Når du har tekst i Adobe XD-prosjektet ditt, kan du begynne å endre tekstegenskapene. Disse egenskapene inkluderer skriftfamilie, skriftstørrelse, skriftvekt, justering, tegnavstand (kjerning og sporing), linjeavstand (ledende), fyll, kantlinje (strek), skygge (slippskygge) og bakgrunnsuskarphet. Så la oss se gjennom hvordan disse egenskapene brukes. Om lesbarhet og font […]
Akkurat som i Adobe Illustrator, gir Photoshop-tegnebrett muligheten til å bygge separate sider eller skjermer i ett dokument. Dette kan være spesielt nyttig hvis du bygger skjermer for en mobilapplikasjon eller liten brosjyre. Du kan tenke på en tegnebrett som en spesiell type laggruppe opprettet ved hjelp av lagpanelet. Det er […]
Mange av verktøyene du finner i InDesign Tools-panelet brukes til å tegne linjer og former på en side, så du har flere forskjellige måter å lage interessante tegninger for publikasjonene dine på. Du kan lage alt fra grunnleggende former til intrikate tegninger inne i InDesign, i stedet for å bruke et tegneprogram som […]
Å pakke inn tekst i Adobe Illustrator CC er ikke helt det samme som å pakke inn en gave – det er enklere! En tekstbryting tvinger tekst til å brytes rundt en grafikk, som vist i denne figuren. Denne funksjonen kan legge til litt kreativitet til ethvert stykke. Grafikken tvinger teksten til å vikle seg rundt den. Først lager du […]
Når du designer i Adobe Illustrator CC, trenger du ofte at en form har en nøyaktig størrelse (for eksempel 2 x 3 tommer). Etter at du har laget en form, er den beste måten å endre størrelsen på den til nøyaktige mål å bruke Transform-panelet, vist i denne figuren. Velg objektet og velg deretter Vindu→ Transformer til […]
Du kan bruke InDesign til å lage og endre QR-kodegrafikk. QR-koder er en form for strekkode som kan lagre informasjon som ord, tall, URL-er eller andre former for data. Brukeren skanner QR-koden ved hjelp av kameraet og programvaren på en enhet, for eksempel en smarttelefon, og programvaren bruker […]
Det kan være en tid når du trenger et nytt bilde for å se gammelt ut. Photoshop CS6 har du dekket. Svart-hvitt-fotografering er et nyere fenomen enn du kanskje tror. Daguerreotypier og andre tidlige fotografier hadde ofte en brunaktig eller blåaktig tone. Du kan lage dine egne sepiatonede mesterverk. Tonede bilder kan skape […]
Ved å bruke Live Paint-funksjonen i Adobe Creative Suite 5 (Adobe CS5) Illustrator kan du lage bildet du ønsker og fylle ut områder med farger. Live Paint-bøtten oppdager automatisk områder som består av uavhengige kryssende stier og fyller dem deretter. Malingen innenfor et gitt område forblir levende og flyter automatisk hvis noen […]







