Slik bruker du åpenhet på SVG-er

Lær hvordan du bruker åpenhet på SVG-grafikk i Illustrator. Utforsk hvordan du sender ut SVG-er med gjennomsiktig bakgrunn og bruker gjennomsiktighetseffekter.
Photoshop CS6s Liquify-vindu virker umulig komplekst på overflaten, men det er like enkelt å påføre som fingermaling etter at du har lekt litt med det. Her er et trinn-for-trinn-scenario over tingene du kan gjøre for å bruke litt forvrengning på ditt eget bilde:
Velg og åpne et bilde du vil transmogrifisere med Liquify; velg et lag.
Hvis du ikke vil forvrenge hele laget, kan du velge det du ønsker.
Du kan også bruke en lagmaske, alfakanal, markering eller gjennomsiktig område for å definere hvilke deler du vil forvrenge.
Velg Filter → Flytende.
Dialogboksen Liquify vises. Velg alternativet Avansert modus for å få full tilgang til alle verktøy og innstillinger.
Hvis det er aktuelt, last inn utvalget, lagmasken, gjennomsiktig område eller alfakanalen i området Maskealternativer.
Pass på at du velger alternativet Vis maske i området Visningsalternativer. Hvis du har et lagret utvalg (også kjent som en alfakanal), har du et alfakanalalternativ å velge mellom. Ellers ser du ikke det alternativet.
Du kan også velge Freeze Mask-verktøyet og male over områdene du vil maskere eller beskytte.
Etter at du har fryset et område, kan det være lurt å bli kvitt frysefremhevingen en stund. Fjern merket for Vis maske-alternativet i Visningsalternativer for å slå av skjermen.
Kontroller at både Vis maskenett og Vis bilde er valgt i området Visningsalternativer.
Du kan skjule noen eller alle av disse når som helst for å få en annen visning av bildet ditt. Det kan for eksempel være lurt å skjule de frosne områdene og maske for kun å se bildet ditt med forvrengningene du har brukt så langt. Eller du vil kanskje bare se på nettet for å se på forvrengningene alene.
Å kunne undersøke flytende prosessen på flere forskjellige måter er en grunn til at Liquify er så kontrollerbar.
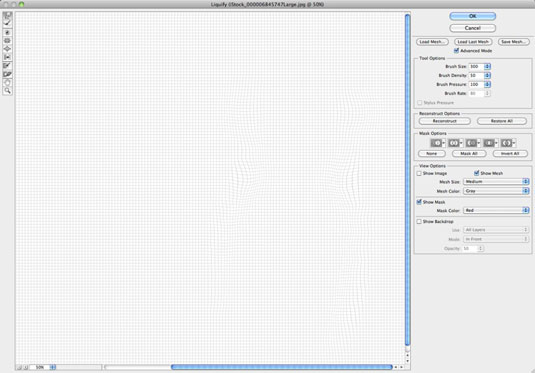
Hvis du har problemer med å se masken (eller tror at maskefargen vil gli inn med en dominerende farge i bildet ditt), bruk Vis-alternativene for å endre størrelsen og fargen på masken og fargen på masken.
Hvis du vil se bildeforvrengningene dine mot et bakteppe, kan du også velge det alternativet.
Bruk maleverktøyene til å bruke ulike effekter på bildet ditt.
Husk å justere børstestørrelsen og trykket for å få nøyaktig dekningen du ønsker.
På ulike punkter mens du jobber, kan du bestemme deg for å fryse deler av bildet fra ytterligere endringer (enten midlertidig eller permanent).
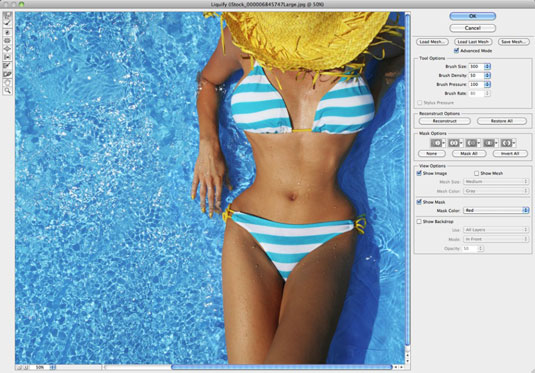
Kreditt: ©iStockphoto.com/NinaMalyna Bilde #6845747
Hvis du bestemmer deg for å jobbe med et område igjen, velg alternativet Vis maske for å vise de frosne områdene (om nødvendig). Velg deretter Thaw Mask-verktøyet og slett hele eller deler av frysen.
Bruk Rekonstruer-verktøyet eller alternativet for å helt eller delvis reversere eller endre forvrengningene dine.
Hvis du vil starte på nytt, klikker du på Gjenopprett alt for å gå tilbake til det opprinnelige bildet. Alle alternativinnstillinger forblir som de er. Hold nede Alt (Alternativ på Mac)-tasten og klikk Tilbakestill for å gå tilbake til det opprinnelige bildet og tilbakestille alle alternativer til standardinnstillingene.
Når du er ferdig, lagrer du masken du opprettet ved å klikke på Save Mesh. Gi nettet et navn og lagre det på harddisken.
Dette trinnet er helt valgfritt, men det er en god idé å lagre arbeidet ditt hvis du virkelig liker det du har gjort.
Bruk forvrengningen på bildet ved å klikke OK og gå ut av dialogboksen Liquify.
Lær hvordan du bruker åpenhet på SVG-grafikk i Illustrator. Utforsk hvordan du sender ut SVG-er med gjennomsiktig bakgrunn og bruker gjennomsiktighetseffekter.
Etter at du har importert bildene dine til Adobe XD, har du ikke mye redigeringskontroll, men du kan endre størrelse og rotere bilder på samme måte som du ville gjort med en hvilken som helst annen form. Du kan også enkelt runde hjørnene på et importert bilde ved å bruke hjørnemodulene. Maskering av bildene dine Ved å definere en lukket form […]
Når du har tekst i Adobe XD-prosjektet ditt, kan du begynne å endre tekstegenskapene. Disse egenskapene inkluderer skriftfamilie, skriftstørrelse, skriftvekt, justering, tegnavstand (kjerning og sporing), linjeavstand (ledende), fyll, kantlinje (strek), skygge (slippskygge) og bakgrunnsuskarphet. Så la oss se gjennom hvordan disse egenskapene brukes. Om lesbarhet og font […]
Akkurat som i Adobe Illustrator, gir Photoshop-tegnebrett muligheten til å bygge separate sider eller skjermer i ett dokument. Dette kan være spesielt nyttig hvis du bygger skjermer for en mobilapplikasjon eller liten brosjyre. Du kan tenke på en tegnebrett som en spesiell type laggruppe opprettet ved hjelp av lagpanelet. Det er […]
Mange av verktøyene du finner i InDesign Tools-panelet brukes til å tegne linjer og former på en side, så du har flere forskjellige måter å lage interessante tegninger for publikasjonene dine på. Du kan lage alt fra grunnleggende former til intrikate tegninger inne i InDesign, i stedet for å bruke et tegneprogram som […]
Å pakke inn tekst i Adobe Illustrator CC er ikke helt det samme som å pakke inn en gave – det er enklere! En tekstbryting tvinger tekst til å brytes rundt en grafikk, som vist i denne figuren. Denne funksjonen kan legge til litt kreativitet til ethvert stykke. Grafikken tvinger teksten til å vikle seg rundt den. Først lager du […]
Når du designer i Adobe Illustrator CC, trenger du ofte at en form har en nøyaktig størrelse (for eksempel 2 x 3 tommer). Etter at du har laget en form, er den beste måten å endre størrelsen på den til nøyaktige mål å bruke Transform-panelet, vist i denne figuren. Velg objektet og velg deretter Vindu→ Transformer til […]
Du kan bruke InDesign til å lage og endre QR-kodegrafikk. QR-koder er en form for strekkode som kan lagre informasjon som ord, tall, URL-er eller andre former for data. Brukeren skanner QR-koden ved hjelp av kameraet og programvaren på en enhet, for eksempel en smarttelefon, og programvaren bruker […]
Det kan være en tid når du trenger et nytt bilde for å se gammelt ut. Photoshop CS6 har du dekket. Svart-hvitt-fotografering er et nyere fenomen enn du kanskje tror. Daguerreotypier og andre tidlige fotografier hadde ofte en brunaktig eller blåaktig tone. Du kan lage dine egne sepiatonede mesterverk. Tonede bilder kan skape […]
Ved å bruke Live Paint-funksjonen i Adobe Creative Suite 5 (Adobe CS5) Illustrator kan du lage bildet du ønsker og fylle ut områder med farger. Live Paint-bøtten oppdager automatisk områder som består av uavhengige kryssende stier og fyller dem deretter. Malingen innenfor et gitt område forblir levende og flyter automatisk hvis noen […]







