Slik bruker du åpenhet på SVG-er

Lær hvordan du bruker åpenhet på SVG-grafikk i Illustrator. Utforsk hvordan du sender ut SVG-er med gjennomsiktig bakgrunn og bruker gjennomsiktighetseffekter.
I Illustrator refererer plass til å bringe filer inn i et eksisterende dokument. Plasserte filer kan bygges inn i et dokument eller kobles fra en ekstern kilde og inkluderes i et Adobe Illustrator CC- dokument. Før du lærer å beskjære i Illustrator, må du først plassere bilder.
Når filer kobles sammen, gjenspeiles endringer i originalfilen i Illustrator-dokumentet. Når filer er innebygd i et Illustrator-dokument, kuttes navlestrengen så å si, og endringer som er gjort i originalfilen gjenspeiles ikke i Illustrator-dokumentet.
Følg disse trinnene for å bygge inn eller koble en fil i et åpent Illustrator-dokument:
1. Velg Fil → Plasser, naviger til filen i dialogboksen som åpnes, og klikk på filen, som vist.
Som standard er alternativet Kobling valgt. Hvis du vet at du vil bygge inn filen, ikke koble den, fjerner du merket for Kobling. Hvis du ikke er sikker, la Link være valgt (fordi det er lettere å endre et koblet objekt til et innebygd enn omvendt).
2. Velg eller fjern merket for Kobling.

Velge et objekt å plassere.
3. For å plassere objektet i dokumentet i full størrelse, klikk med ikonet som vises. Eller klikk og dra for å endre størrelsen på det plasserte objektet som vist.
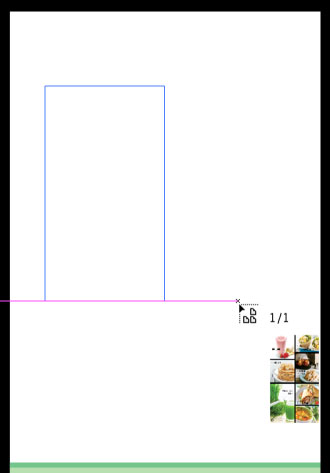
Lokalisere og dimensjonere et plassert objekt.
Administrere koblede filer
Når en koblet fil er valgt, vises den med en stor X på Illustrator-lerretet. Filen kan transformeres, flyttes eller dimensjoneres som et hvilket som helst objekt, men så lenge den er koblet, kan den ikke redigeres.
Du administrerer statusen til koblede filer i Koblinger-panelet. En rekke alternativer for å administrere statusen til en koblet fil er tilgjengelig, men det viktigste og mest anvendelige er å oppdatere forbindelsen når en koblet fil er endret slik at den nyeste versjonen av filen vises i Illustrator-dokumentet ditt.
Når en koblet fil har blitt oppdatert utenfor Illustrator (for eksempel når et bilde er reparert i Photoshop, eller erstattet med et annet bilde med samme filnavn), vises et advarselsikon ved siden av filen i Koblinger-panelet. For å oppdatere det plasserte innholdet, klikk på Oppdater lenke-ikonet i koblingspanelet (for å oppdatere koblingen), som vist.
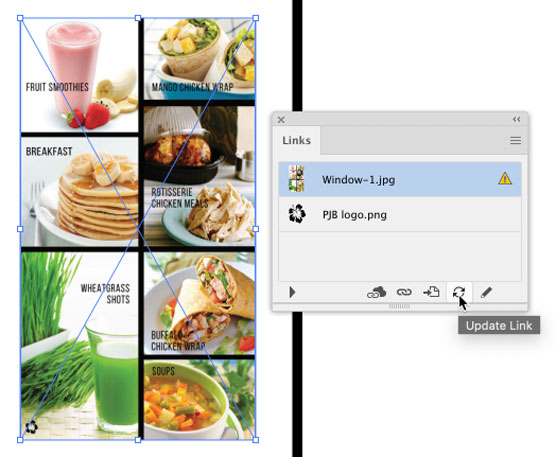
Oppdatering av et plassert objekt.
Innbygging av koblede filer
Hvis du har plassert en fil som en koblet fil, men bestemmer deg for å redigere den i Illustrator-dokumentet, kan du enkelt konvertere filen fra koblet til innebygd.
Etter at du bryter en kobling og bygger inn en plassert fil, vil ikke eventuelle endringer i originalfilen gjenspeiles i Illustrator-dokumentet.
For å endre et plassert objekt fra koblet til innebygd, velg det og velg Bygg inn fra menyen i Koblinger-panelet, som vist.
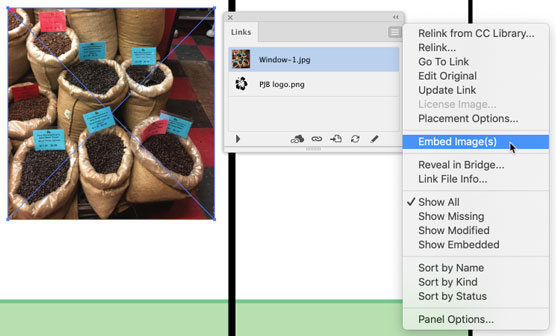
Konvertering av et plassert objekt fra koblet til innebygd.
Du kan plassere tekstfiler (i TXT- eller RTF-format) fra en tekstbehandler. Den plasserte teksten vil bli innebygd, ikke koblet. Men det vil automatisk helle inn i den valgte formen. Følgende trinn plasserer tekst i en valgt form.
1. Velg formen du plasserer tekst i.
2. Velg Fil→ Plasser og naviger til tekstfilen.
Når du velger Fil → Plasser og velger en tekstfil, blir avmerkingsboksen Vis importalternativer aktiv. Ignorer det. Enten du merker av for den avmerkingsboksen eller ikke, er den neste dialogboksen som åpnes dialogboksen Alternativer for Microsoft Word.
3. Klikk på Plasser.
Dialogboksen Alternativer for Microsoft Word åpnes. Bruk alternativene i denne dialogboksen hvis du vil inkludere en innholdsfortegnelse eller en indeks, ikke importere en innholdsfortegnelse eller en indeks, og inkludere (eller ikke inkludere) formatering. Tilgjengelige alternativer avhenger av kilden til tekstfilen.
4. Klikk OK for å godkjenne importalternativene.
5. Klikk på kanten av figuren for å sette inn den plasserte teksten i figuren, som vist.
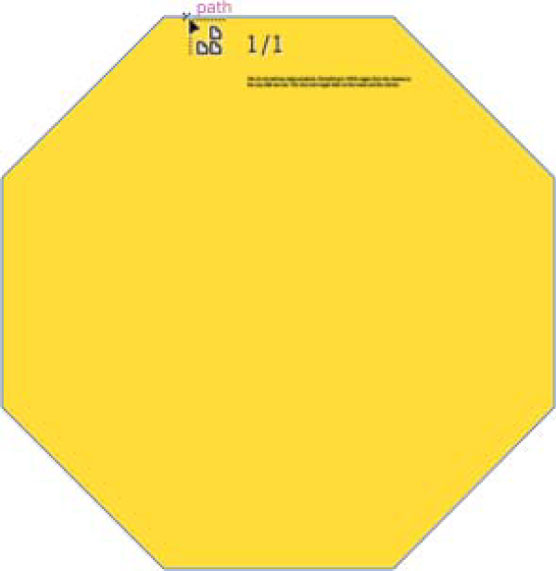
Plassere tekst i en åttekant.
Du kan beskjære plassert rastergrafikk i Illustrator. Beskjæring av et koblet rasterbilde bryter koblingen til den opprinnelige filen, så før du kan beskjære et rasterbilde må du endre et koblet bilde til et innebygd bilde. Du kan gjøre det på farten med følgende trinn.
1. Velg bildet, høyreklikk og velg Beskjær bilde fra menyen som vises, som vist.
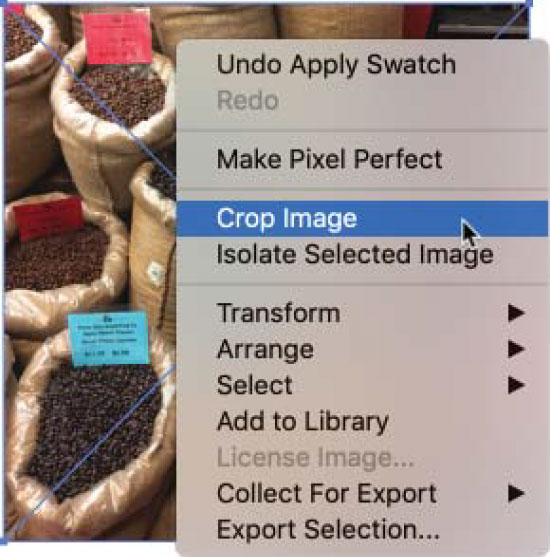
Velge et plassert bilde som skal beskjæres.
2. Hvis det vises en dialogboks som minner deg om at beskjæring av bildet endrer koblingsstatusen til innebygd, klikk OK.
3. Bruk side- og hjørnebeskjæringshåndtakene til å beskjære bildet, som vist.
en. Hold nede Shift-tasten for å opprettholde det opprinnelige høyde-til-bredde-forholdet mens du beskjærer.
b. Hold nede Alt-tasten (Windows) eller Tilvalg-tasten (Mac) for å beholde det opprinnelige midtpunktet mens du beskjærer.
c. Klikk og dra midtpunktet for å flytte beskjæringsområdet . Området som skal beskjæres vises nedtonet.
4. Trykk Enter (eller Retur) for å beskjære til området du definerte i det foregående trinnet.

Beskjæring av et koblet bilde.
Hva om du trenger å beskjære et plassert bilde eller definere en uregelmessig form som bestemmer hvilken del av bildet som vises gjennom, men også opprettholde tekstfilens koblede status? En løsning er å tegne og bruke en klippemaske.
Utklippsmasker skjuler deler av et bilde uten å beskjære bildet. Følg disse trinnene for å lage og bruke en klippemaske:
1. Tegn en form eller bane over bildet som avgrenser et beskjæringsområde, som vist.
Normalt vil denne formen være et rektangel, som den som er vist, men den kan være hvilken som helst form eller bane.
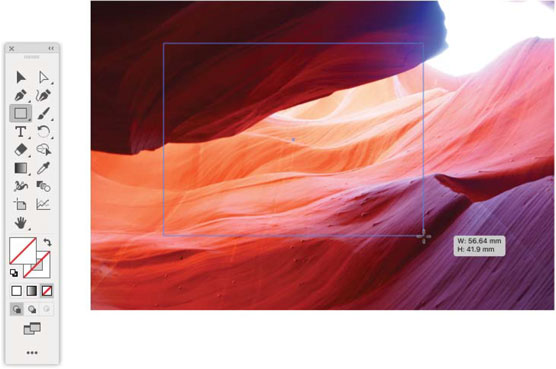
Tegning av en klippemaske.
2. Velg både rektangelet og det plasserte bildet ved å bruke Shift-klikk eller en annen markeringsteknikk, og velg deretter Objekt→Klippmaske→Lag.
Resultatet ser ut som en beskjæring, men det plasserte (og koblede) bildet ser bare ut til å være beskåret. Hele det plasserte bildet er fortsatt i Illustrator-dokumentet.
Hvis du vil vise hele bildet i illustrasjonen din, kan du frigjøre klippemasken ved å velge det plasserte bildet og velge Objekt→Klippmaske→Slipp.
3. For å endre plasseringen til det klippede bildet, velg Objekt→Klippmaske→Rediger, og velg og flytt masken, som vist.
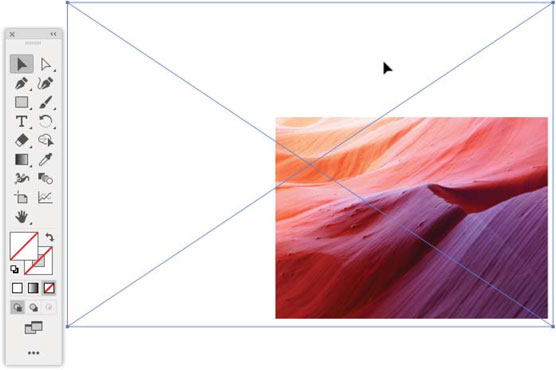
Redigering av en klippemaske.
For å redigere en eksisterende klippemaske for et valgt objekt, velg Rediger → Utklippsmerke → Rediger innhold.
Lær hvordan du bruker åpenhet på SVG-grafikk i Illustrator. Utforsk hvordan du sender ut SVG-er med gjennomsiktig bakgrunn og bruker gjennomsiktighetseffekter.
Etter at du har importert bildene dine til Adobe XD, har du ikke mye redigeringskontroll, men du kan endre størrelse og rotere bilder på samme måte som du ville gjort med en hvilken som helst annen form. Du kan også enkelt runde hjørnene på et importert bilde ved å bruke hjørnemodulene. Maskering av bildene dine Ved å definere en lukket form […]
Når du har tekst i Adobe XD-prosjektet ditt, kan du begynne å endre tekstegenskapene. Disse egenskapene inkluderer skriftfamilie, skriftstørrelse, skriftvekt, justering, tegnavstand (kjerning og sporing), linjeavstand (ledende), fyll, kantlinje (strek), skygge (slippskygge) og bakgrunnsuskarphet. Så la oss se gjennom hvordan disse egenskapene brukes. Om lesbarhet og font […]
Akkurat som i Adobe Illustrator, gir Photoshop-tegnebrett muligheten til å bygge separate sider eller skjermer i ett dokument. Dette kan være spesielt nyttig hvis du bygger skjermer for en mobilapplikasjon eller liten brosjyre. Du kan tenke på en tegnebrett som en spesiell type laggruppe opprettet ved hjelp av lagpanelet. Det er […]
Mange av verktøyene du finner i InDesign Tools-panelet brukes til å tegne linjer og former på en side, så du har flere forskjellige måter å lage interessante tegninger for publikasjonene dine på. Du kan lage alt fra grunnleggende former til intrikate tegninger inne i InDesign, i stedet for å bruke et tegneprogram som […]
Å pakke inn tekst i Adobe Illustrator CC er ikke helt det samme som å pakke inn en gave – det er enklere! En tekstbryting tvinger tekst til å brytes rundt en grafikk, som vist i denne figuren. Denne funksjonen kan legge til litt kreativitet til ethvert stykke. Grafikken tvinger teksten til å vikle seg rundt den. Først lager du […]
Når du designer i Adobe Illustrator CC, trenger du ofte at en form har en nøyaktig størrelse (for eksempel 2 x 3 tommer). Etter at du har laget en form, er den beste måten å endre størrelsen på den til nøyaktige mål å bruke Transform-panelet, vist i denne figuren. Velg objektet og velg deretter Vindu→ Transformer til […]
Du kan bruke InDesign til å lage og endre QR-kodegrafikk. QR-koder er en form for strekkode som kan lagre informasjon som ord, tall, URL-er eller andre former for data. Brukeren skanner QR-koden ved hjelp av kameraet og programvaren på en enhet, for eksempel en smarttelefon, og programvaren bruker […]
Det kan være en tid når du trenger et nytt bilde for å se gammelt ut. Photoshop CS6 har du dekket. Svart-hvitt-fotografering er et nyere fenomen enn du kanskje tror. Daguerreotypier og andre tidlige fotografier hadde ofte en brunaktig eller blåaktig tone. Du kan lage dine egne sepiatonede mesterverk. Tonede bilder kan skape […]
Ved å bruke Live Paint-funksjonen i Adobe Creative Suite 5 (Adobe CS5) Illustrator kan du lage bildet du ønsker og fylle ut områder med farger. Live Paint-bøtten oppdager automatisk områder som består av uavhengige kryssende stier og fyller dem deretter. Malingen innenfor et gitt område forblir levende og flyter automatisk hvis noen […]







