Slik bruker du åpenhet på SVG-er

Lær hvordan du bruker åpenhet på SVG-grafikk i Illustrator. Utforsk hvordan du sender ut SVG-er med gjennomsiktig bakgrunn og bruker gjennomsiktighetseffekter.
Mange mennesker er positivt overrasket over hvor enkelt de kan lage en grunnleggende nettside med tekst og bilder i Dreamweaver. Du kan gjøre grunnleggende tekstformatering ved å bruke Dreamweavers HTML-formateringsalternativer, inkludert overskrifts- og avsnittstagger. Begynn med disse grunnleggende HTML-taggene for å gjøre ting enkelt i begynnelsen.
For å legge til tekst på en side, kan du ganske enkelt klikke for å sette inn markøren øverst på siden og skrive. Hvis du vil legge til tekst som du har et annet sted, for eksempel i en fil opprettet i Microsoft Word, kan du kopiere og lime inn teksten i Dreamweaver i stedet for å skrive den inn på nytt.
Dreamweaver tilbyr mange måter å opprettholde formateringen på når du kopierer og limer inn tekst fra et annet program. Denne funksjonen er spesielt viktig når du kopierer tekst fra Microsoft Word fordi hvis du bare limer inn tekst som den er, risikerer du å inkludere mye ekstra kode som er unik for Microsoft Word og kan forårsake problemer på nettsiden din.
Du kan endre standarden for hvordan Dreamweaver håndterer formatering når du velger Rediger → Lim inn ved å endre innstillingene i kategorien Kopier/Lim inn. Du kan også velge Rediger → Lim inn spesielt for å vise disse alternativene hver gang du limer inn nytt innhold.
Følgende er de fire hovedalternativene for å sette inn tekst når du velger Rediger → Lim inn spesielt, samt tre måter å avgrense valget på:
Bare tekst: Dreamweaver fjerner all formatering og setter inn ren tekst.
Tekst med struktur: Dreamweaver inkluderer avsnitt, lister, tabeller og andre strukturelle formateringsalternativer.
Tekst med Structure Plus Basic Formatering: Dreamweaver inkluderer strukturell formatering så vel som grunnleggende formatering, som fet og kursiv.
Tekst med Structure Plus Full Formatering: I tillegg til de tidligere alternativene inkluderer Dreamweaver formatering laget av stilark i programmer som Microsoft Word.
Behold linjeskift: Linjeskift bevares, selv om du ikke beholder andre formateringsalternativer. Dette alternativet er ikke tilgjengelig hvis du velger Bare tekst.
Rydd opp i Word avsnittsavstand: Dette alternativet fjerner spesiell formateringskode som er unik for Microsoft Word og er unødvendig (og anbefales ikke) for tekst på nettet.
Konverter smarte sitater til rette sitater: Smarte sitater - det vanlige navnet på de fancy krøllete sitatene som designere elsker å bruke i trykte dokumenter - krever et spesialtegn for å vises riktig på nettet, og det spesialtegnet fungerer ikke i alle nettlesere . For å unngå dette potensielle problemet, velg denne boksen og konverter alle smarte sitater til rette.
En av de beste formateringsalternativene for overskrifter er samlingen av overskriftskoder. I HTML bruker du overskriftskoder (
,
, og så videre) for å formatere tekst som fungerer som en tittel eller overskrift, gir det mange fordeler. Overskriftstagger er designet for å vises i relative størrelser, med
den største,
mindre,
enda mindre, og så videre gjennom
.
Så uansett hva en nettsides standard tekststørrelse er (og tekststørrelser kan variere på grunn av nettleserinnstillinger og datamaskinplattform), all tekst som er formatert med en
taggen er alltid større enn tekst formatert med
.
Populær oppfatning er at mange søkemotorer prioriterer søkeord i tekst formatert med en
tag fordi den viktigste teksten på en side vanligvis er inkludert i overskriften med den største størrelsen. På samme måte vil søkemotoreksperter fortelle deg at du bør bruke
tag bare én gang per side.
Følg disse trinnene for å formatere tekst med en overskriftskode:
Marker teksten du vil formatere.
I egenskapsinspektøren, nederst i arbeidsområdet, må du kontrollere at HTML-knappen på venstre side av inspektøren er valgt.
Bruk rullegardinlisten Format for å velge et overskriftsalternativ.
Når overskriftskoder brukes, endres teksten automatisk til å bli stor og fet i designvisning.
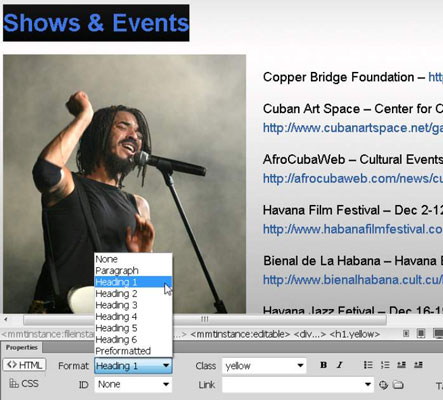
Kreditt: Foto av Casey Stoll
Generelt er egenskapsinspektøren den enkleste måten å bruke grunnleggende formatering på, men du kan også finne disse HTML-formateringsalternativene ved å velge Format→ Avsnittsformat og deretter velge et overskriftsalternativ fra undermenyen som vises.
Når du lager sidedesign for nettet, må du jobbe innenfor mange begrensninger som kan virke forvirrende i begynnelsen. Webdesign og printdesign er fundamentalt forskjellige, og det kan gjøre selv tilsynelatende enkle oppgaver mer kompliserte enn du kanskje forventer. Hvordan du lager avsnitt og linjeskift er et godt eksempel.
Hvis du jobber i designvisning i Dreamweaver og trykker på Enter-tasten (Windows) eller Retur-tasten (Mac), setter Dreamweaver inn en avsnittskode, eller
, i koden, som lager et linjeskift etterfulgt av en tom linje.
Hvis du vil ha et linjeskift uten den ekstra tomme linjen, holder du nede Shift-tasten mens du trykker på Enter (eller Retur) for å fortelle Dreamweaver å sette inn
koden i koden, og lage et enkelt linjeskift.
Beste praksis er å unngå å bruke flere avsnitts- eller bruddkoder for å skape ekstra plass på en nettside (og ikke alle nettlesere vil beholde tomrommet hvis du oppretter det på den måten). Hvis du vil legge til mye plass mellom avsnitt eller andre elementer på en side, er det beste alternativet å bruke CSS.
Hvis du jobber i kodevisning og legger til mellomrom ved å bruke Enter- eller Return-tasten, legger du til tomrom i koden. Ekstra plass i HTML-kode kan være nyttig fordi ekstra plass kan gjøre koden lettere å lese, men generelt sett påvirker det ikke måten en side vises i designvisning eller i en nettleser.
Lær hvordan du bruker åpenhet på SVG-grafikk i Illustrator. Utforsk hvordan du sender ut SVG-er med gjennomsiktig bakgrunn og bruker gjennomsiktighetseffekter.
Etter at du har importert bildene dine til Adobe XD, har du ikke mye redigeringskontroll, men du kan endre størrelse og rotere bilder på samme måte som du ville gjort med en hvilken som helst annen form. Du kan også enkelt runde hjørnene på et importert bilde ved å bruke hjørnemodulene. Maskering av bildene dine Ved å definere en lukket form […]
Når du har tekst i Adobe XD-prosjektet ditt, kan du begynne å endre tekstegenskapene. Disse egenskapene inkluderer skriftfamilie, skriftstørrelse, skriftvekt, justering, tegnavstand (kjerning og sporing), linjeavstand (ledende), fyll, kantlinje (strek), skygge (slippskygge) og bakgrunnsuskarphet. Så la oss se gjennom hvordan disse egenskapene brukes. Om lesbarhet og font […]
Akkurat som i Adobe Illustrator, gir Photoshop-tegnebrett muligheten til å bygge separate sider eller skjermer i ett dokument. Dette kan være spesielt nyttig hvis du bygger skjermer for en mobilapplikasjon eller liten brosjyre. Du kan tenke på en tegnebrett som en spesiell type laggruppe opprettet ved hjelp av lagpanelet. Det er […]
Mange av verktøyene du finner i InDesign Tools-panelet brukes til å tegne linjer og former på en side, så du har flere forskjellige måter å lage interessante tegninger for publikasjonene dine på. Du kan lage alt fra grunnleggende former til intrikate tegninger inne i InDesign, i stedet for å bruke et tegneprogram som […]
Å pakke inn tekst i Adobe Illustrator CC er ikke helt det samme som å pakke inn en gave – det er enklere! En tekstbryting tvinger tekst til å brytes rundt en grafikk, som vist i denne figuren. Denne funksjonen kan legge til litt kreativitet til ethvert stykke. Grafikken tvinger teksten til å vikle seg rundt den. Først lager du […]
Når du designer i Adobe Illustrator CC, trenger du ofte at en form har en nøyaktig størrelse (for eksempel 2 x 3 tommer). Etter at du har laget en form, er den beste måten å endre størrelsen på den til nøyaktige mål å bruke Transform-panelet, vist i denne figuren. Velg objektet og velg deretter Vindu→ Transformer til […]
Du kan bruke InDesign til å lage og endre QR-kodegrafikk. QR-koder er en form for strekkode som kan lagre informasjon som ord, tall, URL-er eller andre former for data. Brukeren skanner QR-koden ved hjelp av kameraet og programvaren på en enhet, for eksempel en smarttelefon, og programvaren bruker […]
Det kan være en tid når du trenger et nytt bilde for å se gammelt ut. Photoshop CS6 har du dekket. Svart-hvitt-fotografering er et nyere fenomen enn du kanskje tror. Daguerreotypier og andre tidlige fotografier hadde ofte en brunaktig eller blåaktig tone. Du kan lage dine egne sepiatonede mesterverk. Tonede bilder kan skape […]
Ved å bruke Live Paint-funksjonen i Adobe Creative Suite 5 (Adobe CS5) Illustrator kan du lage bildet du ønsker og fylle ut områder med farger. Live Paint-bøtten oppdager automatisk områder som består av uavhengige kryssende stier og fyller dem deretter. Malingen innenfor et gitt område forblir levende og flyter automatisk hvis noen […]







