Slik bruker du åpenhet på SVG-er

Lær hvordan du bruker åpenhet på SVG-grafikk i Illustrator. Utforsk hvordan du sender ut SVG-er med gjennomsiktig bakgrunn og bruker gjennomsiktighetseffekter.
SVG-typen gir de samme verdifulle funksjonene som finnes i alle aspekter av SVG-grafikk laget i Adobe Illustrator CC : skalerbarhet, redigerbarhet i Illustrator og innebygd støtte i alle nettlesere. Disse funksjonene i seg selv argumenterer for eksport av grafisk innhold som inneholder type i SVG-format når det er målrettet for digital utvikling.
Selv utover fordelene du får når du bruker SVG for grafikk generelt, er noen spesialfunksjoner tilgjengelige når du har skrevet inn denne grafikken.
Som du kanskje har lagt merke til, er jeg begeistret for det faktum at SVG-typen, når den åpnes i et nettleservindu, er søkbar med nettleseren. Vanligvis fungerer disse nettlesersøkeverktøyene bare med HTML-type.
Og SVG-typen er ikke bare søkbar; brukere kan finne tekst på en side, kopiere og lime inn og slå opp innhold. For eksempel, hvis en besøkende på en juicebar er interessert i om grønnkålshakene har sitronsaft eller ikke, kan han søke etter den teksten i SVG-filen, som vist her.
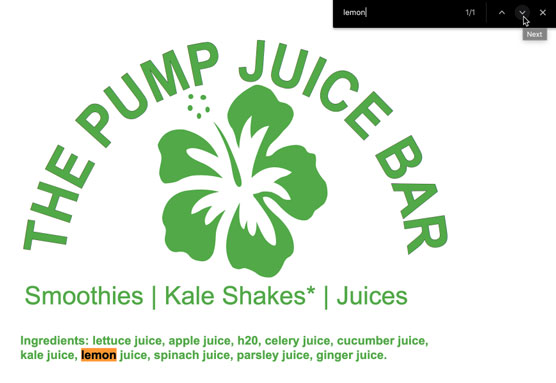
Søker etter tekst i en SVG-grafikk i Chrome.
Eller for den saks skyld, hvis en bruker ikke er sikker på hva pokker grønnkål er, kan han velge teksten og søke etter en definisjon, som vist.
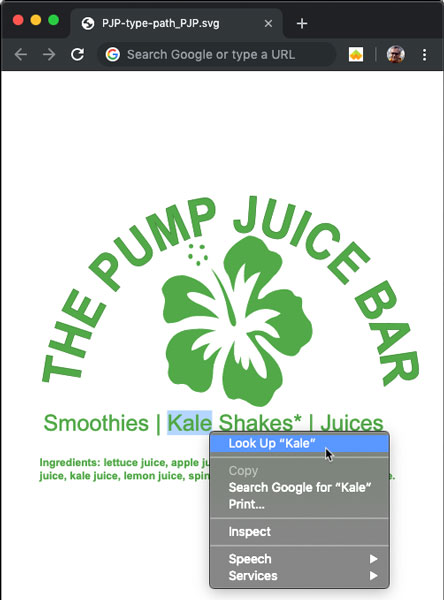
Velge type i en SVG-grafikk i en nettleser
For å slå tilbake litt, kan du eksportere Illustrator-grafikk som inkluderer tekst for skjermer som PNG-er, GIF-er eller JPEG-er. Men de vil ikke være skalerbare, og de vil ikke beholde typen funksjonalitet som ble vist i de to foregående figurene.
Jeg kommer snart tilbake til når og hvordan du lagrer SVG-filer og eksporterer til SVG. Men mens vi er på temaet SVG-type, må du vite at for å få SVG-typen til å oppføre seg på den måten som er demonstrert, må du lagre grafikken som en SVG. Og du må bruke spesifikke innstillinger slik at typen fungerer slik den skal når SVG-bildet vises i en nettleser.
Følg disse trinnene for å lagre tekst i et bilde som SVG-type:
1. Med grafikken klar til å overleveres til en webutvikler, velg Fil→Lagre som. Naviger til mappen der du vil lagre filen og skriv inn et filnavn.
Hold filnavn nettkompatible, som betyr bruk små bokstaver og tall, ikke bruk spesialtegn (bortsett fra bindestrek og understrek), og absolutt ikke bruk mellomrom.
Hvis du lagrer en fil du allerede har lagret til et annet format på nytt, kan du beholde filnavnet og plasseringen og gå videre til trinn 2.
2. I formatrullegardinmenyen i Lagre-dialogen velger du SVG og klikker Lagre.
Dialogboksen SVG-alternativer åpnes.
3. La SVG-profilene være satt til SVG 1.1 (gjeldende versjon, støttet av alle nettlesere.
De andre alternativene er ikke kritiske for det vi gjør her, men kort fortalt er de som følger:
4. I den nedre delen av dialogboksen Avanserte alternativer fjerner du merket for Skriv ut færre elementer og Bruk element for tekst på banen.
Merk at disse alternativene er valgt som standard. Denne delen av dialogboksen SVG-alternativer skal se ut som følgende figur.
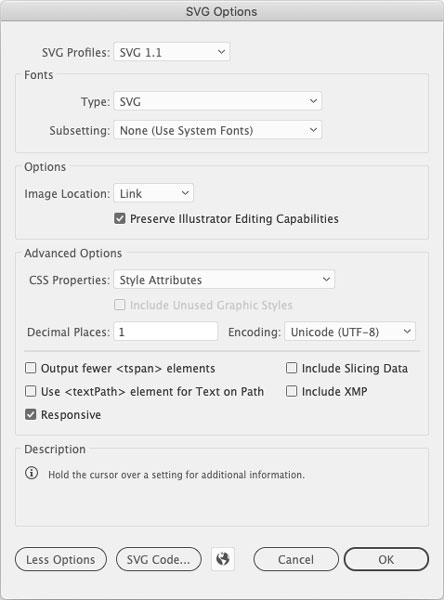
Lagre en SVG-grafikk for å bevare spesialtypefunksjoner.
Hvis du fjerner valget av disse alternativene, kan det øke filstørrelsen litt, men ved å fjerne merket for dem bevarer du hvordan teksten ser ut og egenskapene jeg har skrytt av i denne delen (søkbarhet, kopier og lim inn, slå opp i nettleseren og andre funksjoner, avhengig av nettlesermiljøet).
Avmerkingsboksen Responsive er valgt som standard. Denne innstillingen er ikke avgjørende for å bevare de spesielle egenskapene til SVG-typen. Her, som med de fleste alternativer, avhenger valget ditt av behovene til webutvikleren din. Når du er i tvil, er det et bredt anvendelig utdataalternativ å la Responsive-alternativet være valgt.
5. Klikk OK i dialogboksen SVG-alternativer for å lagre filen som en innebygd SVG.
Noen få merknader om SVG-type:
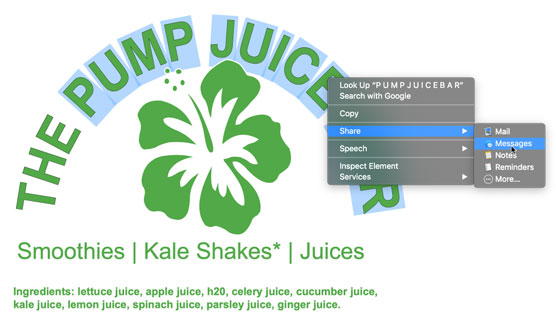
Velge tekst på en bane i en SVG-fil i Safari-nettleseren
Illustrator vil aldri være noens topprangerte koderedigerer, men den inkluderer en kul liten funksjon for å assosiere kode med elementer i en SVG-fil. La oss ta en rask titt på hvordan du legger til en kodebit når du vil legge til en lenke til en del av en SVG-grafikk. Trinnene nedenfor går gjennom å tilordne JavaScript til et objekt som får det objektet til å fungere som en lenke.
1. Med et objekt valgt, se SVG Interaktivitet-panelet.
Du kan vise dette panelet hvis det ikke er aktivt ved å velge Vindu→SVG-interaktivitet.
2. La hendelse settet til standard, Onclick.
Denne JavaScript-kommandoen utfører en funksjon (får noe til å skje) når en bruker klikker på det valgte objektet på en nettside.
3. I JavaScript-boksen bruker du denne syntaksen til å definere et koblingsmål:
window.open("[URL]");
Så hvis du for eksempel lenket til Wikipedia-siden om grønnkål, vil hele kodelinjen være det jeg har i figuren:
window.open("https://en.wikipedia.org/wiki/Kale");
4. Lagre Illustrator-filen som en SVG-fil.
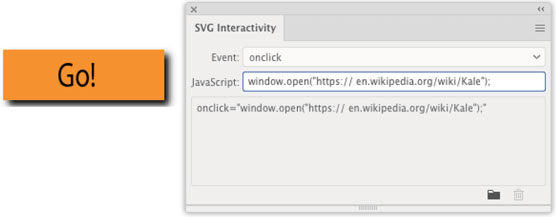
Legge ved en JavaScript-kodebit til en SVG-fil for å lage en klikkbar lenke i grafikken.
Filen er klar til å overføres til nettutvikleren din. (Eller hvis det er din andre rolle, kan du bytte hatter og plukke opp filen i favorittkodeeditoren for å integrere den i et nettprosjekt).
Alternativt kan du ganske enkelt legge inn den lagrede SVG-filen på en nettside. Linken vil ikke være elegant (inntil en webdesigner justerer den genererte CSS-en, vil den for eksempel ikke inneholde et typisk lenkeikon når den holdes over). Men det vil fungere, og det vil definitivt være brukbart for prototyping og testing før nettsiden er ferdigstilt.
Ikke prøv å bruke Illustrators skiveteknikk for å lagre SVG-filer. Teknologien bak skiver er rasterbasert og passer ikke sammen med vektorbasert utdata.
Lær hvordan du bruker åpenhet på SVG-grafikk i Illustrator. Utforsk hvordan du sender ut SVG-er med gjennomsiktig bakgrunn og bruker gjennomsiktighetseffekter.
Etter at du har importert bildene dine til Adobe XD, har du ikke mye redigeringskontroll, men du kan endre størrelse og rotere bilder på samme måte som du ville gjort med en hvilken som helst annen form. Du kan også enkelt runde hjørnene på et importert bilde ved å bruke hjørnemodulene. Maskering av bildene dine Ved å definere en lukket form […]
Når du har tekst i Adobe XD-prosjektet ditt, kan du begynne å endre tekstegenskapene. Disse egenskapene inkluderer skriftfamilie, skriftstørrelse, skriftvekt, justering, tegnavstand (kjerning og sporing), linjeavstand (ledende), fyll, kantlinje (strek), skygge (slippskygge) og bakgrunnsuskarphet. Så la oss se gjennom hvordan disse egenskapene brukes. Om lesbarhet og font […]
Akkurat som i Adobe Illustrator, gir Photoshop-tegnebrett muligheten til å bygge separate sider eller skjermer i ett dokument. Dette kan være spesielt nyttig hvis du bygger skjermer for en mobilapplikasjon eller liten brosjyre. Du kan tenke på en tegnebrett som en spesiell type laggruppe opprettet ved hjelp av lagpanelet. Det er […]
Mange av verktøyene du finner i InDesign Tools-panelet brukes til å tegne linjer og former på en side, så du har flere forskjellige måter å lage interessante tegninger for publikasjonene dine på. Du kan lage alt fra grunnleggende former til intrikate tegninger inne i InDesign, i stedet for å bruke et tegneprogram som […]
Å pakke inn tekst i Adobe Illustrator CC er ikke helt det samme som å pakke inn en gave – det er enklere! En tekstbryting tvinger tekst til å brytes rundt en grafikk, som vist i denne figuren. Denne funksjonen kan legge til litt kreativitet til ethvert stykke. Grafikken tvinger teksten til å vikle seg rundt den. Først lager du […]
Når du designer i Adobe Illustrator CC, trenger du ofte at en form har en nøyaktig størrelse (for eksempel 2 x 3 tommer). Etter at du har laget en form, er den beste måten å endre størrelsen på den til nøyaktige mål å bruke Transform-panelet, vist i denne figuren. Velg objektet og velg deretter Vindu→ Transformer til […]
Du kan bruke InDesign til å lage og endre QR-kodegrafikk. QR-koder er en form for strekkode som kan lagre informasjon som ord, tall, URL-er eller andre former for data. Brukeren skanner QR-koden ved hjelp av kameraet og programvaren på en enhet, for eksempel en smarttelefon, og programvaren bruker […]
Det kan være en tid når du trenger et nytt bilde for å se gammelt ut. Photoshop CS6 har du dekket. Svart-hvitt-fotografering er et nyere fenomen enn du kanskje tror. Daguerreotypier og andre tidlige fotografier hadde ofte en brunaktig eller blåaktig tone. Du kan lage dine egne sepiatonede mesterverk. Tonede bilder kan skape […]
Ved å bruke Live Paint-funksjonen i Adobe Creative Suite 5 (Adobe CS5) Illustrator kan du lage bildet du ønsker og fylle ut områder med farger. Live Paint-bøtten oppdager automatisk områder som består av uavhengige kryssende stier og fyller dem deretter. Malingen innenfor et gitt område forblir levende og flyter automatisk hvis noen […]







