Slik bruker du åpenhet på SVG-er

Lær hvordan du bruker åpenhet på SVG-grafikk i Illustrator. Utforsk hvordan du sender ut SVG-er med gjennomsiktig bakgrunn og bruker gjennomsiktighetseffekter.
Når du bruker Photoshop CS6, er det enkelt å bruke Smart Objects. Du kan konvertere et lag til et smart objekt eller lage et smart objekt fra et annet smart objekt.
Hvis du vil konvertere et lag til et smart objekt, følger du disse trinnene:
Velg ønsket lag i lagpanelet.
Velg Lag → Smarte objekter → Konverter til smart objekt.
Du kan også velge kommandoen fra menyen i lagpanelet. Etter at du har konvertert et lag til et smart objekt, ser du ikonet for smart objekt i nedre høyre hjørne av lagminiatyrbildet.
Du kan også konvertere et smart objekt til et lag. Det kan være lurt å gjøre dette hvis du trenger å male på kunstverket ditt.
Følg disse trinnene for å gjøre konverteringen:
Velg ønsket lag i lagpanelet.
Velg Lag → Rasteriser → Smart objekt.
Smartobjektet ditt er rasterisert med gjeldende størrelse og retning (eller rotasjon), så pass på at det er størrelsen og retningen du ønsker før du utfører kommandoen. Smart Object-ikonet ditt forsvinner, og du sitter igjen med et normalt, løpende lag.
Noen ganger vil du kanskje bruke ett smart objekt som grunnlag for et annet. Avhengig av dine behov, kan du beholde det nye smartobjektet koblet til eller frakoblet originalen. Hvis den forblir koblet, endres duplikatet automatisk ved å endre originalen. Hvis koblet fra, kan du endre originalen uten å endre duplikatet. I tillegg står du fritt til å endre duplikatet uten å bekymre deg for å påvirke originalen.
Følg disse trinnene for å lage et smart objekt fra et annet:
Velg Smart Object-laget i lagpanelet.
Lag et duplikat av smartobjekt som er koblet til eller frakoblet originalen:
Et ukoblet objekt: Velg Lag → Smarte objekter → Nytt smart objekt via Kopier.
Et koblet objekt: Velg Lag → Nytt → Lag via Kopier.
Et nytt Smart Object-lag vises i lagpanelet.
Du kan også dra og slippe Smart Object-laget over Lag et nytt lag-ikonet nederst i lagpanelet. Denne handlingen oppretter et duplikat Smart Object som er koblet.
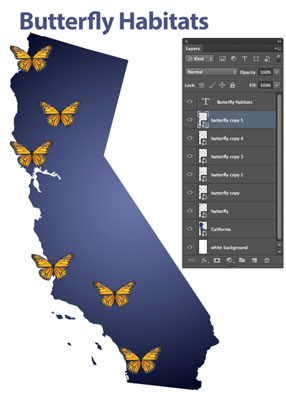
Kreditt: ©iStockphoto.com/LICreate Image #6285730 og DLCreates Image #3342376
Lær hvordan du bruker åpenhet på SVG-grafikk i Illustrator. Utforsk hvordan du sender ut SVG-er med gjennomsiktig bakgrunn og bruker gjennomsiktighetseffekter.
Etter at du har importert bildene dine til Adobe XD, har du ikke mye redigeringskontroll, men du kan endre størrelse og rotere bilder på samme måte som du ville gjort med en hvilken som helst annen form. Du kan også enkelt runde hjørnene på et importert bilde ved å bruke hjørnemodulene. Maskering av bildene dine Ved å definere en lukket form […]
Når du har tekst i Adobe XD-prosjektet ditt, kan du begynne å endre tekstegenskapene. Disse egenskapene inkluderer skriftfamilie, skriftstørrelse, skriftvekt, justering, tegnavstand (kjerning og sporing), linjeavstand (ledende), fyll, kantlinje (strek), skygge (slippskygge) og bakgrunnsuskarphet. Så la oss se gjennom hvordan disse egenskapene brukes. Om lesbarhet og font […]
Akkurat som i Adobe Illustrator, gir Photoshop-tegnebrett muligheten til å bygge separate sider eller skjermer i ett dokument. Dette kan være spesielt nyttig hvis du bygger skjermer for en mobilapplikasjon eller liten brosjyre. Du kan tenke på en tegnebrett som en spesiell type laggruppe opprettet ved hjelp av lagpanelet. Det er […]
Mange av verktøyene du finner i InDesign Tools-panelet brukes til å tegne linjer og former på en side, så du har flere forskjellige måter å lage interessante tegninger for publikasjonene dine på. Du kan lage alt fra grunnleggende former til intrikate tegninger inne i InDesign, i stedet for å bruke et tegneprogram som […]
Å pakke inn tekst i Adobe Illustrator CC er ikke helt det samme som å pakke inn en gave – det er enklere! En tekstbryting tvinger tekst til å brytes rundt en grafikk, som vist i denne figuren. Denne funksjonen kan legge til litt kreativitet til ethvert stykke. Grafikken tvinger teksten til å vikle seg rundt den. Først lager du […]
Når du designer i Adobe Illustrator CC, trenger du ofte at en form har en nøyaktig størrelse (for eksempel 2 x 3 tommer). Etter at du har laget en form, er den beste måten å endre størrelsen på den til nøyaktige mål å bruke Transform-panelet, vist i denne figuren. Velg objektet og velg deretter Vindu→ Transformer til […]
Du kan bruke InDesign til å lage og endre QR-kodegrafikk. QR-koder er en form for strekkode som kan lagre informasjon som ord, tall, URL-er eller andre former for data. Brukeren skanner QR-koden ved hjelp av kameraet og programvaren på en enhet, for eksempel en smarttelefon, og programvaren bruker […]
Det kan være en tid når du trenger et nytt bilde for å se gammelt ut. Photoshop CS6 har du dekket. Svart-hvitt-fotografering er et nyere fenomen enn du kanskje tror. Daguerreotypier og andre tidlige fotografier hadde ofte en brunaktig eller blåaktig tone. Du kan lage dine egne sepiatonede mesterverk. Tonede bilder kan skape […]
Ved å bruke Live Paint-funksjonen i Adobe Creative Suite 5 (Adobe CS5) Illustrator kan du lage bildet du ønsker og fylle ut områder med farger. Live Paint-bøtten oppdager automatisk områder som består av uavhengige kryssende stier og fyller dem deretter. Malingen innenfor et gitt område forblir levende og flyter automatisk hvis noen […]







