Slik bruker du åpenhet på SVG-er

Lær hvordan du bruker åpenhet på SVG-grafikk i Illustrator. Utforsk hvordan du sender ut SVG-er med gjennomsiktig bakgrunn og bruker gjennomsiktighetseffekter.
Når du har eksponeringene du vil lage ditt HDR-mesterverk fra, må du sette dem sammen ved å bruke funksjonen Merge to HDR Pro i Photoshop CC.
Du kan åpne Merge to HDR Pro enten gjennom Photoshops Fil→Automater-meny, eller du kan velge bildene du vil bruke i Bridge og bruke Bridges menykommando Verktøy→Photoshop→Flett sammen til HDR Pro.
Hvis du åpner gjennom Photoshop, må du enten åpne bildene i Photoshop først, eller navigere til og velge bildene du vil bruke. Hvis du blar, må alle filene være i samme mappe på harddisken.
Vær tålmodig med Merge to HDR Pro – den har mye arbeid å gjøre før du begynner å leke med de kombinerte eksponeringene. Når beregningene er utført, åpnes vinduet Merge to HDR Pro (som vist).
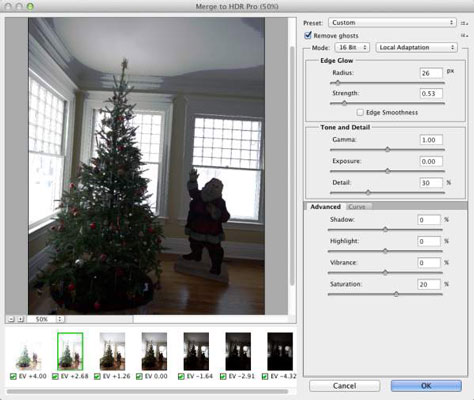
Slå sammen til HDR åpnes etter at bildene er behandlet.
Hvert av bildene i sammenslåingen vises som et miniatyrbilde under forhåndsvisningen. Du kan velge bort hvert bilde for å se hvilken innvirkning det har på den kombinerte eksponeringen. (Etter at du har klikket på det grønne merket, gi Merge to HDR Pro et par øyeblikk for å tegne forhåndsvisningen på nytt.) Hvis du jobber med syv eksponeringer og en ser ut til å forringes fra det generelle utseendet, lar du boksen for miniatyrbildet være deaktivert.
Som standard antar Merge to HDR Pro at du vil ha kontroll over bildet med en gang og setter Mode-menyen til 16-biters farge og Local Adaptation. Du har da noen flere alternativer, inkludert kurvepanelet (som vist).
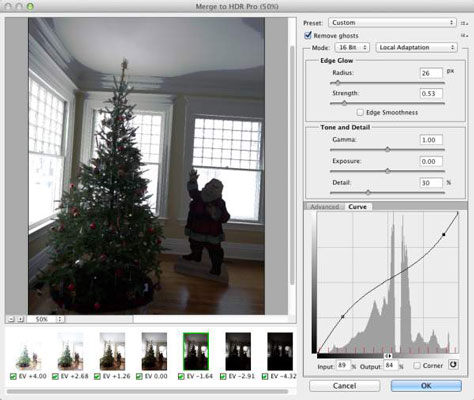
I 16-bits modus med Local Adaption har du ganske mye kontroll.
Så, hva er alle disse alternativene du ser?
Forhåndsinnstilling: Hvis du har en serie med lignende bilder som krever de samme justeringene, kan du lagre og laste inn forhåndsinnstillinger.
Fjern spøkelser: Når du tar flere eksponeringer, spesielt utendørs, kan bevegelige objekter i bildet ditt ha etterlatt seg "spøkelser". Dette alternativet bidrar til å minimere de bevegelige objektene.
Kantglød: Bruk glidebryterne Radius og Styrke i kombinasjon for å øke den oppfattede skarpheten til bildet.
Tone og detalj: Tenk på Gamma-glidebryteren som kontrastkontrollen. Dra til høyre flater ut kontrasten mellom høylys og skygger; dra til venstre øker kontrasten. Eksponeringsglidebryteren kontrollerer den generelle lysheten (til høyre) eller mørkheten (til venstre) av bildet, akkurat som eksponeringsglidebryteren i Camera Raw. Detalj-glidebryteren gjør de minste bitene i bildet skarpere.
Avansert: Avansert-fanen deler plass med Curve in Local Adaptation. Skygge- og Høylys-glidebryterne her kontrollerer den nedre og øvre delen av bildets toneområde.
For begge glidebryterne blir det mørkere å dra til venstre og å dra til høyre lysere. Vibrance-glidebryteren kontrollerer metningen av de nesten nøytrale fargene, og Saturation kontrollerer alle fargene i bildet. (Også disse glidebryterne er sammenlignbare med sine kolleger i Camera Raw.)
Kurve: Klikk på kurven for å legge til et ankerpunkt og dra opp/ned eller angi numeriske verdier for å justere tonaliteten til bildet. Hjørnealternativet gir en skarp endring i vinkelen på kurven, noe som generelt ikke er ønskelig. Knappen til høyre for Corner tilbakestiller kurven.
Ved å bytte modusmenyen til 32-biters farge begrenser du deg til å justere forhåndsvisningen - alt annet vil bli gjort i Photoshop etter at du klikker på Slå sammen til HDR Pros OK-knapp. (Hele det utvidede toneområdet er fortsatt i 32-bits bildet, det er bare forhåndsvisningen du justerer.) Ved å bruke andre alternativer enn Local Adaptation i 16-bits modus får du mindre (eller ingen) kontroll over konverteringen fra 32 -bit farge.
16-bits modusens eksponerings- og gamma-alternativ gir deg et par skyveknapper for å kontrollere det generelle toneområdet og kontrasten mellom skygger og høylys, mens alternativene Høylyskomprimering og Utjevn histogram gir deg ingen kontroll over utseendet til bildet. I 32-bits modus har du en enkel skyveknapp for å justere forhåndsvisningen.
Merk at 16-bit og 8-bit tilbyr de samme alternativene, men det anbefales ikke å konvertere fra 32-bit til 8-bit i Merge to HDR Pro. Hvis du trenger en 8-biters versjon av bildet, arbeid i 16-biter, og etter å perfeksjonere bildet i Photoshop og lagre som 16-bit, bruk Bilde→Modus→8-biters/kanal-kommandoen for å konvertere og bruke Lagre som (eller Save for Web) for å lagre 8-bit kopien.
Husk at når endringene du gjør i Merge to HDRs 16-biters modus er fullført, forkastes de ubrukte delene av 32-bits toneområdet. Å jobbe i 16-bits modus i Merge to HDR Pro kan være praktisk, men du kan også holde deg i 32-bits modus, åpne i Photoshop med OK-knappen, lagre 32-bits bildet og deretter gjøre alle justeringene som er tilgjengelige i Merge til HDR Pro – og mye mer – i Photoshop.
Vil du finjustere eller endre bildet en gang underveis? Jada, hvorfor ikke? Bare åpne det lagrede 32-bits bildet på nytt og juster, mal, filtrer, hva som helst, og lagre igjen. Trenger du en 16-biters kopi for å dele eller skrive ut? Lagre først som 32-bit, juster og bruk deretter Lagre som for å lage 16-bit kopi.
Lær hvordan du bruker åpenhet på SVG-grafikk i Illustrator. Utforsk hvordan du sender ut SVG-er med gjennomsiktig bakgrunn og bruker gjennomsiktighetseffekter.
Etter at du har importert bildene dine til Adobe XD, har du ikke mye redigeringskontroll, men du kan endre størrelse og rotere bilder på samme måte som du ville gjort med en hvilken som helst annen form. Du kan også enkelt runde hjørnene på et importert bilde ved å bruke hjørnemodulene. Maskering av bildene dine Ved å definere en lukket form […]
Når du har tekst i Adobe XD-prosjektet ditt, kan du begynne å endre tekstegenskapene. Disse egenskapene inkluderer skriftfamilie, skriftstørrelse, skriftvekt, justering, tegnavstand (kjerning og sporing), linjeavstand (ledende), fyll, kantlinje (strek), skygge (slippskygge) og bakgrunnsuskarphet. Så la oss se gjennom hvordan disse egenskapene brukes. Om lesbarhet og font […]
Akkurat som i Adobe Illustrator, gir Photoshop-tegnebrett muligheten til å bygge separate sider eller skjermer i ett dokument. Dette kan være spesielt nyttig hvis du bygger skjermer for en mobilapplikasjon eller liten brosjyre. Du kan tenke på en tegnebrett som en spesiell type laggruppe opprettet ved hjelp av lagpanelet. Det er […]
Mange av verktøyene du finner i InDesign Tools-panelet brukes til å tegne linjer og former på en side, så du har flere forskjellige måter å lage interessante tegninger for publikasjonene dine på. Du kan lage alt fra grunnleggende former til intrikate tegninger inne i InDesign, i stedet for å bruke et tegneprogram som […]
Å pakke inn tekst i Adobe Illustrator CC er ikke helt det samme som å pakke inn en gave – det er enklere! En tekstbryting tvinger tekst til å brytes rundt en grafikk, som vist i denne figuren. Denne funksjonen kan legge til litt kreativitet til ethvert stykke. Grafikken tvinger teksten til å vikle seg rundt den. Først lager du […]
Når du designer i Adobe Illustrator CC, trenger du ofte at en form har en nøyaktig størrelse (for eksempel 2 x 3 tommer). Etter at du har laget en form, er den beste måten å endre størrelsen på den til nøyaktige mål å bruke Transform-panelet, vist i denne figuren. Velg objektet og velg deretter Vindu→ Transformer til […]
Du kan bruke InDesign til å lage og endre QR-kodegrafikk. QR-koder er en form for strekkode som kan lagre informasjon som ord, tall, URL-er eller andre former for data. Brukeren skanner QR-koden ved hjelp av kameraet og programvaren på en enhet, for eksempel en smarttelefon, og programvaren bruker […]
Det kan være en tid når du trenger et nytt bilde for å se gammelt ut. Photoshop CS6 har du dekket. Svart-hvitt-fotografering er et nyere fenomen enn du kanskje tror. Daguerreotypier og andre tidlige fotografier hadde ofte en brunaktig eller blåaktig tone. Du kan lage dine egne sepiatonede mesterverk. Tonede bilder kan skape […]
Ved å bruke Live Paint-funksjonen i Adobe Creative Suite 5 (Adobe CS5) Illustrator kan du lage bildet du ønsker og fylle ut områder med farger. Live Paint-bøtten oppdager automatisk områder som består av uavhengige kryssende stier og fyller dem deretter. Malingen innenfor et gitt område forblir levende og flyter automatisk hvis noen […]







