Slik bruker du åpenhet på SVG-er

Lær hvordan du bruker åpenhet på SVG-grafikk i Illustrator. Utforsk hvordan du sender ut SVG-er med gjennomsiktig bakgrunn og bruker gjennomsiktighetseffekter.
Når du velger et av de tre nye uskarphet-filtrene i Photoshop CS6, får du også tilgang til to tilknyttede kontrollpaneler, uskarphetverktøy og uskarpheteffekter, som inneholder alternativene dine. Alle tre filtrene lar deg lage spesialeffekter.
Feltsløring: Skaper en generell uskarphet på bildet ditt. Ved å legge til flere kontrollpunkter, eller pinner , kan du lage graderte uskarphet fra skarp til uskarp.
Iris Blur: Skaper et vignettfokus der en sirkulær del av bildet forblir skarpt mens resten blir uskarpt.
Tilt-Shift Blur: Skaper en uskarphet der midten er skarp og toppen og bunnen (eller venstre og høyre) blir uskarp.
Slik bruker du uskarphetfiltrene:
Velg Filter→ Blur og velg Field Blur, Iris Blur eller Tilt-Shift Blur fra undermenyen.
I kontrollpanelet for uskarphetverktøy justerer du mengden uskarphet du ønsker.
Merk at du også kan justere uskarphet ved å dra den hvite delen av uskarphetringen.
Hvis du har valgt Tilt-Shift uskarphet, kan du også justere mengden uskarphet. Forvrengningsverdien påvirker bare den nedre uskarphetssonen. Hvis du velger alternativet Symmetrisk forvrengning, kan du bruke forvrengning i begge retninger.
På en Tilt-Shift-uskarphet er området mellom fokuslinjen (heltrukken) og fjærlinjen (stiplet) overgangssonen, der uskarpheten er fjærende mellom å ikke være uskarp og å være uskarp med hele verdien du spesifiserte i alternativet for uskarp .
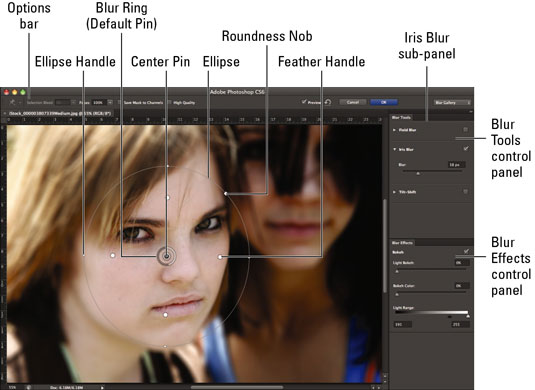
Kreditt: ©iStockphoto.com/Carasoyn Bilde #3807339
Du kan sjekke hver uskarphet i kontrollpanelet for uskarphetverktøy for å slå den på eller av.
Juster effektene i kontrollpanelet Blur Effects.
Lys Bokeh : Bokeh er et fancy navn på uskarphet, men har blitt mer assosiert med den estetiske kvaliteten på de uskarpe lyspunktene eller refleksjonene i bildet. I dette tilfellet forbedrer innstillingen de lyse områdene.
Bokeh Color: Spesifiser fargen på bokeh. Null prosent er nøytralt, mens 100 % er mest fargerikt.
Lysområde : Angi hvilke lysstyrkenivåer (0 til 255) som påvirkes av lys bokeh. Et mindre utvalg ser ut til å fungere best.
Juster kontrollpinnene, håndtakene, linjene og ellipsene på bildet. Her er hva manipulering av dem gjør:
Dra midtpinnen for å flytte midtpunktet av uskarpheten.
Legg til nåler ved å klikke på markøren når den vises som et tryknålsikon.
Én nål på en feltuskarphet gjør hele bildet uskarpt. Du kan legge til en andre, eller tredje eller flere pinner for å lage en mer gradert uskarphet. Velg hver pinne og tilordne en stigende uskarphet.
Slett en pin ved å velge den og trykke på tilbaketasten (slettetasten på Mac).
Juster størrelsen og rotasjonen av fokus ved å dra ellipsehåndtakene på en Iris Blur.
På ellipsen til en Iris Blur flytter du den fjærkledde kanten ved å dra i Feather-håndtaket. Trykk på Alt (Alternativ på Mac)-tasten for å flytte disse håndtakene uavhengig.
På en Iris Blur gjør du ellipsen mer firkantet ved å dra rundhetsknappen.
På en Tilt-Shift-uskarphet drar du fokuslinjen for å utvide eller redusere fokusområdet.
På en Tilt-Shift-uskarphet drar du i midten av fokuslinjen for å rotere fokusområdet.
På en Tilt-Shift-uskarphet, dra langs Feather-linjen når som helst for å forstørre eller redusere overgangsområdet mellom fokusert og uskarpt.

Kreditt: ©iStockphoto.com/Brankoksteski Bilde #1866978
Spesifiser de andre alternativene dine i alternativlinjen:
Selection Bleed: Hvis du har opprettet et utvalg før du valgte en uskarphet, kan du angi hvor mye det valgte området vil blande seg og blø med de umarkerte områdene.
Fokus: Dette alternativet bevarer det ikke-uskarpe området til en spesifikk pinne når du har flere pinner. Dette er en innstilling per pinne.
Lagre masker til kanaler: Velg dette alternativet for å lage en kanalmaske/alfakanal som inneholder sløringsmasken din.
Høy kvalitet: Merk av for dette alternativet for å få mer nøyaktige bokeh-høydepunkter
Forhåndsvisning: Klikk på Forhåndsvisning for å veksle mellom originalbildet og det uskarpe bildet.
Fjern alle pinner (buet pilikon): Klikk på dette alternativet for å slette alle pinnene dine. For å fjerne en enkelt pinne, velg den og trykk på Delete-tasten.
Avbryt/OK: Klikk for å enten avbryte eller godta uskarphet. Merk at det kan ta Photoshop et par sekunder å behandle uskarphet, spesielt på et stort bilde.
Hvis du liker hvordan ting ser ut, klikker du OK i alternativlinjen. Hvis ikke, trykk Avbryt i alternativlinjen, eller trykk Esc for å redde ut.
Lær hvordan du bruker åpenhet på SVG-grafikk i Illustrator. Utforsk hvordan du sender ut SVG-er med gjennomsiktig bakgrunn og bruker gjennomsiktighetseffekter.
Etter at du har importert bildene dine til Adobe XD, har du ikke mye redigeringskontroll, men du kan endre størrelse og rotere bilder på samme måte som du ville gjort med en hvilken som helst annen form. Du kan også enkelt runde hjørnene på et importert bilde ved å bruke hjørnemodulene. Maskering av bildene dine Ved å definere en lukket form […]
Når du har tekst i Adobe XD-prosjektet ditt, kan du begynne å endre tekstegenskapene. Disse egenskapene inkluderer skriftfamilie, skriftstørrelse, skriftvekt, justering, tegnavstand (kjerning og sporing), linjeavstand (ledende), fyll, kantlinje (strek), skygge (slippskygge) og bakgrunnsuskarphet. Så la oss se gjennom hvordan disse egenskapene brukes. Om lesbarhet og font […]
Akkurat som i Adobe Illustrator, gir Photoshop-tegnebrett muligheten til å bygge separate sider eller skjermer i ett dokument. Dette kan være spesielt nyttig hvis du bygger skjermer for en mobilapplikasjon eller liten brosjyre. Du kan tenke på en tegnebrett som en spesiell type laggruppe opprettet ved hjelp av lagpanelet. Det er […]
Mange av verktøyene du finner i InDesign Tools-panelet brukes til å tegne linjer og former på en side, så du har flere forskjellige måter å lage interessante tegninger for publikasjonene dine på. Du kan lage alt fra grunnleggende former til intrikate tegninger inne i InDesign, i stedet for å bruke et tegneprogram som […]
Å pakke inn tekst i Adobe Illustrator CC er ikke helt det samme som å pakke inn en gave – det er enklere! En tekstbryting tvinger tekst til å brytes rundt en grafikk, som vist i denne figuren. Denne funksjonen kan legge til litt kreativitet til ethvert stykke. Grafikken tvinger teksten til å vikle seg rundt den. Først lager du […]
Når du designer i Adobe Illustrator CC, trenger du ofte at en form har en nøyaktig størrelse (for eksempel 2 x 3 tommer). Etter at du har laget en form, er den beste måten å endre størrelsen på den til nøyaktige mål å bruke Transform-panelet, vist i denne figuren. Velg objektet og velg deretter Vindu→ Transformer til […]
Du kan bruke InDesign til å lage og endre QR-kodegrafikk. QR-koder er en form for strekkode som kan lagre informasjon som ord, tall, URL-er eller andre former for data. Brukeren skanner QR-koden ved hjelp av kameraet og programvaren på en enhet, for eksempel en smarttelefon, og programvaren bruker […]
Det kan være en tid når du trenger et nytt bilde for å se gammelt ut. Photoshop CS6 har du dekket. Svart-hvitt-fotografering er et nyere fenomen enn du kanskje tror. Daguerreotypier og andre tidlige fotografier hadde ofte en brunaktig eller blåaktig tone. Du kan lage dine egne sepiatonede mesterverk. Tonede bilder kan skape […]
Ved å bruke Live Paint-funksjonen i Adobe Creative Suite 5 (Adobe CS5) Illustrator kan du lage bildet du ønsker og fylle ut områder med farger. Live Paint-bøtten oppdager automatisk områder som består av uavhengige kryssende stier og fyller dem deretter. Malingen innenfor et gitt område forblir levende og flyter automatisk hvis noen […]







