Slik bruker du åpenhet på SVG-er

Lær hvordan du bruker åpenhet på SVG-grafikk i Illustrator. Utforsk hvordan du sender ut SVG-er med gjennomsiktig bakgrunn og bruker gjennomsiktighetseffekter.
Photoshop CS6 gir deg mange alternativer for lysere og mørkere. Unngåelse og brenning oppsto i mørkerommet, der fotografer berger negativer som inneholder områder som er for mørke eller for lyse ved å legge til eller trekke fra litt eksponering når en forstørrer lager utskrifter.
Med Photoshop Dodge og Burn-verktøyene kan du angi størrelsen på verktøyet og dets mykhet uavhengig ved å velge en pensel med størrelsen og hardheten eller mykheten du trenger.
Du kan også stille inn Photoshop-verktøyene til å operere primært på skygger, mellomtoner og høylys. Du kan justere graden av lysere og mørkere som brukes ved å spesifisere en eksponering også.
Verktøyene Dodge (brukes til å gjøre lysere) og Burn (brukes til å gjøre mørkere) kan være svært effektive, men du kan ikke legge til detaljer som ikke er der. Husk følgende:
Når du lyser opp veldig mørke skygger som inneholder små detaljer, ender du opp med gråaktige skygger.
Mørkgjøring av veldig lyse områder som er helt utvasket ser heller ikke så bra ut.
I begge tilfeller vil du bruke Dodge og Burn-verktøyene med måte og kun jobbe med små områder. For å unngå eller brenne en del av et bilde, følg disse trinnene:
Åpne et bilde med under- eller overeksponerte områder og velg Dodge eller Burn-verktøyet fra Verktøy-panelet.
Trykk på O-tasten for å velge det aktive toningsverktøyet eller trykk Shift+O for å bla gjennom de tilgjengelige toningsverktøyene til det du ønsker er aktivt.
Gjør disse justeringene i alternativlinjen:
* Velg en børste fra børsteforhåndsinnstillingsvelgeren eller veksle mellom å åpne det større børstepanelet.
Større, mykere børster sprer den unnvikende og brennende effekten over et større område, noe som gjør det lettere å blande seg med området rundt.
Du kan velge de samme penslene som er tilgjengelige med alle maleverktøyene, inkludert forhåndsinnstilte børster fra biblioteket ditt.
* Under Range-alternativene velger du Skygger, Mellomtoner eller Høylys.
Bruk Shadows for å lysne eller mørkere detaljer i de mørkere områdene av bildet ditt, mellomtoner for å justere tonene for gjennomsnittlig mørke, og Highlights for å gjøre de lyseste områdene enda lysere eller (oftere) mørkere.
Legg merke til de økte detaljene i øyne, tenner og hår. Et par sveip ble lagt til de fremhevede områdene med Brenn-verktøyet.
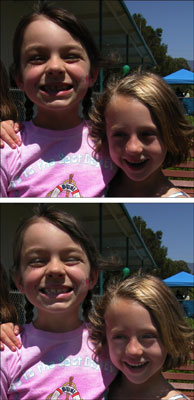
Velg mengden av effekten som skal brukes med hvert strøk ved å bruke glidebryteren for eksponering eller tekstboksen.
Aktiver Airbrush-alternativet for en mykere, mer gradvis effekt.
* Merk av for alternativet Beskytt toner.
Denne innstillingen gir mer naturlige og subtile unnvike- og brenningsresultater ved å bevare fargene og tonene til bildepiksler.
* Hvis du bruker et trykkfølsomt nettbrett, klikker du på det siste ikonet. Hvis du gjør det, overstyres alle innstillinger du har gjort i børsteforhåndsinnstillingsvelgeren eller børstepanelet.
Mal over områdene du ønsker å lysne eller mørkere med toningsbørsten, og bygg gradvis opp ønsket effekt.
Å bruke en børste med myke kanter er ofte best når du unnviker og brenner. Du ønsker å skape et realistisk, ikke retusjert, utseende.
Eksponeringskontrollen ligner opasitetskontrollen som tilbys av andre maleverktøy, men det er spesielt viktig med unnvikelse og brenning.
Å bruke en lav verdi er best slik at du forsiktig kan male i den lysningen eller mørkningen du ønsker.
Høye eksponeringsverdier fungerer for raskt og gir unaturlige, åpenbart unnvikede eller brente områder i bildene dine.
Hvis du går for langt, trykk Ctrl+Z (Kommando+Z på Mac) for å reversere det siste slaget.
Når du er ferdig, velg Fil → Lagre for å lagre bildet.
Lær hvordan du bruker åpenhet på SVG-grafikk i Illustrator. Utforsk hvordan du sender ut SVG-er med gjennomsiktig bakgrunn og bruker gjennomsiktighetseffekter.
Etter at du har importert bildene dine til Adobe XD, har du ikke mye redigeringskontroll, men du kan endre størrelse og rotere bilder på samme måte som du ville gjort med en hvilken som helst annen form. Du kan også enkelt runde hjørnene på et importert bilde ved å bruke hjørnemodulene. Maskering av bildene dine Ved å definere en lukket form […]
Når du har tekst i Adobe XD-prosjektet ditt, kan du begynne å endre tekstegenskapene. Disse egenskapene inkluderer skriftfamilie, skriftstørrelse, skriftvekt, justering, tegnavstand (kjerning og sporing), linjeavstand (ledende), fyll, kantlinje (strek), skygge (slippskygge) og bakgrunnsuskarphet. Så la oss se gjennom hvordan disse egenskapene brukes. Om lesbarhet og font […]
Akkurat som i Adobe Illustrator, gir Photoshop-tegnebrett muligheten til å bygge separate sider eller skjermer i ett dokument. Dette kan være spesielt nyttig hvis du bygger skjermer for en mobilapplikasjon eller liten brosjyre. Du kan tenke på en tegnebrett som en spesiell type laggruppe opprettet ved hjelp av lagpanelet. Det er […]
Mange av verktøyene du finner i InDesign Tools-panelet brukes til å tegne linjer og former på en side, så du har flere forskjellige måter å lage interessante tegninger for publikasjonene dine på. Du kan lage alt fra grunnleggende former til intrikate tegninger inne i InDesign, i stedet for å bruke et tegneprogram som […]
Å pakke inn tekst i Adobe Illustrator CC er ikke helt det samme som å pakke inn en gave – det er enklere! En tekstbryting tvinger tekst til å brytes rundt en grafikk, som vist i denne figuren. Denne funksjonen kan legge til litt kreativitet til ethvert stykke. Grafikken tvinger teksten til å vikle seg rundt den. Først lager du […]
Når du designer i Adobe Illustrator CC, trenger du ofte at en form har en nøyaktig størrelse (for eksempel 2 x 3 tommer). Etter at du har laget en form, er den beste måten å endre størrelsen på den til nøyaktige mål å bruke Transform-panelet, vist i denne figuren. Velg objektet og velg deretter Vindu→ Transformer til […]
Du kan bruke InDesign til å lage og endre QR-kodegrafikk. QR-koder er en form for strekkode som kan lagre informasjon som ord, tall, URL-er eller andre former for data. Brukeren skanner QR-koden ved hjelp av kameraet og programvaren på en enhet, for eksempel en smarttelefon, og programvaren bruker […]
Det kan være en tid når du trenger et nytt bilde for å se gammelt ut. Photoshop CS6 har du dekket. Svart-hvitt-fotografering er et nyere fenomen enn du kanskje tror. Daguerreotypier og andre tidlige fotografier hadde ofte en brunaktig eller blåaktig tone. Du kan lage dine egne sepiatonede mesterverk. Tonede bilder kan skape […]
Ved å bruke Live Paint-funksjonen i Adobe Creative Suite 5 (Adobe CS5) Illustrator kan du lage bildet du ønsker og fylle ut områder med farger. Live Paint-bøtten oppdager automatisk områder som består av uavhengige kryssende stier og fyller dem deretter. Malingen innenfor et gitt område forblir levende og flyter automatisk hvis noen […]







