Slik bruker du åpenhet på SVG-er

Lær hvordan du bruker åpenhet på SVG-grafikk i Illustrator. Utforsk hvordan du sender ut SVG-er med gjennomsiktig bakgrunn og bruker gjennomsiktighetseffekter.
Hvert Adobe Flash Creative Suite 5-dokument inneholder et bibliotek, et arkiv med gjenbrukbar grafikk, animasjoner, knapper, lyder, video og til og med fonter. Mens du bygger Flash CS5-filmen din, kan du legge til ethvert kunstverk du har laget på scenen i biblioteket.
Biblioteket ditt administreres fra bibliotekpanelet, som er synlig i standardarbeidsområdet. Hvis du ikke ser bibliotekpanelet, velger du Vindu → Bibliotek for å åpne det.
Enkeltelementer i biblioteket lagres som symboler. Det som gjør symboler kraftige er at du kan gjenbruke dem så mange ganger som nødvendig. Bare dra og slipp en kopi (en forekomst) fra bibliotekpanelet på scenen hvor som helst i filmen. Det viktigste er at hver forekomst forblir knyttet til originalen i biblioteket ditt. Eventuelle endringer som gjøres i det originale (eller master) symbolet oppdaterer automatisk alle forekomster av det samme symbolet som brukes gjennom hele filmen.
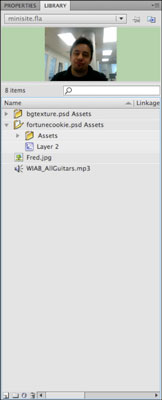
Symboler er delt inn i tre hovedkategorier: grafikk, knapper og filmklipp.
Bibliotek-panelet er hovedlagringsstedet for alle symbolene dine, og akkurat som ethvert bibliotek har det viktige organisasjonsverktøy som gjør det enkelt å administrere symbolene dine.
De mest grunnleggende og vanlige funksjonene gjøres enkle ved å bruke flere ikoner som finnes langs bunnen av panelet, som vist i sidefeltets figur:
Panelmeny: Alle paneler har panelmenyer, som tilbyr flere alternativer eller modifiserer visningen av selve panelet. Bibliotekpanelets panelmeny utfører flere symbol- og bibliotekrelaterte oppgaver.
Fest bibliotek: Ved å klikke på dette ikonet sikrer du at det gjeldende biblioteket forblir aktivt selv når du bytter mellom andre åpne dokumenter. Normal oppførsel (løsnede) er at bibliotekvisninger bytter automatisk når du flytter mellom åpne dokumenter.
Nytt bibliotekpanel: Klikk på dette ikonet for å lage et duplikat bibliotekpanel i tilfelle du vil ha flere, karakteristiske visninger av ditt nåværende bibliotek. Du kan også åpne et nytt bibliotekpanel for å vise biblioteker fra andre dokumenter som er åpne i arbeidsområdet ditt.
Søk: Tekstboksen og forstørrelsesglasset under forhåndsvisningspanelet kan hjelpe deg med å søke etter symboler etter navn i biblioteket, noe som er spesielt nyttig for store biblioteker. Bare skriv inn et helt eller delvis navn, og panelet viser treff, hvis noen finnes.
Nytt symbol: Lag et nytt symbol, identisk med kommandoen som ble funnet ved å velge Sett inn → Nytt symbol.
Ny mappe: Lag mapper du kan sortere symbolene dine i for enkel kategorisering. Du kan opprette mapper i mapper for enda finere sorteringsmuligheter.
Egenskaper: Hvis et symbol er uthevet i biblioteket ditt, åpnes symbolegenskaper-vinduet ved å klikke på Egenskaper-ikonet. Derfra kan du omdefinere symbolets navn, type eller registreringspunkt.
Papirkurv: Ja, du gjettet det – dette symbolet sletter (kaster) det uthevede symbolet i biblioteket. Vær forsiktig: Ingen advarsel gis før gjerningen er utført. Du kan imidlertid velge Rediger → Angre for å reversere denne handlingen, om nødvendig.
Lær hvordan du bruker åpenhet på SVG-grafikk i Illustrator. Utforsk hvordan du sender ut SVG-er med gjennomsiktig bakgrunn og bruker gjennomsiktighetseffekter.
Etter at du har importert bildene dine til Adobe XD, har du ikke mye redigeringskontroll, men du kan endre størrelse og rotere bilder på samme måte som du ville gjort med en hvilken som helst annen form. Du kan også enkelt runde hjørnene på et importert bilde ved å bruke hjørnemodulene. Maskering av bildene dine Ved å definere en lukket form […]
Når du har tekst i Adobe XD-prosjektet ditt, kan du begynne å endre tekstegenskapene. Disse egenskapene inkluderer skriftfamilie, skriftstørrelse, skriftvekt, justering, tegnavstand (kjerning og sporing), linjeavstand (ledende), fyll, kantlinje (strek), skygge (slippskygge) og bakgrunnsuskarphet. Så la oss se gjennom hvordan disse egenskapene brukes. Om lesbarhet og font […]
Akkurat som i Adobe Illustrator, gir Photoshop-tegnebrett muligheten til å bygge separate sider eller skjermer i ett dokument. Dette kan være spesielt nyttig hvis du bygger skjermer for en mobilapplikasjon eller liten brosjyre. Du kan tenke på en tegnebrett som en spesiell type laggruppe opprettet ved hjelp av lagpanelet. Det er […]
Mange av verktøyene du finner i InDesign Tools-panelet brukes til å tegne linjer og former på en side, så du har flere forskjellige måter å lage interessante tegninger for publikasjonene dine på. Du kan lage alt fra grunnleggende former til intrikate tegninger inne i InDesign, i stedet for å bruke et tegneprogram som […]
Å pakke inn tekst i Adobe Illustrator CC er ikke helt det samme som å pakke inn en gave – det er enklere! En tekstbryting tvinger tekst til å brytes rundt en grafikk, som vist i denne figuren. Denne funksjonen kan legge til litt kreativitet til ethvert stykke. Grafikken tvinger teksten til å vikle seg rundt den. Først lager du […]
Når du designer i Adobe Illustrator CC, trenger du ofte at en form har en nøyaktig størrelse (for eksempel 2 x 3 tommer). Etter at du har laget en form, er den beste måten å endre størrelsen på den til nøyaktige mål å bruke Transform-panelet, vist i denne figuren. Velg objektet og velg deretter Vindu→ Transformer til […]
Du kan bruke InDesign til å lage og endre QR-kodegrafikk. QR-koder er en form for strekkode som kan lagre informasjon som ord, tall, URL-er eller andre former for data. Brukeren skanner QR-koden ved hjelp av kameraet og programvaren på en enhet, for eksempel en smarttelefon, og programvaren bruker […]
Det kan være en tid når du trenger et nytt bilde for å se gammelt ut. Photoshop CS6 har du dekket. Svart-hvitt-fotografering er et nyere fenomen enn du kanskje tror. Daguerreotypier og andre tidlige fotografier hadde ofte en brunaktig eller blåaktig tone. Du kan lage dine egne sepiatonede mesterverk. Tonede bilder kan skape […]
Ved å bruke Live Paint-funksjonen i Adobe Creative Suite 5 (Adobe CS5) Illustrator kan du lage bildet du ønsker og fylle ut områder med farger. Live Paint-bøtten oppdager automatisk områder som består av uavhengige kryssende stier og fyller dem deretter. Malingen innenfor et gitt område forblir levende og flyter automatisk hvis noen […]







