Slik bruker du åpenhet på SVG-er

Lær hvordan du bruker åpenhet på SVG-grafikk i Illustrator. Utforsk hvordan du sender ut SVG-er med gjennomsiktig bakgrunn og bruker gjennomsiktighetseffekter.
Adobe Analytics er det kraftigste verktøyet som er tilgjengelig for å analysere digitale forbrukerdata, men det er lettere å forstå hvis du vet hvor du skal begynne. Mestre de mest grunnleggende og allment anvendelige funksjonene på den enkleste måten. Få detaljer om to standard beregnede beregninger i analysebransjen som fokuserer på å analysere engasjement på nettstedet ditt, appen din eller annen digital eiendom. Oppdag flere tips for å forbedre produktiviteten din i Analysis Workspace.
Adobes analysearbeidsområde er der du utfører hoveddelen av dataanalysen. Grensesnittet er intuitivt, men det er mye i det. Følgende tips vil guide deg gjennom de enkleste måtene å få tilgang til de mest brukte funksjonene:
Dra nytte av de avanserte funksjonene i Adobe Analytics ved å bygge og bruke beregnede beregninger, datapunktene som opprettes i Adobe Analytics etter at data er behandlet og er tilgjengelige i Adobe-grensesnittet. Interessant nok trenger ikke beregnede beregninger å inneholde en beregning, men det gjør de vanligvis. En beregnet beregning i Adobe Analytics kan være en beregning med en annen attribusjonsmetode, segment eller beregning brukt på den. Følgende er flere enkle beregnede beregninger som du bør finne nyttige når du starter Adobe Analytics-reisen.
Bedrifter bryr seg om mengden besøkendeengasjement på nettsiden og mobilappen deres. En vanlig beregning som dissekerer engasjement bruker denne beregningen: sidevisninger delt på besøk. Tankegangen bak denne beregningen er enkel:
Beregningen for sidevisninger per besøk har blitt brukt av digitale analytikere i flere tiår og gir et nyttig innblikk i kvaliteten på besøkene som drives av markedsføringskanalene, enhetstypene eller geografiene dine. Følgende figur viser hvordan beregningen er bygget i Adobes grensesnitt.
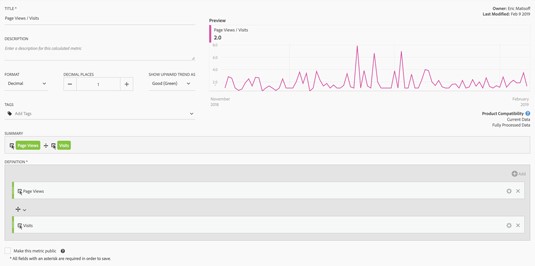
Når du bruker beregningen for sidevisninger per besøk (eller en hvilken som helst beregnet beregning), må du også inkludere en beregning som ikke er beregnet i analysen. Denne ikke-kalkulerte beregningen vil bidra til å gi kontekst til analysen din. Tenk deg for eksempel at du analyserer mobile enheter som har tilgang til nettstedet ditt og legger merke til at en bestemt enhet, Microsoft Kin, har de desidert høyeste sidevisningene per besøk. Før du ringer teamet ditt for å fortelle dem at nettstedet ditt må bygges om med dimensjonene til denne enheten fra 2010 i tankene, ville det være smart å legge til beregningene for besøk og unike besøkende i analysen din. Denne tilleggskonteksten vil hjelpe deg å innse at sidevisninger per besøk var høye for pårørende fordi bare én besøkende kom til nettstedet ditt med den enheten. Den ekstra konteksten til de ikke-kalkulerte beregningene dine ga en verdifull leksjon:
Dessverre har sidevisninger per besøk andre feil i tillegg til en potensiell mangel på kontekst. Når sidevisninger per besøk brukes på sidedimensjonen, viser den bare antall ganger hver side i gjennomsnitt besøkes på nytt i løpet av et besøk. Et mer interessant spørsmål er: "Hvilke sider bidrar til å generere flere sidevisninger på andre sider?" Svaret vil gi deg sidene som mest sannsynlig vil oppmuntre de besøkende til å engasjere seg på nettstedet ditt. Denne ekstra beregningen er enkel å bygge. Beregningene er de samme som sidevisninger per besøk, med sidevisninger i telleren og besøk i nevneren. Den eneste endringen har å gjøre med attribusjonsmodellen brukt på telleren. Bruk Calculated Metric Builder i Adobe til å bruke en ikke-standard attribusjonsmodell satt til Deltakelse, som vist i følgende figur.
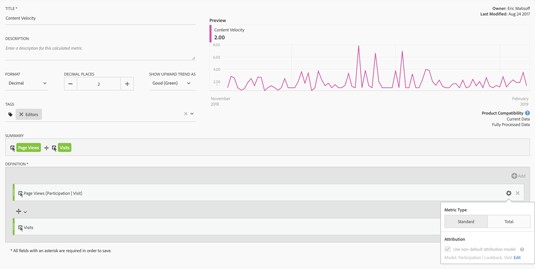
Takket være magien med deltakelse, er hver påfølgende sidevisning inkludert i antallet sidevisninger når du søker om deltakelse. Etter at du har opprettet innholdshastighetsberegningen, kan du bruke den på sidedimensjonen for å oppdage sidene som ikke bare vises ofte per besøk, men som også overbeviser de besøkende om å fortsette å lese andre sider på nettstedet ditt også.
Innse det: Du er opptatt på jobben. Enten du er en markedsfører, analytiker eller dataforsker, er tiden din begrenset og kalenderen er full av møter. For å få mest mulig ut av tiden du bruker i Adobes Analysis Workspace-verktøy, bruk følgende liste over våre favorittproduktivitetshack for å få mest mulig ut av hvert sekund du bruker i Adobe-grensesnittet:
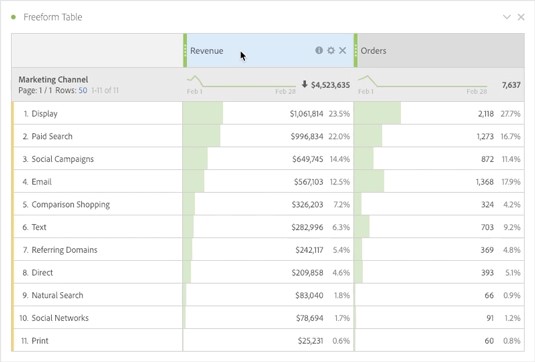
Hver av disse produktivitetshackene vil bidra til å øke hastigheten på analysen din og øke ferdighetene dine. Vi håper du nyter all den ledige tiden du nå har til å fortsette å lære om Analysis Workspace!
Lær hvordan du bruker åpenhet på SVG-grafikk i Illustrator. Utforsk hvordan du sender ut SVG-er med gjennomsiktig bakgrunn og bruker gjennomsiktighetseffekter.
Etter at du har importert bildene dine til Adobe XD, har du ikke mye redigeringskontroll, men du kan endre størrelse og rotere bilder på samme måte som du ville gjort med en hvilken som helst annen form. Du kan også enkelt runde hjørnene på et importert bilde ved å bruke hjørnemodulene. Maskering av bildene dine Ved å definere en lukket form […]
Når du har tekst i Adobe XD-prosjektet ditt, kan du begynne å endre tekstegenskapene. Disse egenskapene inkluderer skriftfamilie, skriftstørrelse, skriftvekt, justering, tegnavstand (kjerning og sporing), linjeavstand (ledende), fyll, kantlinje (strek), skygge (slippskygge) og bakgrunnsuskarphet. Så la oss se gjennom hvordan disse egenskapene brukes. Om lesbarhet og font […]
Akkurat som i Adobe Illustrator, gir Photoshop-tegnebrett muligheten til å bygge separate sider eller skjermer i ett dokument. Dette kan være spesielt nyttig hvis du bygger skjermer for en mobilapplikasjon eller liten brosjyre. Du kan tenke på en tegnebrett som en spesiell type laggruppe opprettet ved hjelp av lagpanelet. Det er […]
Mange av verktøyene du finner i InDesign Tools-panelet brukes til å tegne linjer og former på en side, så du har flere forskjellige måter å lage interessante tegninger for publikasjonene dine på. Du kan lage alt fra grunnleggende former til intrikate tegninger inne i InDesign, i stedet for å bruke et tegneprogram som […]
Å pakke inn tekst i Adobe Illustrator CC er ikke helt det samme som å pakke inn en gave – det er enklere! En tekstbryting tvinger tekst til å brytes rundt en grafikk, som vist i denne figuren. Denne funksjonen kan legge til litt kreativitet til ethvert stykke. Grafikken tvinger teksten til å vikle seg rundt den. Først lager du […]
Når du designer i Adobe Illustrator CC, trenger du ofte at en form har en nøyaktig størrelse (for eksempel 2 x 3 tommer). Etter at du har laget en form, er den beste måten å endre størrelsen på den til nøyaktige mål å bruke Transform-panelet, vist i denne figuren. Velg objektet og velg deretter Vindu→ Transformer til […]
Du kan bruke InDesign til å lage og endre QR-kodegrafikk. QR-koder er en form for strekkode som kan lagre informasjon som ord, tall, URL-er eller andre former for data. Brukeren skanner QR-koden ved hjelp av kameraet og programvaren på en enhet, for eksempel en smarttelefon, og programvaren bruker […]
Det kan være en tid når du trenger et nytt bilde for å se gammelt ut. Photoshop CS6 har du dekket. Svart-hvitt-fotografering er et nyere fenomen enn du kanskje tror. Daguerreotypier og andre tidlige fotografier hadde ofte en brunaktig eller blåaktig tone. Du kan lage dine egne sepiatonede mesterverk. Tonede bilder kan skape […]
Ved å bruke Live Paint-funksjonen i Adobe Creative Suite 5 (Adobe CS5) Illustrator kan du lage bildet du ønsker og fylle ut områder med farger. Live Paint-bøtten oppdager automatisk områder som består av uavhengige kryssende stier og fyller dem deretter. Malingen innenfor et gitt område forblir levende og flyter automatisk hvis noen […]







