Kā pārvietoties Word 2007 tabulā
Uzziniet, kā efektīvi pārvietoties Word 2007 tabulā, izmantojot īsinājumtaustiņus un peles darbības, lai optimizētu savu darba plūsmu.
Ja esat Word lietotājs, jūs droši vien zināt, ka dokumenta skatīšana dažādos režīmos var palīdzēt saprast, ko redzēs galalietotājs. Programma Word 2019 var parādīt jūsu dokumentu vienā no pieciem skatiem, kas var palīdzēt labāk izprast dokumenta izkārtojumu, piemales un lappušu pārtraukumus.
Microsoft Word piedāvā divus veidus, kā pārslēgties starp dažādiem dokumentu skatiem:
Vienīgās skata ikonas dokumenta loga apakšējā labajā stūrī ir lasīšanas režīms, drukas izkārtojums un tīmekļa izkārtojums.
Drukas izkārtojuma skats var palīdzēt rediģēt un izveidot lapu dizainu, tostarp lappušu piemales un galvenes un kājenes. Ja vēlaties koncentrēties uz rakstīšanu un neredzat lapas piemales vai galvenes un kājenes, iespējams, būsiet laimīgāki, pārslēdzoties uz melnraksta skatu. Divi visneparastākie skati ir lasīšanas režīms un kontūras skati.
Lasīšanas režīms var būt ērts, lai padarītu tekstu vieglāk lasāmu tieši tā, kā jūs to redzētu kā grāmatu. Lai pāršķirtu lasīšanas režīma skatā parādītā dokumenta lappuses, noklikšķiniet uz ikonas Iepriekšējais ekrāns vai Nākamais ekrāns attiecīgi ekrāna kreisajā un labajā malā.
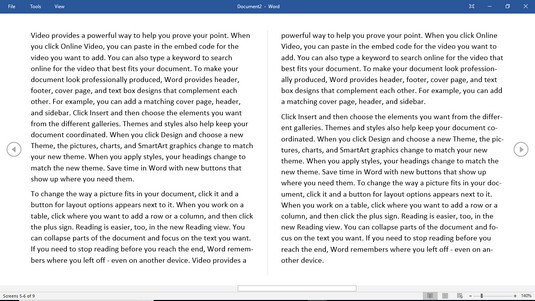
Lasīšanas režīma skats ļauj lasīt dokumentu atvērtas grāmatas veidā.
Lai izietu no lasīšanas režīma skata, izvēlieties vienu no šīm iespējām:
Struktūras skats sadala dokumentu sadaļās, ko nosaka virsraksti un teksts. Virsraksts atspoguļo galveno domu. Tekstā ir viena vai vairākas rindkopas, kas ir “pievienotas” noteiktam virsrakstam. Apakšvirsraksts ļauj sadalīt galveno ideju (virsraksta) vairākos daļās. Tipisks izklāsts varētu izskatīties šādi.
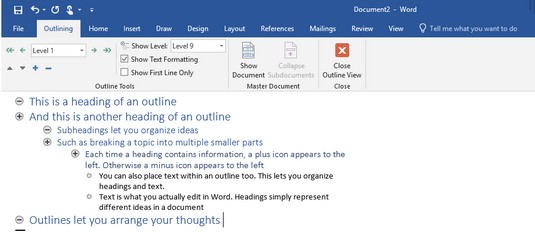
Parastā kontūra sastāv no virsrakstiem, apakšvirsrakstiem un teksta, ko varat izvērst vai sakļaut, lai paslēptu apakšvirsrakstus vai tekstu.
Struktūras skatā varat veikt tālāk norādītās darbības.
Virsraksta pārvietošana automātiski pārvieto visus apakšvirsrakstus un tekstu. Tā vietā, lai izgrieztu un ielīmētu vairākas rindkopas, kontūras skats ļauj pārkārtot dokumentu, vienkārši pārvietojot virsrakstus.
Lai pārslēgtos uz Struktūras skatu, noklikšķiniet uz cilnes Skats un pēc tam noklikšķiniet uz Struktūras ikonas.
Virsraksta noteikšana programmā Word 2019
Struktūras skatā katra rindiņa tiek uzskatīta par virsrakstu vai tekstu. Lai definētu rindu kā virsraksta stilu (1. līmenis līdz 9. līmenim) vai tekstu, pārliecinieties, vai programmā Word esat pārslēdzies uz Struktūras skatu, un pēc tam veiciet šīs darbības:
Pārvietojiet kursoru uz rindiņu, kuru vēlaties definēt kā virsrakstu vai tekstu.
Noklikšķiniet sarakstlodziņā Outline Level un izvēlieties virsraksta līmeni, piemēram, 2. līmeni.
Word parāda 1. līmeņa virsrakstus lieliem burtiem, kas taisnoti līdz galējai kreisajai malai. 2. līmeņa virsraksti tiek rādīti mazākā veidā, kas ir nedaudz ievilkti pa labi, 3. līmeņa virsraksti tiek rādīti vēl mazākā veidā, kas ir atkāpe tālāk pa labi, un tā tālāk.
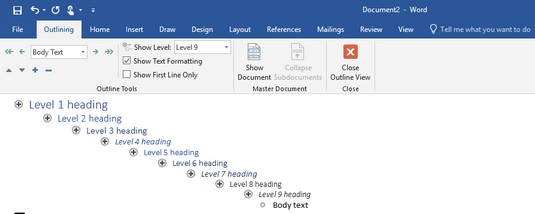
Pieejamie deviņi virsrakstu līmeņi.
Lai ātri izveidotu virsrakstu, pārvietojiet kursoru uz esoša virsraksta beigām un nospiediet taustiņu Enter, lai izveidotu identisku virsrakstu. Piemēram, ja novietojat kursoru 3. līmeņa virsraksta beigās un nospiežat taustiņu Enter, Word izveido jaunu tukšu 3. līmeņa virsrakstu.
Virsraksta reklamēšana un pazemināšana programmā Word 2019
Kad esat definējis virsrakstu (piemēram, 1. vai 3. līmeņa virsrakstu), vienmēr varat mainīt tā līmeni, piemēram, mainīt 1. līmeņa virsrakstu uz 2. līmeņa virsrakstu vai otrādi:
1. līmeņa virsrakstu nevar paaugstināt, jo 1. līmenis ir augstākais virsraksts. Tāpat 9. līmeņa virsrakstu nevar pazemināt, jo 9. līmenis ir zemākais virsraksts.
Lai paaugstinātu vai pazeminātu virsrakstu uz citu līmeni programmā Word, veiciet šīs darbības:
Izmantojot peli vai tastatūru, pārvietojiet kursoru uz virsrakstu, kuru vēlaties paaugstināt vai pazemināt.
Izvēlieties vienu no šīm metodēm:
Virsraksta paaugstināšana vai pazemināšana automātiski paaugstina vai pazemina visus apakšvirsrakstus vai tekstu, kas pievienots paaugstinātajam vai pazeminātajam virsrakstam. Tādā veidā apakšvirsraksti vai teksts saglabā tādas pašas attiecības ar virsrakstu.
Virsrakstu pārvietošana uz augšu un uz leju programmā Word 2019
Jūs varat pārvietot virsrakstus uz augšu vai uz leju dokumentā. Lai pārvietotu virsrakstu, veiciet šīs darbības:
Izmantojot peli vai tastatūru, pārvietojiet kursoru uz virsrakstu, kuru vēlaties paaugstināt vai pazemināt.
Izvēlieties vienu no šīm metodēm:
Teksta izveide Word skata režīmos
Teksts var sastāvēt no viena teikuma, vairākiem teikumiem vai vairākām rindkopām. Teksts vienmēr parādās ar atkāpi zem virsraksta (vai apakšvirsraksta). Lai izveidotu tekstu Word skata režīmos, veiciet šīs darbības:
Pārvietojiet kursoru uz virsraksta vai apakšvirsraksta beigām.
Šis ir virsraksts (vai apakšvirsraksts), kuram tiks pievienots jūsu teksts, ja pārvietosit virsrakstu (vai apakšvirsrakstu).
Nospiediet Enter.
Word izveido tukšu virsrakstu.
Noklikšķiniet uz ikonas Pazemināt uz pamattekstu (divkāršā bultiņa, kas norāda pa labi) vai noklikšķiniet sarakstlodziņā Struktūras līmenis un izvēlieties Pamatteksts.
Word parāda aizzīmju punktu, kas ir ievilkts zem virsraksta, kuru izvēlējāties 1. darbībā.
Ierakstiet savu tekstu.
Virsrakstu un apakšvirsrakstu sakļaušana un izvēršana programmā Word's Views
Ja virsraksts vai apakšvirsraksts satur apakšvirsrakstus vai tekstu zemāk, varat sakļaut šo virsrakstu. Sakļaujot virsrakstu, visi ievilktie apakšvirsraksti vai teksts uz laiku tiek paslēpti. Izvēršot virsrakstu, tiek parādīti visi iepriekš paslēptie apakšvirsraksti vai teksts.
Lai sakļautu virsrakstu kopā ar visiem apakšvirsrakstiem vai pamattekstu zem tā, veiciet dubultklikšķi uz plusa (+) ikonas, kas parādās virsraksta kreisajā pusē.
Ja vēlaties vienkārši sakļaut apakšvirsrakstu vai pamattekstu, kas programmā Word tiek parādīts zem virsraksta, izvēlieties kādu no šīm iespējām:
Lai izvērstu sakļauto virsrakstu, lai atklātu visus apakšvirsrakstus un pamattekstu, veiciet dubultklikšķi uz pluszīmes ikonas, kas parādās virsraksta kreisajā pusē.
Ja vēlaties tikai izvērst apakšvirsrakstu vai pamattekstu tieši zem sakļautā virsraksta, izvēlieties kādu no šīm iespējām:
Uzziniet, kā efektīvi pārvietoties Word 2007 tabulā, izmantojot īsinājumtaustiņus un peles darbības, lai optimizētu savu darba plūsmu.
Šajā sarakstā ir iekļautas desmit populārākās Excel funkcijas, kas attiecas uz plašu vajadzību klāstu. Uzziniet, kā izmantot <strong>Excel funkcijas</strong> efektīvāk!
Uzziniet, kā pievienot papildu analīzes slāņus jūsu Excel diagrammām, lai uzlabotu vizualizāciju un sniegtu precīzākus datus. Šis raksts apraksta visas nepieciešamās darbības.
Uzziniet, kā iestatīt <strong>rindkopas atkāpi</strong> programmā Word 2013, lai uzlabotu dokumenta noformējumu un lasāmību.
Uzziniet, kā pareizi ievietot slejas programmā Word 2010, lai uzlabotu jūsu dokumentu formātu un struktūru.
Apsveriet iespēju aizsargāt Excel 2007 darblapu, lai izvairītos no neplānotām izmaiņām. Uzziniet, kā aizsargāt un atbloķēt šūnas, lai nodrošinātu datu integritāti.
Programmas Excel 2013 PMT funkcija aprēķina periodisko mūža rentes maksājumu. Šī funkcija ir būtiska hipotekāro kredītu maksājumu plānošanai.
Mācieties, kā veikt t-testus Excel programmā, izmantojot datus un aprakstot trīs t-testu veidus, kas noderēs jūsu datu analīzes procesā.
Uzziniet, kā filtrēt datu sarakstu programmā Excel 2016, lai ērti paslēptu nevēlamus ierakstus un strādātu tikai ar nepieciešamajiem datiem.
Uzziniet, kā vienkārši pievienot datu etiķetes diagrammai programmā Excel 2007. Palīdziet noteikt vērtības, kas tiek rādītas katrā datu punktā, izmantojot dažādas izvietošanas un formatēšanas iespējas.







