Kā pārvietoties Word 2007 tabulā
Uzziniet, kā efektīvi pārvietoties Word 2007 tabulā, izmantojot īsinājumtaustiņus un peles darbības, lai optimizētu savu darba plūsmu.
Viss teksts, ko rakstāt programmā Word 2010, jau ir formatēts kolonnās — ja tā ir tikai viena teksta kolonna vienā lapā, tā joprojām tiek uzskatīta par kolonnu. Noklikšķinot uz Word komandas pogas Kolonnas (cilnes Lapas izkārtojums grupā Lapas iestatīšana), tiek parādīta parocīgu kolonnu formatēšanas opciju izvēlne. Teksta sadalīšana kolonnās ir tikpat vienkārša kā kolonnas formāta izvēle no šī saraksta.

Lai precīzāk norādītu kolonnu skaitu vai to izkārtojumu, izvēlieties komandu Vairāk kolonnu un pēc tam izmantojiet dialoglodziņu Kolonnas, lai izveidotu un noformētu dokumentam vairākas kolonnas. Piemēram, varat izmantot tekstlodziņu Kolonnu skaits, lai izveidotu vairākas kolonnas, kas nav piedāvātas izvēlnē Kolonnas.
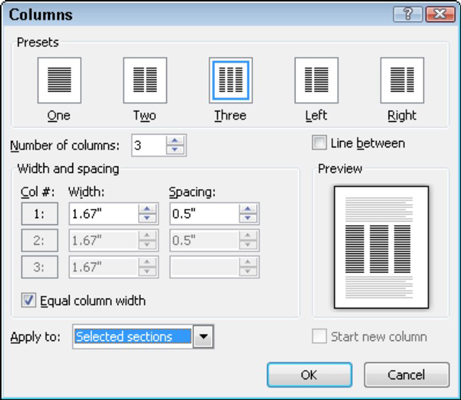
Iestatiet vajadzīgo kolonnu skaitu, izmantojot lodziņu Kolonnu skaits. Izmantojiet priekšskatījuma logu, lai noteiktu, kā jūsu lapa ir formatēta. Noklikšķiniet uz pogas Labi, lai dokumentam lietotu kolonnas formātu.
Visam dokumentam nav jābūt tikai vienas kolonnas formātam. Varat sadalīt lietas tā, lai daļa no dokumenta būtu vienā kolonnā, bet cita daļa būtu divās kolonnās. Noslēpums ir izmantot dialoglodziņu Kolonnas.
Vienkāršākais veids, kā atsaukt vairāku kolonnu dokumentu, ir atgriezt to vienā kolonnā:
Ja nepieciešams pārslēgties atpakaļ uz vienas kolonnas formātu vidū dokumentā:
Ja vēlaties turpināt izmantot kolonnas, bet vēlaties, lai teksts, ko rakstāt, sāktu nākamās slejas augšpusē:
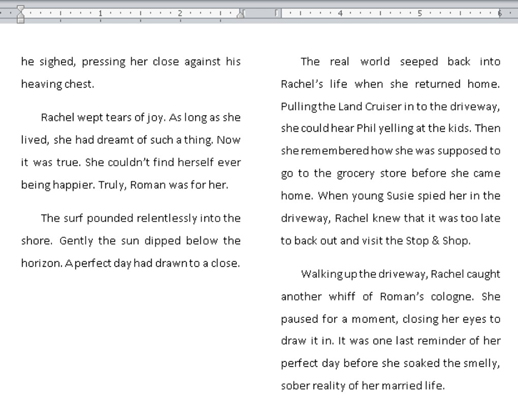
Ja šis ieskats Word dokumentu formatēšanā lika jums ilgoties pēc plašākas informācijas un ieskata par Microsoft populāro tekstapstrādes programmu, varat izmēģināt kādu no For LuckyTemplates eLearning kursiem. Izvēlieties savu kursu un iegūstiet uzticamākas zināšanas par Word 2013 un līdzīgām tēmām.
Uzziniet, kā efektīvi pārvietoties Word 2007 tabulā, izmantojot īsinājumtaustiņus un peles darbības, lai optimizētu savu darba plūsmu.
Šajā sarakstā ir iekļautas desmit populārākās Excel funkcijas, kas attiecas uz plašu vajadzību klāstu. Uzziniet, kā izmantot <strong>Excel funkcijas</strong> efektīvāk!
Uzziniet, kā pievienot papildu analīzes slāņus jūsu Excel diagrammām, lai uzlabotu vizualizāciju un sniegtu precīzākus datus. Šis raksts apraksta visas nepieciešamās darbības.
Uzziniet, kā iestatīt <strong>rindkopas atkāpi</strong> programmā Word 2013, lai uzlabotu dokumenta noformējumu un lasāmību.
Uzziniet, kā pareizi ievietot slejas programmā Word 2010, lai uzlabotu jūsu dokumentu formātu un struktūru.
Apsveriet iespēju aizsargāt Excel 2007 darblapu, lai izvairītos no neplānotām izmaiņām. Uzziniet, kā aizsargāt un atbloķēt šūnas, lai nodrošinātu datu integritāti.
Programmas Excel 2013 PMT funkcija aprēķina periodisko mūža rentes maksājumu. Šī funkcija ir būtiska hipotekāro kredītu maksājumu plānošanai.
Mācieties, kā veikt t-testus Excel programmā, izmantojot datus un aprakstot trīs t-testu veidus, kas noderēs jūsu datu analīzes procesā.
Uzziniet, kā filtrēt datu sarakstu programmā Excel 2016, lai ērti paslēptu nevēlamus ierakstus un strādātu tikai ar nepieciešamajiem datiem.
Uzziniet, kā vienkārši pievienot datu etiķetes diagrammai programmā Excel 2007. Palīdziet noteikt vērtības, kas tiek rādītas katrā datu punktā, izmantojot dažādas izvietošanas un formatēšanas iespējas.







Marija -
Jums vajadzētu arī pieskarties tam, kā mainīt sleju platumu. Tas būtu noderīgi
Jāzeps -
Šis raksts man patika. Ļoti skaidri izskaidrots. Ceru uzzināt vēl ko jaunu
Dāvis -
Man ir jautājums! Ja vēlos vairākās slejās ievietot dažādus fontus, vai tas būs iespējams
Julija -
Tas bija tiešām noderīgi! Beidzot sapratu, kā ko darīt ar slejām. Paldies par informāciju
Elina P. -
Tas bija tiešām noderīgi! Esmu priecīga, ka varēšu vieglāk strādāt ar dokumentiem
Gunita -
Es meklēju visu informāciju par slejām, un šis raksts tiešām man noderēja
Estere -
Cik jauki, ka dalāties ar šādām zināšanām! Word joprojām ir uzdevums man
Sandra -
Es vienmēr lietoju slejas, bet nesapratu, kā tās izveidot! Tagad viss ir skaidrs. Paldies
Laura -
Varbūt varat uzrakstīt par citu Word funkciju? Man būtu interesanti uzzināt arī par tabulām
Liene -
Paldies, ka padalījāties! Mani uzdevumi kļūst krietni vieglāki ar šiem padomiem.
Aistins L. -
Mani pārsteidza, cik viegli ir izveidot slejas. Tagad esmu gatavs strādāt ar dokumentiem
Pēteris -
Vienkārši brīnišķīgi! Man vienmēr sāpēja galva, kā strādāt ar slejām. Tagad viss ir skaidrs!
Kaspars -
Es mēdzu rakstīt ar rokām, bet tagad gribu izmantot Word. Paldies par palīdzību
Raimonds -
Parasti izvairos no Word, jo tas šķiet sarežģīti. Bet ar šo rakstu jūtos drošāk!
Māris -
Es vienmēr mēģinu ieviest slejas, bet nekad nesanāk. Tagad mēģināšu atkal
Ilze -
Super! Paldies, tagad varēšu sagatavot savus projektus ar slejām
Raivis -
Liels paldies! Man tas noderēs, jo nepieciešams sagatavot ziņojumu ar slejām.
Gita -
Raksts ir ērti izlasāms. Vēlētos redzēt arī video instrukcijas par šo tēmu!
Mārtiņš -
Paldies par šo soli pa solim ceļvedi! Beidzot sapratu, ko darīt.
Inese -
Vai kāds varētu dalīties ar citiem padomiem, kā strādāt ar Word? Man reizēm ir grūti ar formatēšanu
Artūrs 123 -
Sveiki, kas notiek, ja es nevaru atrast opciju? Varbūt kādam ir ieteikumi?
Linda suni -
Paldies par padomiem! Es tikai gribēju piebilst, ka ir viegli lietot nedēļas plānotājā
Nóra -
Sveiki visiem! Vai kāds ir saskāries ar problēmu atverot Word failus? Man ir jautājums
Alise D. -
Super! Pavisam nesen mēģināju izveidot slejas, bet viss neizdevās. Tagad varēs!
Priit 77 -
Viens jautājums: vai ir iespējams ievietot slejas arī citos dokumentos, piemēram, Excel?
Inga -
Raksts ir ļoti informatīvs. Vēlētos vairāk šādu, jo Word ir ļoti plašs rīks
Zane K. -
Esmu atradusi šo rakstu nejauši un tagad esmu priecīga! Tas tiešām palīdz
Kristīne M. -
Kad iemācījies, ka ir tāda iespēja? Beidzot! Man patīk, ka varu vienkārši sekot soļiem.
Linda -
Šis noteikti atvieglos manu darbu! Paldies, ka padalījāties
Jānis -
Šis raksts ir tieši tas, ko meklēju! Nezināju, ka Word 2010 var tik viegli ievietot slejas. Patīk!
Éva -
Klau, vai kāds varētu padalīties ar piemēru, kā veidot slejas? Man ir grūtības
Artūrs un Džekija -
Brīnišķīgi rakstīts! Ievietojot slejas, tas noteikti iepriecinās manus kolēģus, kam ir ļoti daudz informācijas
Andris -
Paldies par šo noderīgo rakstu! Beidzot sapratu, kā ievietot slejas Word 2010 dokumentā. Esmu pārsteigts, cik tas ir vienkārši
Kārlis -
Brīnišķīgi! Liels paldies, ka dalījāties ar šo informāciju. Man droši vien tas palīdzēs!
Rihards 1992 -
Vēlētos redzēt vēl citu apmācību par Word. Tas man ļoti patīk
Ivars -
Hei, vai jūs varētu arī rakstīt par Word 2016? Dažas lietas ir atšķirīgas
Roberts -
Man kā iesācējam bija grūti saprast, bet šis raksts tiešām palīdzēja! Paldies
Agnese -
Mans draugs, kurš ir IT speciālists, par šo rakstu teica - laba informācija! Es atbalstu
Oskars -
Super, paldies! Jau sen gribēju apgūt šo funkciju