Kā pārvietoties Word 2007 tabulā
Uzziniet, kā efektīvi pārvietoties Word 2007 tabulā, izmantojot īsinājumtaustiņus un peles darbības, lai optimizētu savu darba plūsmu.
Kad esat pabeidzis Excel 2007 darblapu, pārskatot formulas un korektūras tekstu, apsveriet iespēju aizsargāt dokumentu, lai izvairītos no jebkādām neplānotām izmaiņām. Katru darblapas šūnu var bloķēt vai atbloķēt. Pēc noklusējuma programma Excel bloķē visas aizsargātās darblapas šūnas, un pēc tam varat norādīt, kuras šūnas vēlaties atbloķēt rediģēšanai (ja tādas ir).
Veiciet šīs darbības, lai aizsargātu darblapas šūnas:

Ņemiet vērā, ka, mēģinot rediģēt šūnu, programma Excel parāda kļūdas ziņojumu.
Lai noņemtu darblapas aizsardzību, cilnes Pārskatīšana grupā Izmaiņas noklikšķiniet uz pogas Noņemt lapas aizsardzību. Ja esat to iepriekš iestatījis, jums tiks piedāvāts ievadīt paroli.
Parasti jūsu mērķis, aizsargājot šūnas, nav novērst visas izmaiņas, bet gan novērst izmaiņas noteiktos darblapas apgabalos. Piemēram, budžeta darblapā, iespējams, vēlēsities atļaut izmaiņas tikai tajās šūnās, kurās ievadāt budžeta summas.
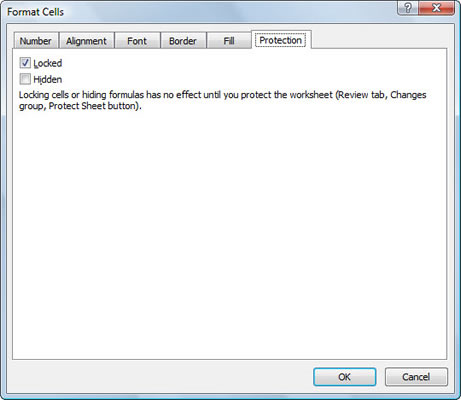
Visas darblapas šūnas tagad ir aizsargātas, izņemot šūnas, kuras atbloķējāt.
Uzziniet, kā efektīvi pārvietoties Word 2007 tabulā, izmantojot īsinājumtaustiņus un peles darbības, lai optimizētu savu darba plūsmu.
Šajā sarakstā ir iekļautas desmit populārākās Excel funkcijas, kas attiecas uz plašu vajadzību klāstu. Uzziniet, kā izmantot <strong>Excel funkcijas</strong> efektīvāk!
Uzziniet, kā pievienot papildu analīzes slāņus jūsu Excel diagrammām, lai uzlabotu vizualizāciju un sniegtu precīzākus datus. Šis raksts apraksta visas nepieciešamās darbības.
Uzziniet, kā iestatīt <strong>rindkopas atkāpi</strong> programmā Word 2013, lai uzlabotu dokumenta noformējumu un lasāmību.
Uzziniet, kā pareizi ievietot slejas programmā Word 2010, lai uzlabotu jūsu dokumentu formātu un struktūru.
Apsveriet iespēju aizsargāt Excel 2007 darblapu, lai izvairītos no neplānotām izmaiņām. Uzziniet, kā aizsargāt un atbloķēt šūnas, lai nodrošinātu datu integritāti.
Programmas Excel 2013 PMT funkcija aprēķina periodisko mūža rentes maksājumu. Šī funkcija ir būtiska hipotekāro kredītu maksājumu plānošanai.
Mācieties, kā veikt t-testus Excel programmā, izmantojot datus un aprakstot trīs t-testu veidus, kas noderēs jūsu datu analīzes procesā.
Uzziniet, kā filtrēt datu sarakstu programmā Excel 2016, lai ērti paslēptu nevēlamus ierakstus un strādātu tikai ar nepieciešamajiem datiem.
Uzziniet, kā vienkārši pievienot datu etiķetes diagrammai programmā Excel 2007. Palīdziet noteikt vērtības, kas tiek rādītas katrā datu punktā, izmantojot dažādas izvietošanas un formatēšanas iespējas.







Santa -
Paldies par noderīgām instrukcijām! Man vienmēr bija grūti saprast šos iestatījumus. Tagad esmu pārliecināta, ka varu vēl vairāk drošināt savus dokumentus
Jāzeps -
Patīk šis raksts, bet vai ir kādi ieteikumi attiecībā uz datu dublēšanu? Vēlētos uzzināt vairāk
Raimonds -
Vai šī metode darbojas arī jaunākajās Excel versijās? Man liekas, ka izmantot līdzīgas pieejas ir ļoti svarīgi, lai nodrošinātu datu drošību visur!
Līga -
Kāds ir vislabākais veids, kā dalīties ar šiem dokumentiem, kad tie ir aizsargāti? Es gribētu zināt, kā to izdarīt droši.
Anna -
Ļoti noderīgi! Esmu saskārusies ar datu zudumiem, un tagad zinu, kā novērst šādas problēmas. Jūs esat palīdzējuši man saprast, kā izveidot drošus šūnu aizsardzības iestatījumus!
Aija -
Es neapzinājos, ka Excel 2007 var piedāvāt tik daudz datu aizsardzības iespēju! Paldies par skaidrojumu!
Māris -
Liels paldies par šo rakstu par datu aizsardzību programmā Excel 2007! Tas ir tieši tas, ko man vajadzēja, lai ātri saprastu, kā man aizsargāt savus datus
Viktors -
Es gribu uzzināt, kā varu saglabāt šos iestatījumus, kad kopēju datus citā dokumentā. Vai kāds zina, vai tas man jau veiks izmaiņas
Rūta -
Paldies par lielisko informāciju! Esmu nolēmusi izmantot šos padomus sava darba uzlabošanai. Ceru, ka tas man palīdzēs
Juris -
Es piekrītu, ka datu aizsardzība ir vitāli svarīga, tomēr man šķiet, ka varētu būt vairāk informācijas par to, kā atjaunot aizsargātos datus gadījumā, ja nepieciešams
Rita -
Kāds priekšlikums! Varbūt varētu izveidot video pamācību par šo tēmu? Tas varētu būt noderīgāk daudzajiem, kas labāk apgūst vizuāli.
Maija -
Pamēģināju izveidot aizsargātas šūnas, bet nesanāca. Iespējams, saitē ir kļūda? Varbūt varētu bekupēt datus, pirms aizsargājam?
Inese -
Varbūt varat padalīties ar piemēriem, kā personas var izmantot šos iestatījumus reālajās situācijās? 🙏
Dainis -
Šī ir lieliska informācija! Tomēr, kāda ir atšķirība starp šūnu aizsardzību un lapas aizsardzību? Vai kāds varētu to paskaidrot
Artūrs -
Ļoti iedvesmojoši! Esmu bijis piesardzīgs attiecībā uz datu aizsardzību, un tagad man ir skaidrs ceļš. Jūsu raksts ir kā ceļvedis man
Jānis -
Lai gan Excel 2007 ir vecāka versija, tās funkcijas ir joprojām ļoti noderīgas. Man bija problēmas ar šūnu aizsardzību, un šis raksts sniedz lielisku pārskatu par to
Linda -
Es tikko izmēģināju jūsu ieteikumus. Rezultāti ir pārsteidzoši! Nezināju, cik viegli ir aizsargāt savus datus. Paldies! 😊
Kaspars -
Pateicos par šo rakstu! Esmu jau saskāries ar datu zudumiem un tagad zināšu, ko darīt, lai aizsargātu svarīgus failus. 👍
Uldis -
Es mēģināju uzstādīt aizsardzību, bet paroli aizmirsu! Tagad zinu, cik svarīgi ir viņu pierakstīt. 😅
Elina -
Tik jauki, ka var iemācīties kaut ko jaunu! Šūnu aizsardzība ir lieliska funkcija, noderīga ikvienam, kas strādā ar datiem
Andris -
Es piekritīšu, ka šādi raksti ir svarīgi. Varbūt nākamreiz varat dalīties ar informāciju par Excel 2010 versiju? Tas varētu būt interesanti.
Eriks -
Ko darīt, ja aizmirstu paroli šūnu aizsardzībai? ;) Tas varētu būt liels izaicinājums! Kāds varbūt zina labus risinājumus
Guntars -
Šūnu aizsardzība ir svarīga, bet ko darīt, ja izmantojam dažādus lietotājus? Kā nodrošināt datu drošību visiem