Kā pārvietoties Word 2007 tabulā
Uzziniet, kā efektīvi pārvietoties Word 2007 tabulā, izmantojot īsinājumtaustiņus un peles darbības, lai optimizētu savu darba plūsmu.
Visām Office 2013 lietojumprogrammām, tostarp Word 2013, ir kopīga navigācijas sistēma, ko sauc par lenti, kas ir cilnes josla lietojumprogrammas loga augšdaļā. Katra cilne ir kā pogu lapa. Jūs noklikšķiniet uz dažādām cilnēm, lai piekļūtu dažādām pogu un funkciju kopām.
Ja programma Word vēl nav atvērta no iepriekšējā uzdevuma, atveriet to.
Nospiediet Esc vai noklikšķiniet uz Tukšs dokuments, lai sāktu jaunu dokumentu.
Jaunums programmā Word 2013 — startējot lietojumprogrammu, tiek parādīts sākuma ekrāns. Lai to apietu un pārietu uz jaunu tukšu dokumentu, varat nospiest taustiņu Esc vai noklikšķināt uz kādas no parādītajām veidnēm (piemēram, Tukšs dokuments).
Lentē noklikšķiniet uz cilnes Ievietot.
Parādās pogas dažāda veida satura ievietošanai.
Pogas ir sakārtotas grupās; apakšā parādās grupu nosaukumi. Piemēram, grupa Lapas ir vistālāk kreisā grupa.
Grupā Simboli novietojiet peles kursoru virs pogas Vienādojums.
Tiek parādīts ekrāna padoms, kurā norādīts pogas nosaukums un mērķis, kā arī parādīts īsinājumtaustiņš (Alt+=), ko varat izmantot, lai atlasītu šo komandu.
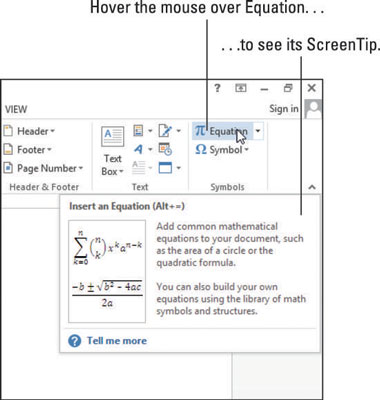
Noklikšķiniet uz pogas Vienādojums.
Dokumentā tiek parādīts jauns vienādojuma lodziņš, un lentē tiek parādīta cilne Vienādojumu rīku noformējums.
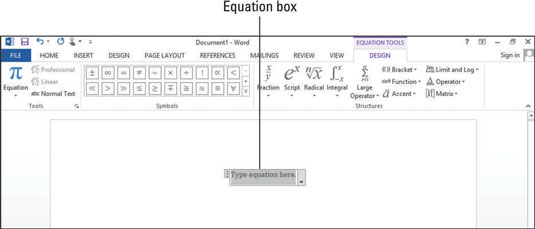
Cilne Vienādojumu rīku noformējums ir kontekstuālas cilnes piemērs . Kontekstuālās cilnes parādās tikai noteiktos kontekstos, piemēram, kad ir aktīvs noteikta veida objekts — šajā gadījumā vienādojuma lodziņš.
Nospiediet Dzēst, lai noņemtu vienādojuma lodziņu.
Atkal tiek parādīta cilne Sākums.
Vēlreiz noklikšķiniet uz cilnes Ievietot un grupā Galvene un kājene noklikšķiniet uz pogas Galvene.
Tiek atvērta izvēlne.
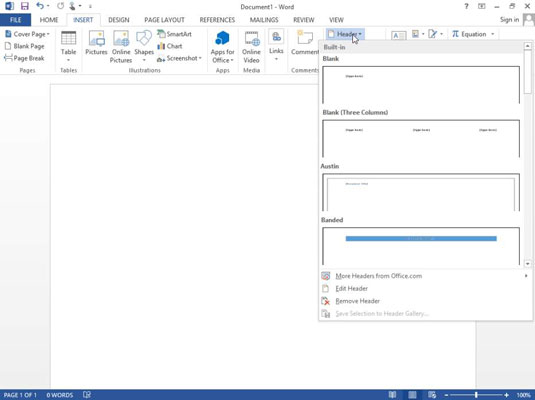
Varat pateikt, ka poga Header atver izvēlni, jo uz pogas ir uz leju vērsta bultiņa.
Noklikšķiniet prom no izvēlnes, lai to aizvērtu, neveicot atlasi.
Grupā Ilustrācijas noklikšķiniet uz SmartArt.
Tiek atvērts dialoglodziņš SmartArt grafikas izvēle.
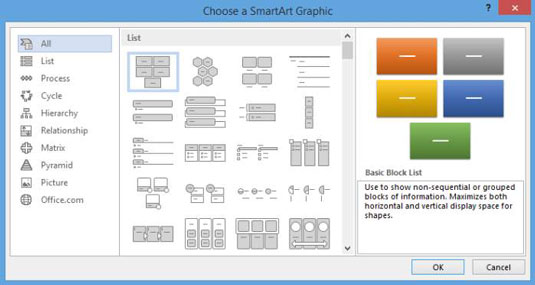
Noklikšķiniet uz Atcelt, lai aizvērtu dialoglodziņu, neizveidojot grafiku.
Noklikšķiniet uz cilnes Sākums un grupā Fonts noklikšķiniet uz pogas Treknraksts.
Atribūts Treknraksts ir ieslēgts.
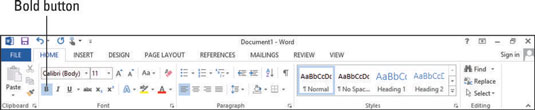
Ierakstiet savu vārdu.
Jūsu vārds tiek parādīts treknrakstā.
Vēlreiz noklikšķiniet uz pogas Treknrakstā.
Atribūts Bold ir izslēgts.
Nospiediet atstarpes taustiņu un pēc tam ierakstiet savu uzvārdu.
Jūsu uzvārds nav treknrakstā.
Grupā Rindkopa ievērojiet, ka ir atlasīta poga Līdzināt pa kreisi.
Grupā Rindkopa noklikšķiniet uz centra pogas.
Jūsu vārds ir lapas centrā horizontāli.
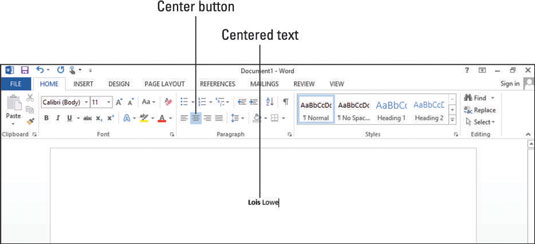
Pogas Izlīdzināt pa kreisi, Centrā, Līdzināt pa labi un Izlīdzināt darbojas kā komplekts, lai atlasītu horizontālo līdzinājumu.
Piezīme . Rindkopu līdzināšanas pogas ir komplekts; kad izvēlaties vienu, iepriekš atlasītā poga tiek atcelta.
Ātrās piekļuves rīkjoslā noklikšķiniet uz pogas Atsaukt.
Pēdējā darbība tiek atsaukta, un rindkopas līdzinājums tiek atgriezts uz līdzinājumu pa kreisi.
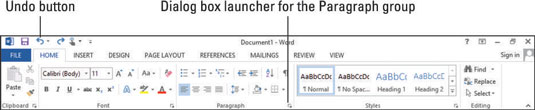
Noklikšķiniet uz dialoglodziņa palaišanas pogas Rindkopas grupas apakšējā labajā stūrī.
Tiek atvērts dialoglodziņš Rindkopa.
Noklikšķiniet uz Atcelt, lai aizvērtu dialoglodziņu Rindkopa.
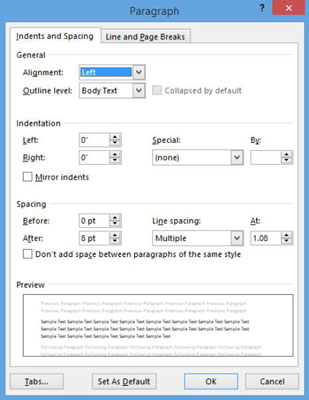
Ja Word logs ir maksimizēts, noklikšķiniet uz pogas Atjaunot augšējā labajā stūrī, lai loga izmērus varētu mainīt.
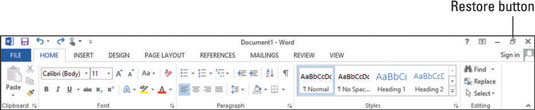
Ņemiet vērā pogas, kas pieejamas cilnes Sākums grupā Rediģēšana.
Velciet Word loga labo malu uz kreiso pusi, samazinot Word loga izmēru, līdz rediģēšanas grupa sabrūk vienā lielā pogā.
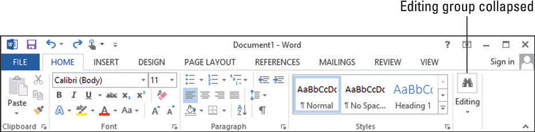
Noklikšķiniet uz pogas Rediģēt.
Atvērtajā izvēlnē ir pogas, kas iepriekš bija pieejamas grupā Rediģēšana.
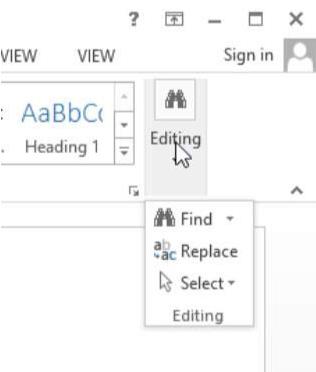
Velciet Word loga labo malu uz labo pusi, līdz rediģēšanas grupa tiek atkal izvērsta. Noklikšķiniet uz pogas Maksimizēt (otrā no trim pogām loga augšējā labajā stūrī), ja vēlaties palielināt logu.
Uzziniet, kā efektīvi pārvietoties Word 2007 tabulā, izmantojot īsinājumtaustiņus un peles darbības, lai optimizētu savu darba plūsmu.
Šajā sarakstā ir iekļautas desmit populārākās Excel funkcijas, kas attiecas uz plašu vajadzību klāstu. Uzziniet, kā izmantot <strong>Excel funkcijas</strong> efektīvāk!
Uzziniet, kā pievienot papildu analīzes slāņus jūsu Excel diagrammām, lai uzlabotu vizualizāciju un sniegtu precīzākus datus. Šis raksts apraksta visas nepieciešamās darbības.
Uzziniet, kā iestatīt <strong>rindkopas atkāpi</strong> programmā Word 2013, lai uzlabotu dokumenta noformējumu un lasāmību.
Uzziniet, kā pareizi ievietot slejas programmā Word 2010, lai uzlabotu jūsu dokumentu formātu un struktūru.
Apsveriet iespēju aizsargāt Excel 2007 darblapu, lai izvairītos no neplānotām izmaiņām. Uzziniet, kā aizsargāt un atbloķēt šūnas, lai nodrošinātu datu integritāti.
Programmas Excel 2013 PMT funkcija aprēķina periodisko mūža rentes maksājumu. Šī funkcija ir būtiska hipotekāro kredītu maksājumu plānošanai.
Mācieties, kā veikt t-testus Excel programmā, izmantojot datus un aprakstot trīs t-testu veidus, kas noderēs jūsu datu analīzes procesā.
Uzziniet, kā filtrēt datu sarakstu programmā Excel 2016, lai ērti paslēptu nevēlamus ierakstus un strādātu tikai ar nepieciešamajiem datiem.
Uzziniet, kā vienkārši pievienot datu etiķetes diagrammai programmā Excel 2007. Palīdziet noteikt vērtības, kas tiek rādītas katrā datu punktā, izmantojot dažādas izvietošanas un formatēšanas iespējas.







