Kā pārvietoties Word 2007 tabulā
Uzziniet, kā efektīvi pārvietoties Word 2007 tabulā, izmantojot īsinājumtaustiņus un peles darbības, lai optimizētu savu darba plūsmu.
Word ir viena no visbiežāk izmantotajām datorprogrammām uz planētas. Palīdzēt jums izveidot tekstu ir viena no lietām, ko datori dara labi, taču tas neatvieglo teksta rakstīšanas darbus un nenozīmē, ka Word lietošana ir pietiekami vienkārša, lai jums nebūtu vajadzīga palīdzība. Tāpēc izbaudiet šo apkrāptu lapu.
Skatiet Word 2013 ekrānu. Jūs redzat jauna dokumenta solījumu un apbrīnojamu skaitu pogu un ierīču. Šeit ir svarīgi atcerēties:
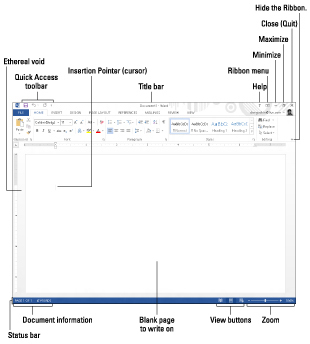
Programmas Microsoft Word 2013 lentē ir cilnes, uz kurām varat noklikšķināt, lai atklātu noderīgu ikonu grupas. Šīs ikonas apzīmē komandu pogas, ievades lodziņus un izvēlnes.
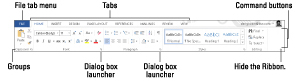
Neatkarīgi no tā, vai izmantojat tālruņa virtuālo tastatūru vai reālo datoru, tekstapstrāde joprojām ir ar tastatūru saistīta darbība. Šajās tabulās ir parādīts, kā piekļūt Microsoft Word 2013 komandām un funkcijām.
Kursora kustība
| Nospiežot šo taustiņu | Pārvieto ievietošanas rādītāju . . . |
|---|---|
| ↑ | Viena teksta rindiņa uz augšu |
| ↓ | Uz leju vienu teksta rindiņu |
| ← | Pa kreisi uz nākamo varoni |
| → | Tieši uz nākamo varoni |
| Ctrl+↑ | Par vienu rindkopu uz augšu |
| Ctrl+↓ | Par vienu rindkopu uz leju |
| Ctrl+← | Atstāja vienu vārdu |
| Ctrl+→ | Pareizi viens vārds |
| PgUp | Uz augšu par vienu ekrānu |
| PgDn | Uz leju vienu ekrānu |
| Mājas | Lai sāktu pašreizējo līniju |
| Beigas | Līdz pašreizējās rindas beigām |
| Ctrl+Home | Uz dokumenta augšpusi |
| Ctrl+Beigas | Līdz dokumenta apakšai |
Pamata rediģēšanas komandas
| Kopēt | Ctrl+C |
| Griezt | Ctrl+X |
| Ielīmēt | Ctrl+V |
| Atsaukt | Ctrl+Z |
Teksta formatēšanas komandas
| Treknrakstā | Ctrl+B |
| Kursīvs | Ctrl+I |
| Pasvītrot | Ctrl+U |
| Dubults pasvītrojums | Ctrl+Shift+D |
| Vārda pasvītrojums | Ctrl+Shift+W |
| Mazie vāciņi | Ctrl+Shift+K |
| Virsraksts | Ctrl+Shift++ |
| Apakšraksts | Ctrl+= |
| Notīrīt formatējumu | Ctrl+atstarpes taustiņš |
| Palieliniet fontu | Ctrl+Shift+> |
| Samazināt fontu | Ctrl+Shift+ |
| VISI LIELIE burti | Ctrl+Shift+A |
| Fonts dialoglodziņš | Ctrl+D |
Rindkopu formatēšanas komandas
| Centrā teksts | Ctrl+E |
| Izlīdzināt pa kreisi | Ctrl+L |
| Izlīdzināt pa labi | Ctrl+R |
| Vienas rindiņas atstarpe | Ctrl+1 |
| 1-1/2 rindu atstarpes | Ctrl+5 |
| Divu rindu atstarpes | Ctrl+2 |
| Pamatot | Ctrl+J |
| Atkāpe | Ctrl+M |
| Noņemt atkāpi | Ctrl+Shift+M |
| Piekārts ievilkums | Ctrl+T |
| Atcelt ievilkumu | Ctrl+Shift+T |
Populāri Word īsinājumtaustiņi
| Palīdzība | F1 |
| Atcelt | Bēgt |
| Atgriezties | Shift+F5 |
| Jauns dokuments | Ctrl+N |
| Atvērt ekrānu | Ctrl+O |
| Drukāt | Ctrl+P |
| Aizveriet dokumentu | Ctrl+W |
| Ātra saglabāšana | Ctrl+S |
| Atkārtojiet | Ctrl+Y |
| Atrast | Ctrl+F |
| Atrodiet un nomainiet | Ctrl+H |
| Ievietojiet cieto lappuses pārtraukumu | Ctrl+Enter |
Retāk sastopami (bet noderīgi) Word īsinājumtaustiņi
| Iet uz | F5 |
| Rādīt/slēpt nedrukājamas rakstzīmes | Ctrl+Shift+8 |
| Failu ekrāns | Alt+F |
| Stilu uzdevumrūts | Ctrl+Shift+Alt+S |
| Vārdu skaits | Ctrl+Shift+G |
| Simbolu fonts | Ctrl+Shift+Q |
| Drukas izkārtojuma skats | Ctrl+Alt+P |
| Melnraksta (parastais) režīms | Ctrl+Alt+N |
| Kontūras režīms | Ctrl+Alt+O |
| Sadalīts logs | Alt+Ctrl+S |
| Izsekot pārskatījumiem | Alt+Shift+E |
Komandas, kas kaut ko ievieto
| Šodienas datums | Alt+Shift+D |
| Pašreizējais laiks | Alt+Shift+T |
| Īpaša ielīmēšana | Alt+Ctrl+V |
| Zemsvītras piezīme | Alt+Ctrl+F |
| Beigu piezīme | Alt+Ctrl+D |
| komentēt | Ctrl+Alt+M |
Dažas taustiņu kombinācijas ievieto rakstzīmes jūsu Word 2013 dokumentā. Ja šīs rakstzīmes jums šķiet noderīgas ikdienas rakstīšanas pienākumos, apsveriet iespēju izmantot to īsinājumtaustiņus:
| Simbola nosaukums | Simbols | Nospiežamie taustiņi |
|---|---|---|
| eiro | € | Ctrl+Alt+E |
| Preču zīme | ™ | Ctrl+Alt+T |
| Autortiesības | © | Ctrl+Alt+C |
| Reģistrēts | ® | Ctrl+Alt+R |
| En-domuzīme | – | Ctrl+mīnusa taustiņš uz ciparu tastatūras |
| Em-domuzīme | — | Ctrl+Alt+mīnusa taustiņš uz ciparu tastatūras |
| Nesalaužama telpa | Ctrl+Shift+atstarpe | |
| Nepārlaužama defise | – | Ctrl+Shift+- (defise) |
Šeit ir īss saraksts ar noderīgākajiem Microsoft Word 2013 trikiem. Sastādot jaunu dokumentu, paturiet prātā šos ieteikumus:
Nospiediet Ctrl+Enter, lai sāktu jaunu lapu. Tādējādi tiek ievietots ciets lappuses pārtraukums, kas automātiski piespiež jaunu lapu.
Nospiediet Shift+Enter, lai ievietotu mīksto atgriešanās taustiņu. Tas ir noderīgi, lai pārtrauktu teksta rindiņu, piemēram, dokumenta nosaukumā vai adresē.
Izmantojiet cilnes, lai sakārtotu tekstu. Šim uzdevumam nekad neizmantojiet atstarpes. Viena cilne ir viss, kas jums nepieciešams. Ja ievietojat vairāk nekā vienu cilni, jums ir jāatiestata tabulēšanas pieturas.
Vienmēr izmantojiet vienu cilni starp kolonnām, lai tās sakārtotu. Tas atvieglo informācijas rediģēšanu, ja jums tas ir jādara.
Ja dokumenta vidū jāmaina lapas formatējums, sāciet jaunu sadaļu.
Saglabājiet savus stilus veidnē! Tādā veidā jūs varat tos izmantot jauniem dokumentiem, kurus izveidojat, bez nepieciešamības atkārtoti izveidot visus savus stilus.
Uzziniet, kā efektīvi pārvietoties Word 2007 tabulā, izmantojot īsinājumtaustiņus un peles darbības, lai optimizētu savu darba plūsmu.
Šajā sarakstā ir iekļautas desmit populārākās Excel funkcijas, kas attiecas uz plašu vajadzību klāstu. Uzziniet, kā izmantot <strong>Excel funkcijas</strong> efektīvāk!
Uzziniet, kā pievienot papildu analīzes slāņus jūsu Excel diagrammām, lai uzlabotu vizualizāciju un sniegtu precīzākus datus. Šis raksts apraksta visas nepieciešamās darbības.
Uzziniet, kā iestatīt <strong>rindkopas atkāpi</strong> programmā Word 2013, lai uzlabotu dokumenta noformējumu un lasāmību.
Uzziniet, kā pareizi ievietot slejas programmā Word 2010, lai uzlabotu jūsu dokumentu formātu un struktūru.
Apsveriet iespēju aizsargāt Excel 2007 darblapu, lai izvairītos no neplānotām izmaiņām. Uzziniet, kā aizsargāt un atbloķēt šūnas, lai nodrošinātu datu integritāti.
Programmas Excel 2013 PMT funkcija aprēķina periodisko mūža rentes maksājumu. Šī funkcija ir būtiska hipotekāro kredītu maksājumu plānošanai.
Mācieties, kā veikt t-testus Excel programmā, izmantojot datus un aprakstot trīs t-testu veidus, kas noderēs jūsu datu analīzes procesā.
Uzziniet, kā filtrēt datu sarakstu programmā Excel 2016, lai ērti paslēptu nevēlamus ierakstus un strādātu tikai ar nepieciešamajiem datiem.
Uzziniet, kā vienkārši pievienot datu etiķetes diagrammai programmā Excel 2007. Palīdziet noteikt vērtības, kas tiek rādītas katrā datu punktā, izmantojot dažādas izvietošanas un formatēšanas iespējas.







