Kā pārvietoties Word 2007 tabulā
Uzziniet, kā efektīvi pārvietoties Word 2007 tabulā, izmantojot īsinājumtaustiņus un peles darbības, lai optimizētu savu darba plūsmu.
Programmā Word 2013 kā noklusējuma krātuves vieta tiek izmantota pašreizējā Windows lietotāja SkyDrive. SkyDrive ir uz mākoņiem balstīts tiešsaistes krātuves apgabals, ko mitina Microsoft. Ikviens, kurš reģistrējas pakalpojumam vai piesakās sistēmā Windows 8 ar Microsoft ID, saņem noteiktu brīvas vietas apjomu un var iegādāties vairāk vietas.
Varat arī saglabāt savus failus lokāli, kur noklusējuma atrašanās vieta ir jūsu dokumentu bibliotēka, kā tas bija ar Office 2010. Operētājsistēmā Windows katram lietotājam ir sava Dokumentu mape (pamatojoties uz to, kurš šobrīd ir pieteicies sistēmā Windows).
Jaunums Office 2013 lietojumprogrammās, izvēloties Fails → Saglabāt kā, dialoglodziņš netiek atvērts nekavējoties. Tā vietā tiek atvērts ekrāns Saglabāt kā aizkulišu skatā, liekot jums izvēlēties kopējo saglabāšanas vietu — SkyDrive vai datoru, vai kādu pielāgotu atrašanās vietu, kuru, iespējams, esat iestatījis. Tikai pēc šīs izvēles tiek parādīts dialoglodziņš Saglabāt kā.
Ja vēlaties, lai dialoglodziņš Saglabāt kā tiktu parādīts uzreiz, kad izvēlaties Fails→Opcijas, noklikšķiniet uz Saglabāt un atzīmējiet izvēles rūtiņu Nerādīt aizkulisēs, atverot vai saglabājot failus.
Mainot saglabāšanas vietu, tiek mainīts faila ceļš uz citu ceļu. To var izdarīt, pārvietojoties pa failu sistēmu, izmantojot dialoglodziņu Saglabāt kā. Dialoglodziņā Saglabāt kā ir pieejami vairāki dažādi navigācijas veidi, lai jūs varētu izvēlēties sev tīkamāko.
Programmā Word, kad dokuments joprojām ir atvērts no iepriekšējā uzdevuma, izvēlieties Fails → Saglabāt kā.
Uzklikšķiniet Jūsu vārds 's SkyDrive vai datoru, atkarībā no atrašanās vietas, kuru vēlaties saglabāt savu darbu.
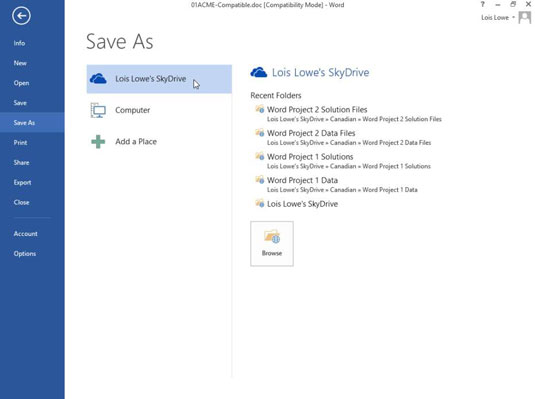
Noklikšķiniet uz Pārlūkot.
Tiek atvērts dialoglodziņš Saglabāt kā.
Mainiet iestatījumu Saglabāt kā veidu uz Word Document (*.docx), ja tas atšķiras.
Mainiet faila nosaukumu uz 01ACME-Copy.
Ritiniet navigācijas joslu, lai redzētu pieejamās failu saglabāšanas vietas.
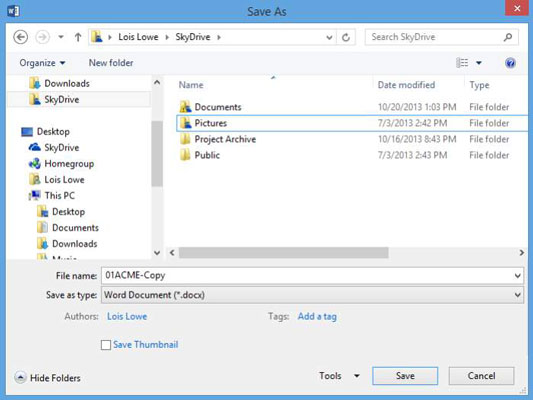
Navigācijas joslā noklikšķiniet uz Šis dators (ja izmantojat operētājsistēmu Windows 8.1) vai Dators (ja izmantojat operētājsistēmu Windows 7 vai 8.0).
Parādās disku saraksts. Ja izmantojat operētājsistēmu Windows 8, dažas mapes var parādīties virs diskdziņiem, tāpēc, iespējams, būs jāritina uz leju, lai skatītu diskus.
Veiciet dubultklikšķi uz diska C:.
Parādās C: diska mapju saraksts.
Ritiniet navigācijas joslā, lai atrastu saīsni Dokumenti, un veiciet dubultklikšķi uz tā.
Ja neredzat saīsni Dokumenti, veiciet dubultklikšķi uz Šis dators (operētājsistēmā Windows 8.1) vai Bibliotēkas (operētājsistēmā Windows 7 un Windows 8.0), un zem tā tiks parādīti dokumenti.
Tiek parādīts mapes Dokumenti saturs.
Ar peles labo pogu noklikšķiniet uz tukšas vietas dialoglodziņa labajā rūtī, norādiet uz Jauns un noklikšķiniet uz Mape.
Tiek parādīta jauna mape ar izceltu nosaukumu, kas ir gatava, lai jūs varētu to nosaukt.
Ievadiet mapes nosaukumu un nospiediet taustiņu Enter, lai nosauktu mapi.
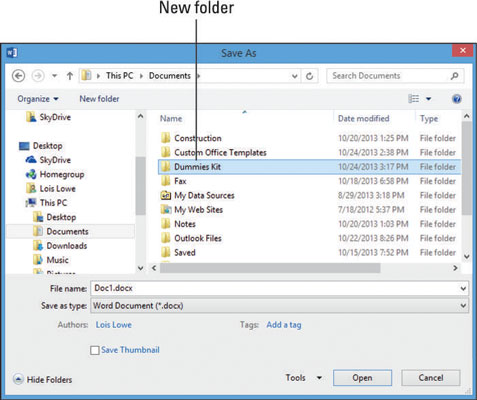
Veiciet dubultklikšķi uz mapes, lai to atvērtu.
Adreses joslā noklikšķiniet uz labās puses bultiņas, kas atrodas pa kreisi no LuckyTemplates Kit.
Tiek parādīts visu pārējo mapes Dokumenti mapju saraksts.
Adreses joslā ceļa daļas ir atdalītas ar pa labi vērstiem trīsstūriem, nevis ar slīpsvītrām. Varat noklikšķināt uz jebkura no trīsstūriem, lai atvērtu nolaižamo sarakstu, kurā ir visas apakšmapes (tas ir, mapes šajā mapē).
Noklikšķiniet uz jebkuras mapes šajā sarakstā, lai pārslēgtos uz šo mapi.
Adreses joslā noklikšķiniet uz Dokumenti.
Atkal tiek parādīta mape Dokumenti.
Adreses joslā noklikšķiniet uz Bibliotēkas. Vai arī, ja bibliotēkas neparādās (un tas var arī nebūt, ja jums ir Windows 8.1), noklikšķiniet uz Šis dators.
Tiek parādīts bibliotēku vai noklusējuma lietotāja mapju saraksts: dokumenti, attēli, mūzika un videoklipi.
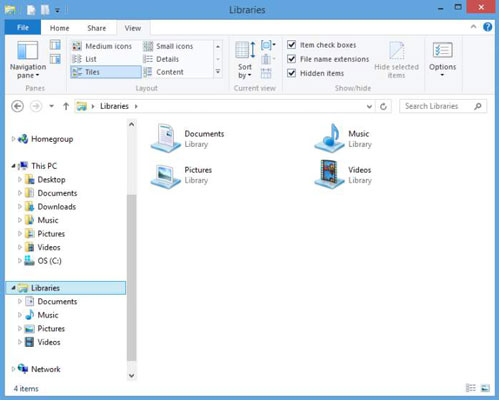
Piezīme. Operētājsistēmā Windows 8.1 bibliotēkas ir pieejamas, bet netiek rādītas pēc noklusējuma. Lai operētājsistēmas Windows 8.1 navigācijas joslā parādītu bibliotēku sarakstu, ar peles labo pogu noklikšķiniet uz tukšas navigācijas joslas apgabala un izvēlieties Rādīt bibliotēkas.
Navigācijas joslā noklikšķiniet uz Darbvirsma.
Varat saglabāt tieši savā darbvirsmā, saglabājot šajā vietā.
Navigācijas joslā noklikšķiniet uz Dokumenti un pēc tam veiciet dubultklikšķi uz LuckyTemplates Kit.
Atkal tiek parādīta mape LuckyTemplates Kit.
Tekstlodziņā Faila nosaukums ierakstiet sava faila nosaukumu.
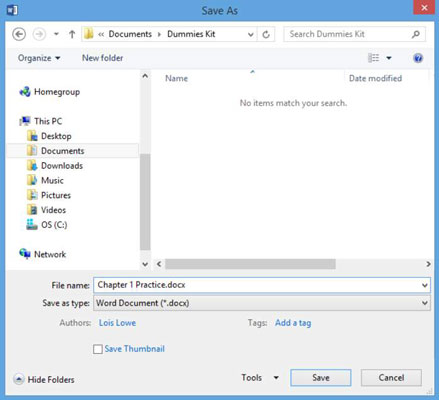
Noklikšķiniet uz Saglabāt.
Tiek parādīts ziņojums, ka jūsu dokuments tiks jaunināts uz jaunāko faila formātu. Tas notiek tāpēc, ka iepriekšējā uzdevumā jūs saglabājāt šo failu Word 97-2003 formātā, un tas joprojām ir šajā formātā.
Noklikšķiniet uz Labi, lai saglabātu failu.
Izvēlieties Fails → Aizvērt, lai aizvērtu dokumentu, neizejot no Word.
Uzziniet, kā efektīvi pārvietoties Word 2007 tabulā, izmantojot īsinājumtaustiņus un peles darbības, lai optimizētu savu darba plūsmu.
Šajā sarakstā ir iekļautas desmit populārākās Excel funkcijas, kas attiecas uz plašu vajadzību klāstu. Uzziniet, kā izmantot <strong>Excel funkcijas</strong> efektīvāk!
Uzziniet, kā pievienot papildu analīzes slāņus jūsu Excel diagrammām, lai uzlabotu vizualizāciju un sniegtu precīzākus datus. Šis raksts apraksta visas nepieciešamās darbības.
Uzziniet, kā iestatīt <strong>rindkopas atkāpi</strong> programmā Word 2013, lai uzlabotu dokumenta noformējumu un lasāmību.
Uzziniet, kā pareizi ievietot slejas programmā Word 2010, lai uzlabotu jūsu dokumentu formātu un struktūru.
Apsveriet iespēju aizsargāt Excel 2007 darblapu, lai izvairītos no neplānotām izmaiņām. Uzziniet, kā aizsargāt un atbloķēt šūnas, lai nodrošinātu datu integritāti.
Programmas Excel 2013 PMT funkcija aprēķina periodisko mūža rentes maksājumu. Šī funkcija ir būtiska hipotekāro kredītu maksājumu plānošanai.
Mācieties, kā veikt t-testus Excel programmā, izmantojot datus un aprakstot trīs t-testu veidus, kas noderēs jūsu datu analīzes procesā.
Uzziniet, kā filtrēt datu sarakstu programmā Excel 2016, lai ērti paslēptu nevēlamus ierakstus un strādātu tikai ar nepieciešamajiem datiem.
Uzziniet, kā vienkārši pievienot datu etiķetes diagrammai programmā Excel 2007. Palīdziet noteikt vērtības, kas tiek rādītas katrā datu punktā, izmantojot dažādas izvietošanas un formatēšanas iespējas.







