Kā pārvietoties Word 2007 tabulā
Uzziniet, kā efektīvi pārvietoties Word 2007 tabulā, izmantojot īsinājumtaustiņus un peles darbības, lai optimizētu savu darba plūsmu.
Ar savu 2010. gada izlaidumu Microsoft Word ir labāks nekā jebkad agrāk. Iepazīstieties ar Word ekrānu un apgūstiet lentes saskarnes izkārtojumu. Skatiet arī virkni īsinājumtaustiņu, padomu un triku, kas jums varētu noderēt.
Ja esat iepazinies ar iepriekšējām Microsoft Word versijām, iespējams, programmā Word 2010 ir pārvietotas dažas lietas. Izmantojiet šo parocīgo attēlu, lai orientētos.
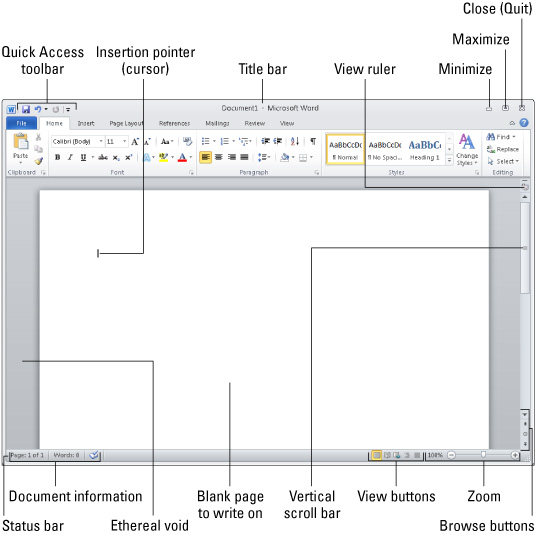
Līdz ar Microsoft Office 2007 parādīšanos pirmo reizi tika ieviesta lentes saskarne. Programmā Word 2010 ir dažas atšķirības. Nākamajā attēlā ir norādītas svarīgās lentes daļas, kas jāpatur prātā.
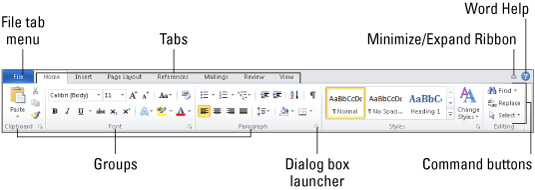
Protams, izvēlnes ir lieliskas, taču visa noklikšķināšana var nebūt ātrākais veids, kā kaut ko paveikt. Izpētiet šo tabulu, lai uzzinātu daudzos Microsoft Word 2010 piedāvātos saīsnes.
Pārvietošanās d okumentā
| Nospiediet šo | Lai pārvietotu ievietošanas rādītāju šeit |
|---|---|
| ↑ | Viena teksta rindiņa uz augšu |
| ↓ | Uz leju vienu teksta rindiņu |
| → | Pareizs viens raksturs |
| ← | Atstāja vienu rakstzīmi |
| Ctrl+↑ | Par vienu rindkopu uz augšu |
| Ctrl+↓ | Par vienu rindkopu uz leju |
| Ctrl+→ | Pareizi viens vārds |
| Ctrl+← | Atstāja vienu vārdu |
| PgUp | Uz augšu par vienu ekrānu |
| PgDn | Uz leju vienu ekrānu |
| Beigas | Līdz pašreizējās rindas beigām |
| Mājas | Lai sāktu pašreizējo līniju |
| Ctrl+Home | Uz dokumenta augšpusi |
| Ctrl+Beigas | Līdz dokumenta apakšai |
M ost c ommon k ey c ommands
| Nospiediet šo | Lai to izdarītu |
|---|---|
| Ctrl+C | Kopēt |
| Ctrl+X | Griezt |
| Ctrl+V | Ielīmēt |
| Ctrl+Z | Atsaukt |
Teksta pārveides f ormatting k ey c ommands
| Lai to izdarītu | Nospiediet šo |
|---|---|
| Treknrakstā | Ctrl+B |
| Kursīvs | Ctrl+I |
| Pasvītrot | Ctrl+U |
| Dubults pasvītrojums | Ctrl+Shift+D |
| Vārds pasvītrot | Ctrl+Shift+W |
| Mazie vāciņi | Ctrl+Shift+K |
| Virsraksts | Ctrl+Shift++ |
| Apakšraksts | Ctrl+= |
| Dzēst formatējumu | Ctrl+atstarpes taustiņš |
| Palieliniet fonta lielumu | Ctrl+Shift+> |
| Samazināt fonta lielumu | Ctrl+Shift+ |
| VISI LIELIE burti | Ctrl+Shift+A |
| Fonts | Ctrl+Shift+F |
| Punkta lielums | Ctrl+Shift+P |
| Fonts dialoglodziņš | Ctrl+D |
Paragraph- f ormatting k ey c ommands
| Lai to izdarītu | Nospiediet šo |
|---|---|
| Centrs teksts | Ctrl+E |
| Pa kreisi līdzināt | Ctrl+L |
| Izlīdzināt pa labi | Ctrl+R |
| Vienas rindas atstarpe | Ctrl+1 |
| 1½ rindstarpu atstarpe | Ctrl+5 |
| Divu rindu atstarpes | Ctrl+2 |
| Pamatot | Ctrl+J |
| Atkāpe rindkopa | Ctrl+M |
| Noņemt atkāpi | Ctrl+Shift+M |
| Piekārts ievilkums | Ctrl+T |
| Noņemt atkāpi | Ctrl+Shift+T |
Bieži Word k EY c ommands
| Funkcija/darbība | Nospiediet šo |
|---|---|
| Palīdzība | F1 |
| Atcelt | Bēgt |
| Atgriezties | Shift+F5 |
| Jauns dokuments | Ctrl+N |
| Atvērt | Ctrl+O |
| Drukāt | Ctrl+P |
| Aizvērt | Ctrl+W |
| Ātrā saglabāšana | Ctrl+S |
| Atkārtojiet | Ctrl+Y |
| Atrast | Ctrl+F |
| Atrast un aizstāt | Ctrl+H |
| Manuāls lappuses pārtraukums | Ctrl+Enter |
Retāk (bet u seful) Word k EY c ommands
| Funkcija/darbība | Nospiediet šo |
|---|---|
| Iet uz | F5 |
| Rādīt/slēpt | Ctrl+Shift+8 |
| Biroja pogu izvēlne | Alt+F |
| Stilu uzdevumrūts | Ctrl+Shift+Alt+S |
| Drukas priekšskatījums | Ctrl+Alt+I |
| Vārdu skaits | Ctrl+Shift+G |
| Simbola fonts | Ctrl+Shift+Q |
| Drukas izkārtojuma skats | Ctrl+Alt+P |
| Melnraksta (parastais) režīms | Ctrl+Alt+N |
| Kontūras režīms | Ctrl+Alt+O |
| Sadalītais logs | Alt+Ctrl+S |
Ērts i nsert k ey c ommands
| Lai ievietotu šo | Nospiediet šo |
|---|---|
| Šodienas datums | Alt+Shift+D |
| Pašreizējais laiks | Alt+Shift+T |
| Īpašā ielīmēšana | Alt+Ctrl+V |
| Zemsvītras piezīme | Alt+Ctrl+F |
| Beigu piezīme | Alt+Ctrl+D |
| komentēt | Ctrl+Alt+M |
Reizēm Word 2010 dokumentā var būt nepieciešams ievietot neparastu rakstzīmi vai simbolu. Par šiem īpašajiem laikiem skatiet nākamo tabulu.
| Raksturs | Izgatavots simbols | Taustiņu kombinācija |
|---|---|---|
| eiro | € | Ctrl+Alt+E |
| Preču zīme | ™ | Ctrl+Alt+T |
| Autortiesības | © | Ctrl+Alt+C |
| Reģistrēta zīme | ® | Ctrl+Alt+R |
| En domuzīme | – | Ctrl+mīnusa zīme (uz ciparu tastatūras) |
| Em domuzīme | — | Alt+Ctrl+mīnusa zīme (uz ciparu tastatūras) |
| Nesalaužama telpa | Ctrl+Shift+atstarpes taustiņš | |
| Nepārlaužama defise | Ctrl+Shift+- (defise) |
Strādājot programmā Microsoft Word 2010, neaizmirstiet šos parocīgos padomus un trikus, lai ātri paveiktu vai tekstu formatētu vēl patīkamākā veidā.
Nospiediet Ctrl+Enter, lai sāktu jaunu lapu. Tiek ievietots manuāls lappuses pārtraukums, kas automātiski piespiež jaunu lapu.
Nospiediet taustiņu kombināciju Shift+Enter, lai ievietotu mīksto atgriešanos, kas ir noderīga teksta rindiņas pārtraukšanai, piemēram, dokumenta nosaukumā vai adresē.
Izmantojiet cilnes, lai sakārtotu tekstu. Nekad neizmantojiet atstarpes. Viena cilne ir viss, kas jums nepieciešams. Ja rakstāt vairāk nekā vienu tabulēšanu, jums ir jāatiestata tabulēšanas pieturas.
Vienmēr izmantojiet vienu cilni starp kolonnām, lai tās sakārtotu. Tas atvieglo informācijas rediģēšanu, ja jums tas ir jādara.
Ja dokumenta vidū jāmaina lapas formatējums, sāciet jaunu sadaļu.
Saglabājiet savus stilus veidnē! Tādā veidā jūs varat tos izmantot jauniem dokumentiem, kurus izveidojat, bez nepieciešamības atkārtoti izveidot visus savus stilus.
Uzziniet, kā efektīvi pārvietoties Word 2007 tabulā, izmantojot īsinājumtaustiņus un peles darbības, lai optimizētu savu darba plūsmu.
Šajā sarakstā ir iekļautas desmit populārākās Excel funkcijas, kas attiecas uz plašu vajadzību klāstu. Uzziniet, kā izmantot <strong>Excel funkcijas</strong> efektīvāk!
Uzziniet, kā pievienot papildu analīzes slāņus jūsu Excel diagrammām, lai uzlabotu vizualizāciju un sniegtu precīzākus datus. Šis raksts apraksta visas nepieciešamās darbības.
Uzziniet, kā iestatīt <strong>rindkopas atkāpi</strong> programmā Word 2013, lai uzlabotu dokumenta noformējumu un lasāmību.
Uzziniet, kā pareizi ievietot slejas programmā Word 2010, lai uzlabotu jūsu dokumentu formātu un struktūru.
Apsveriet iespēju aizsargāt Excel 2007 darblapu, lai izvairītos no neplānotām izmaiņām. Uzziniet, kā aizsargāt un atbloķēt šūnas, lai nodrošinātu datu integritāti.
Programmas Excel 2013 PMT funkcija aprēķina periodisko mūža rentes maksājumu. Šī funkcija ir būtiska hipotekāro kredītu maksājumu plānošanai.
Mācieties, kā veikt t-testus Excel programmā, izmantojot datus un aprakstot trīs t-testu veidus, kas noderēs jūsu datu analīzes procesā.
Uzziniet, kā filtrēt datu sarakstu programmā Excel 2016, lai ērti paslēptu nevēlamus ierakstus un strādātu tikai ar nepieciešamajiem datiem.
Uzziniet, kā vienkārši pievienot datu etiķetes diagrammai programmā Excel 2007. Palīdziet noteikt vērtības, kas tiek rādītas katrā datu punktā, izmantojot dažādas izvietošanas un formatēšanas iespējas.







