Kā pārvietoties Word 2007 tabulā
Uzziniet, kā efektīvi pārvietoties Word 2007 tabulā, izmantojot īsinājumtaustiņus un peles darbības, lai optimizētu savu darba plūsmu.
Kad esat izveidojis savu galveno dokumentu programmā Word 2007, jums ir jāpiešķir lauki, lai veiktu pasta sapludināšanu. Tagad jums vajadzētu būt labam priekšstatam par to, kāda veida un cik lauki jums ir nepieciešami.
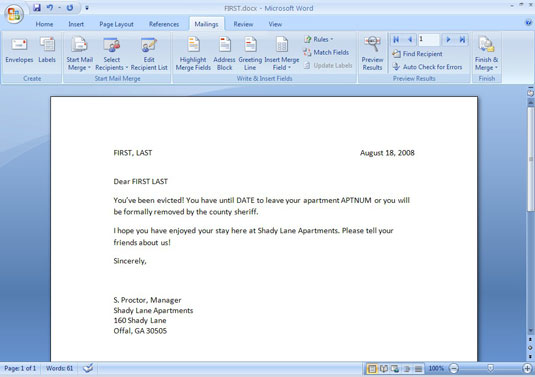
Katrs lauks tiks apkopots grupā, ko sauc par ierakstu . Katrs ieraksts, kas pārstāv citu dokumentu, kas jāizveido, izmantojot pasta sapludināšanu, ir tas, kas veido adrešu sarakstu. Bet tie ir lauki, kas padara pasta sapludināto dokumentu pielāgotu.
Pierakstiet nepieciešamos laukus.
Noklikšķiniet uz pogas Atlasīt adresātus.
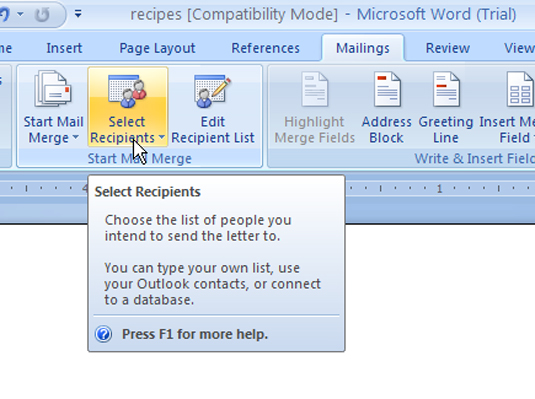
Tiek atvērta izvēlne ar šādām opcijām:
Ierakstiet jaunu sarakstu: atlasiet šo opciju, lai izveidotu jaunu sarakstu, kā tas ir šajā piemērā.
Izmantot esošo sarakstu: atlasiet šo opciju, ja jums jau ir datu bāzes saraksts. Pēc saraksta izvēles dialoglodziņā Datu avota atlase, pārejiet uz “Word 2007 pasta sapludināšana — 4. darbība: lauku ievietošana galvenajā dokumentā”.
Atlasīt no Outlook kontaktpersonām: atlasiet šo opciju, ja jūsu dators ir pievienots tīklam un ir instalēta atbilstoša veida Microsoft Server programmatūra.
Izvēlieties Ierakstiet jaunu sarakstu.
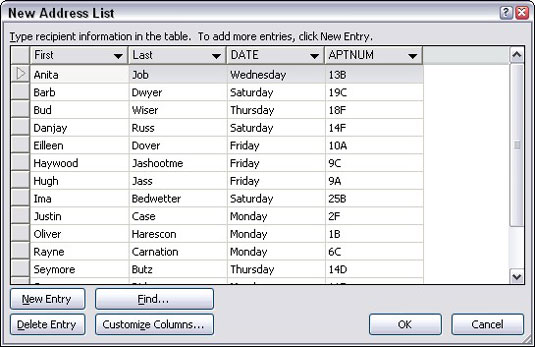
Pirmkārt, jums ir jāpielāgo šajā dialoglodziņā redzamie lauki, izslēdzot to, kas jums nav nepieciešams, un pievienojot to, kas jums nepieciešams.
Noklikšķiniet uz pogas Pielāgot kolonnas.
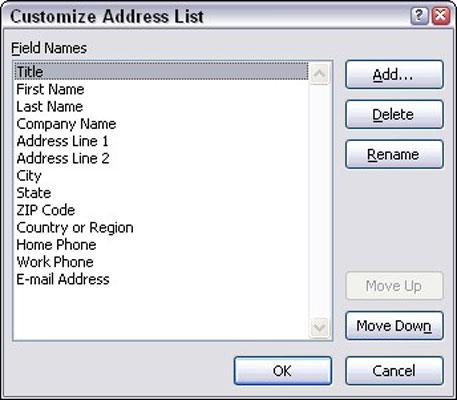
Ja saraksts atbilst jūsu vajadzībām, noklikšķiniet uz Labi un dodieties uz sadaļu Word 2007 pasta sapludināšana — 3. darbība: ierakstu veidošana. Ja nē, turpiniet ar nākamo darbību šeit.
Noklikšķiniet uz lauka, kas jums nav nepieciešams.
Noklikšķiniet uz Dzēst.
Apstiprinājuma dialoglodziņā noklikšķiniet uz Jā.
Lauks pazūd.
Atkārtojiet 5. līdz 7. darbību katram laukam, kas jums nav nepieciešams.
Lai pievienotu lauku, noklikšķiniet uz Pievienot.
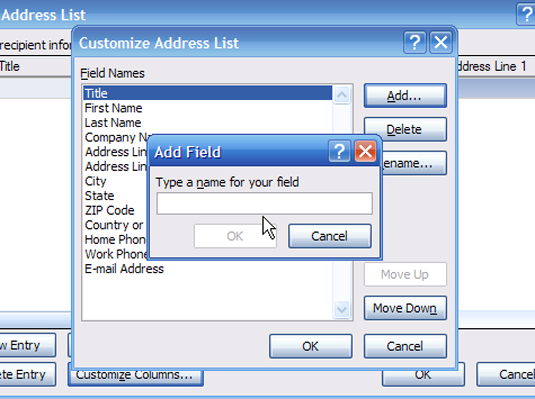
Ierakstiet lauka nosaukumu un noklikšķiniet uz Labi.
Nosauciet lauku, lai atspoguļotu tajā ietvertās informācijas veidu.
Diviem laukiem nevar būt vienāds nosaukums.
Lauku nosaukumos var būt atstarpes, taču tie nedrīkst sākties ar atstarpi.
Lauku nosaukumi var būt diezgan gari, lai gan vislabāk ir īsāki.
Lauka nosaukumā ir aizliegtas šādas rakstzīmes: . ! ` [ ]
Atkārtojiet 9. un 10. darbību katram jaunajam laukam, kas jums nepieciešams galvenajā dokumentā.
Kad esat pabeidzis, noklikšķiniet uz Labi.
Pielāgotie lauki tiek parādīti kā kolonnu virsraksti dialoglodziņā Jauns adrešu saraksts.
Tagad varat turpināt ar “Word 2007 pasta sapludināšanu — 3. darbība: ierakstu veidošana”.
Uzziniet, kā efektīvi pārvietoties Word 2007 tabulā, izmantojot īsinājumtaustiņus un peles darbības, lai optimizētu savu darba plūsmu.
Šajā sarakstā ir iekļautas desmit populārākās Excel funkcijas, kas attiecas uz plašu vajadzību klāstu. Uzziniet, kā izmantot <strong>Excel funkcijas</strong> efektīvāk!
Uzziniet, kā pievienot papildu analīzes slāņus jūsu Excel diagrammām, lai uzlabotu vizualizāciju un sniegtu precīzākus datus. Šis raksts apraksta visas nepieciešamās darbības.
Uzziniet, kā iestatīt <strong>rindkopas atkāpi</strong> programmā Word 2013, lai uzlabotu dokumenta noformējumu un lasāmību.
Uzziniet, kā pareizi ievietot slejas programmā Word 2010, lai uzlabotu jūsu dokumentu formātu un struktūru.
Apsveriet iespēju aizsargāt Excel 2007 darblapu, lai izvairītos no neplānotām izmaiņām. Uzziniet, kā aizsargāt un atbloķēt šūnas, lai nodrošinātu datu integritāti.
Programmas Excel 2013 PMT funkcija aprēķina periodisko mūža rentes maksājumu. Šī funkcija ir būtiska hipotekāro kredītu maksājumu plānošanai.
Mācieties, kā veikt t-testus Excel programmā, izmantojot datus un aprakstot trīs t-testu veidus, kas noderēs jūsu datu analīzes procesā.
Uzziniet, kā filtrēt datu sarakstu programmā Excel 2016, lai ērti paslēptu nevēlamus ierakstus un strādātu tikai ar nepieciešamajiem datiem.
Uzziniet, kā vienkārši pievienot datu etiķetes diagrammai programmā Excel 2007. Palīdziet noteikt vērtības, kas tiek rādītas katrā datu punktā, izmantojot dažādas izvietošanas un formatēšanas iespējas.







